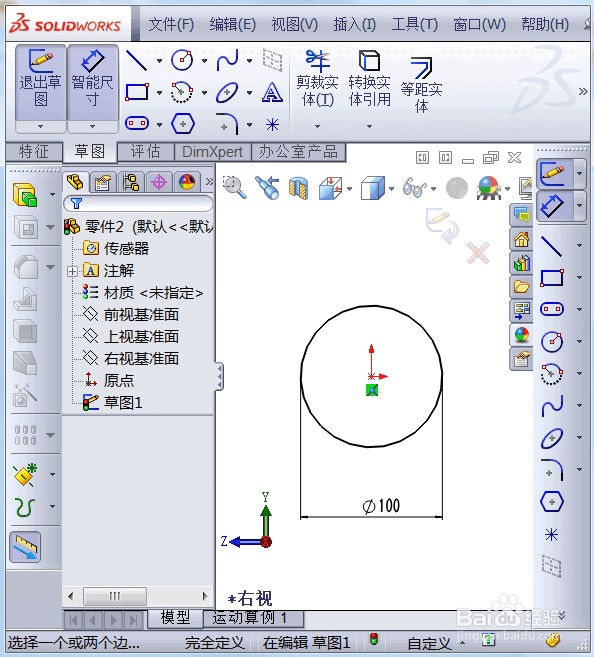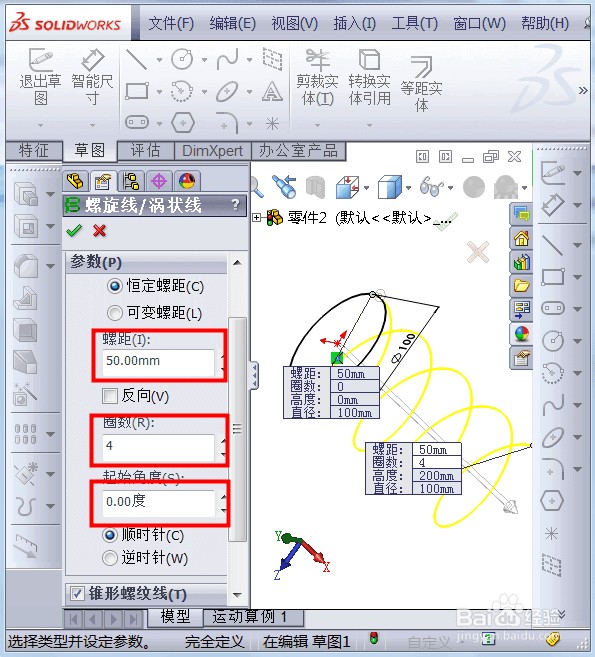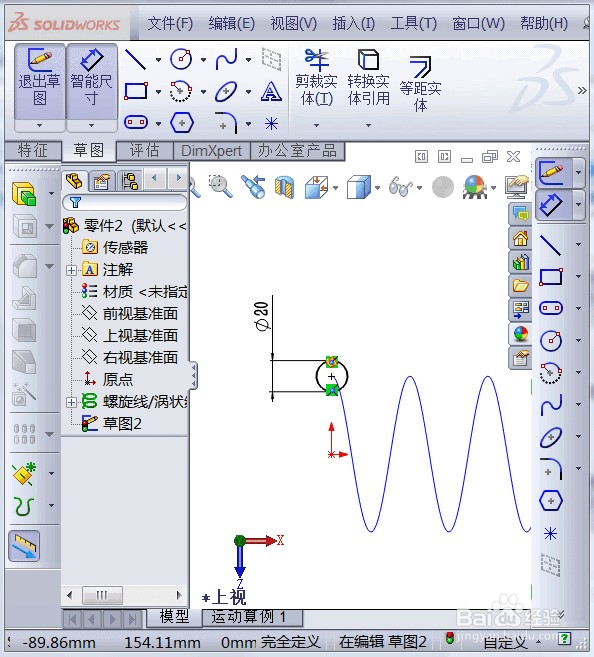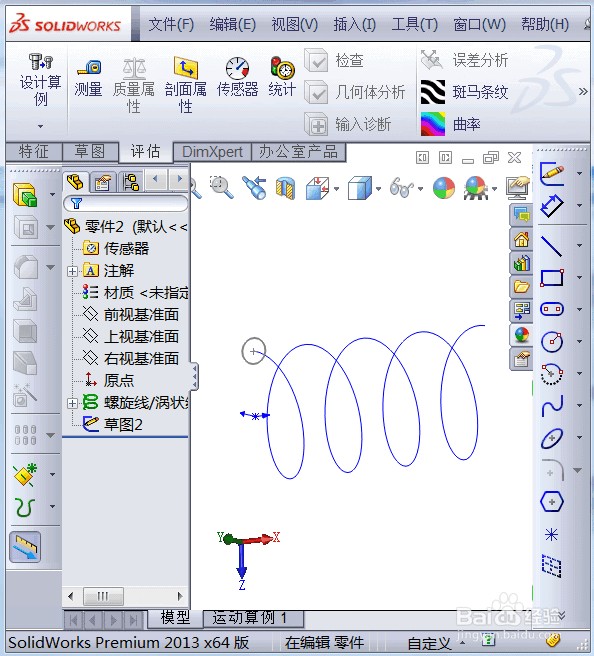solidworks中如何画弹簧
1、首先:要清楚画艚硒渤恨弹簧要用到的命令:扫描。扫描命令需要建立两个独立的草图,一个路径草图,一个轮廓草图。打开solidworks软件,如图所示
2、现在准备建立路径草图:先建立一个直径100mm的圆,标注尺寸,如图所示
3、点击“插入”,“曲线”,“螺旋线/涡状线”,如图所示
4、输入螺旋线的参数,如图所示
5、确定,螺旋线就生成了,这个螺旋线就是扫描路径,如图所示
6、下面准备建立第二个轮廓草兔脒巛钒图,选择面,选择的面一定要和螺旋线的开始线(或者结束线)垂直,切记,这是重点,如图所示
7、在这个面上绘制草图,点击正视,在螺旋线的起始点画一个直径为20mm圆,并标注尺寸,如图所示
8、退出草图,现在第二个轮廓草图就建立好了,两个草图如图所示
9、点击扫描按钮,如图所示
10、选择扫描轮廓线为圆,扫描路径线为螺旋线,如图所示
11、确定,弹簧就画好了,为了便于观察,染色后的弹簧,如图所示
声明:本网站引用、摘录或转载内容仅供网站访问者交流或参考,不代表本站立场,如存在版权或非法内容,请联系站长删除,联系邮箱:site.kefu@qq.com。
阅读量:72
阅读量:48
阅读量:88
阅读量:21
阅读量:85