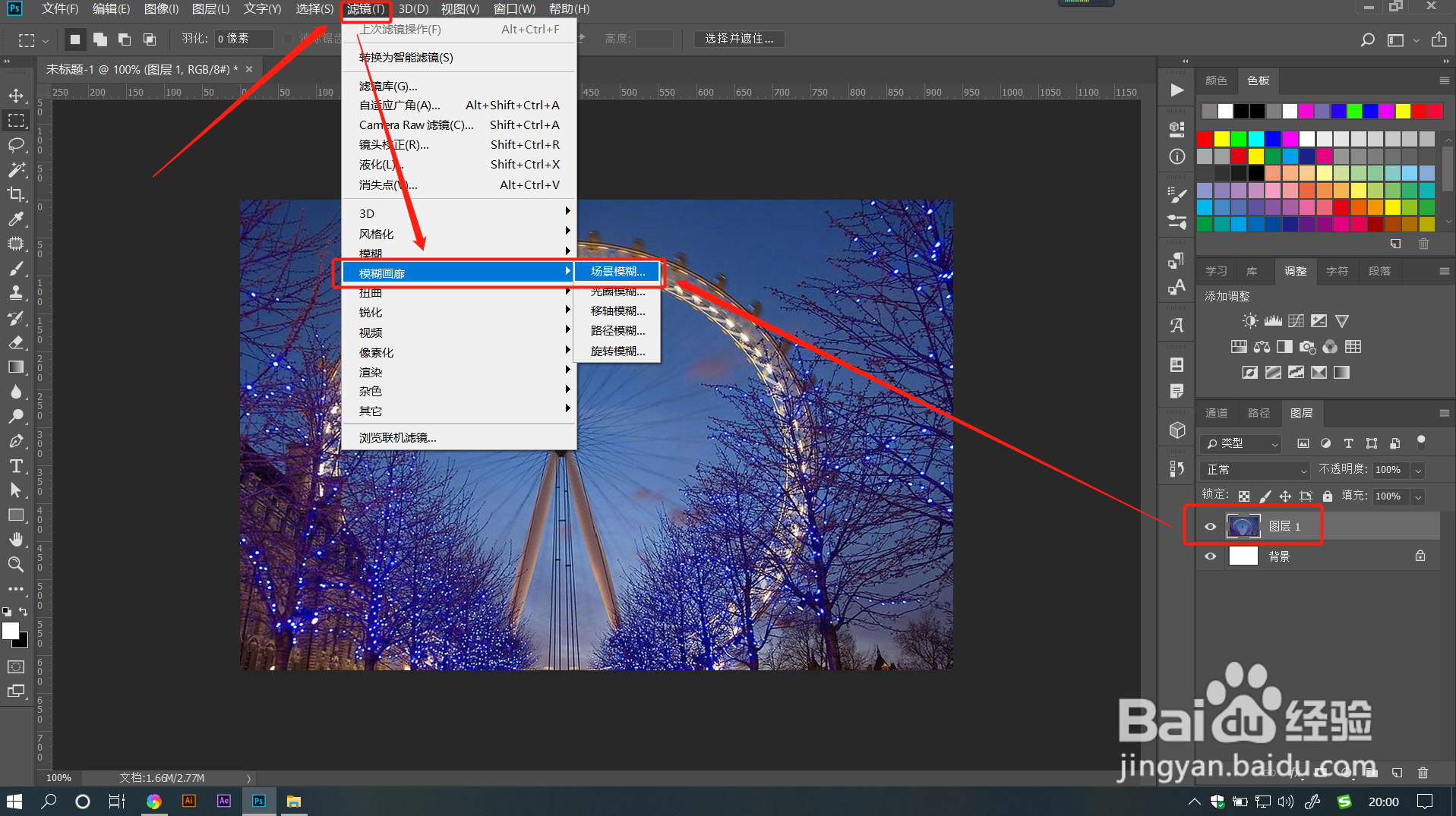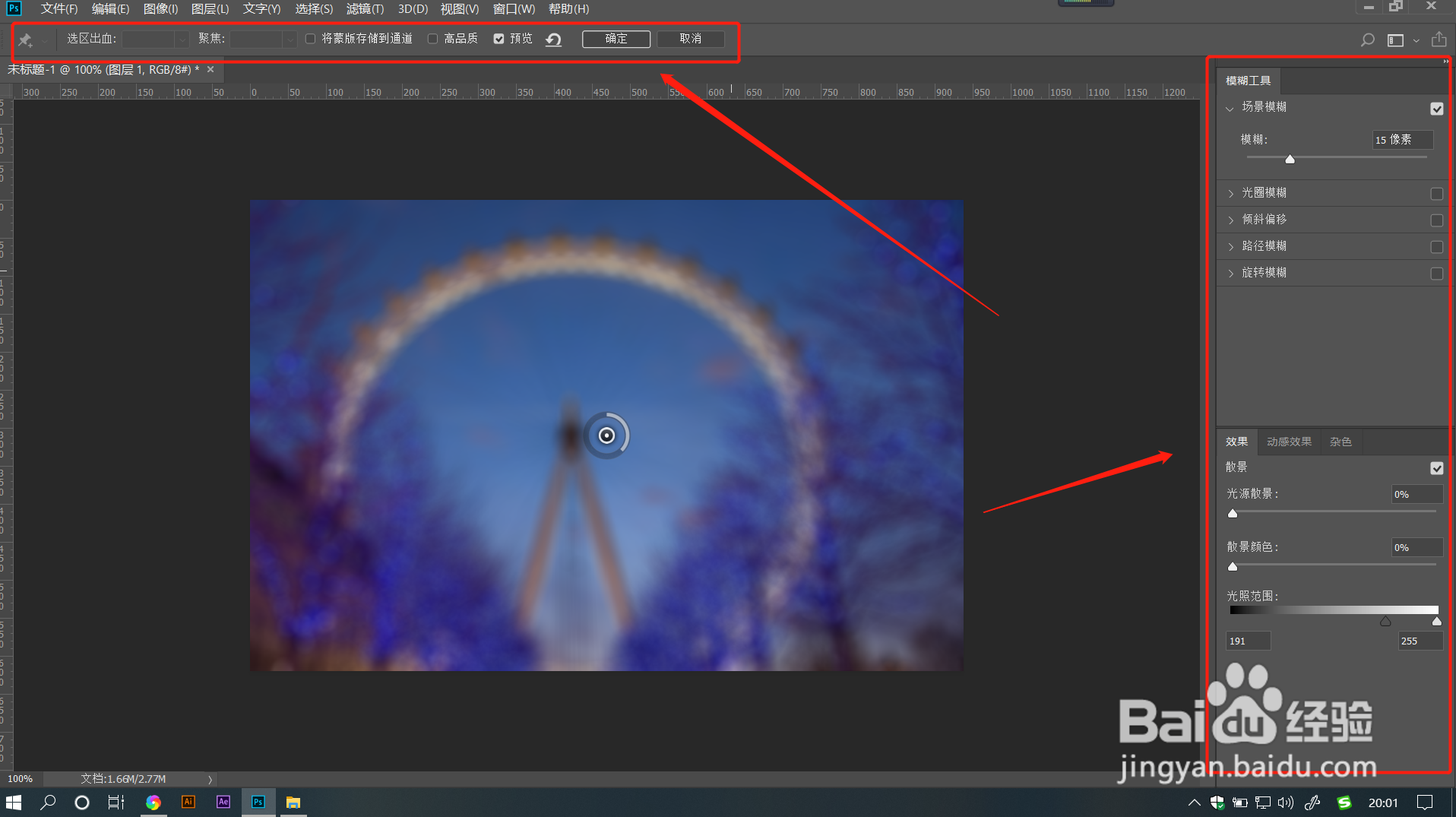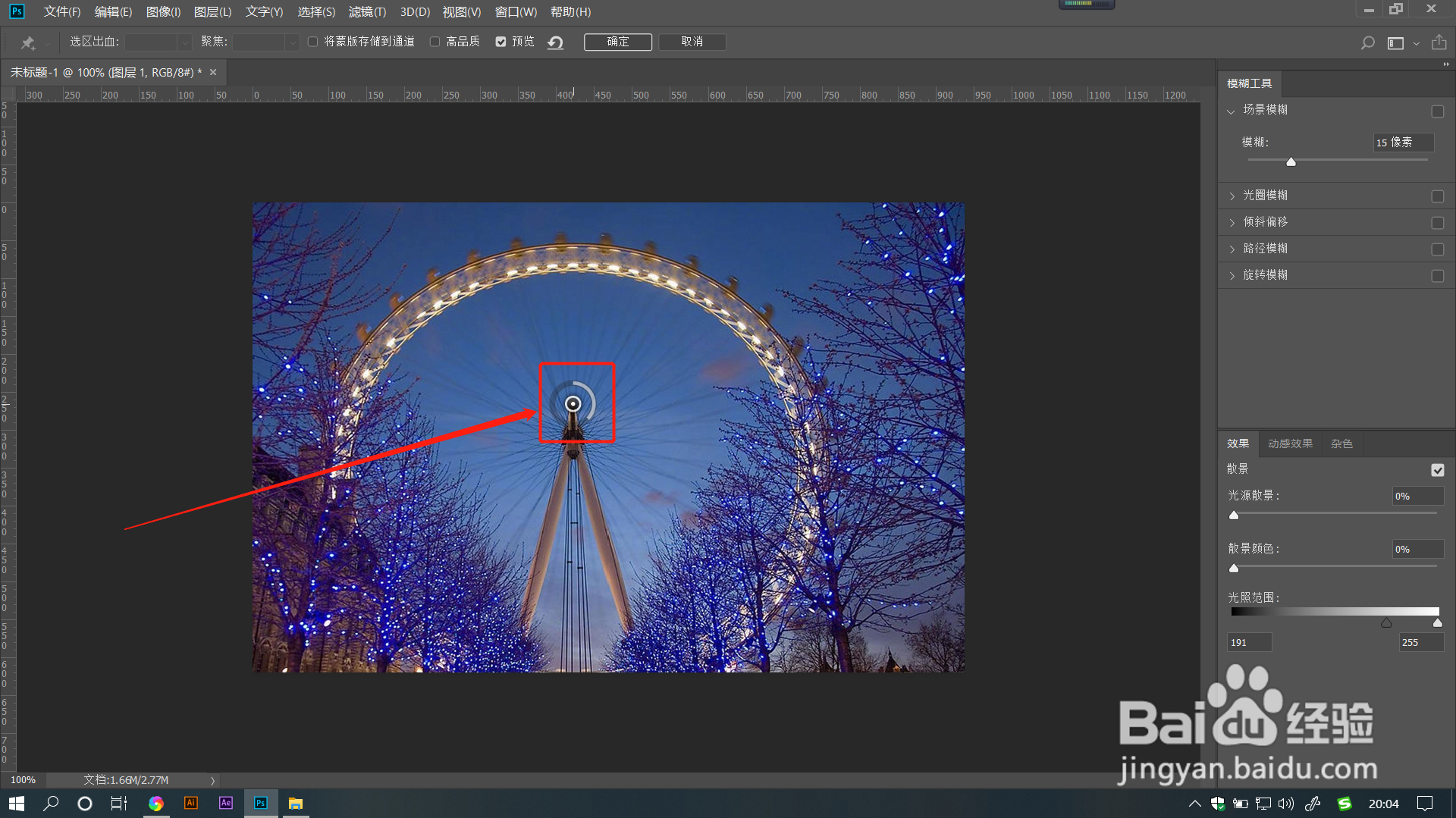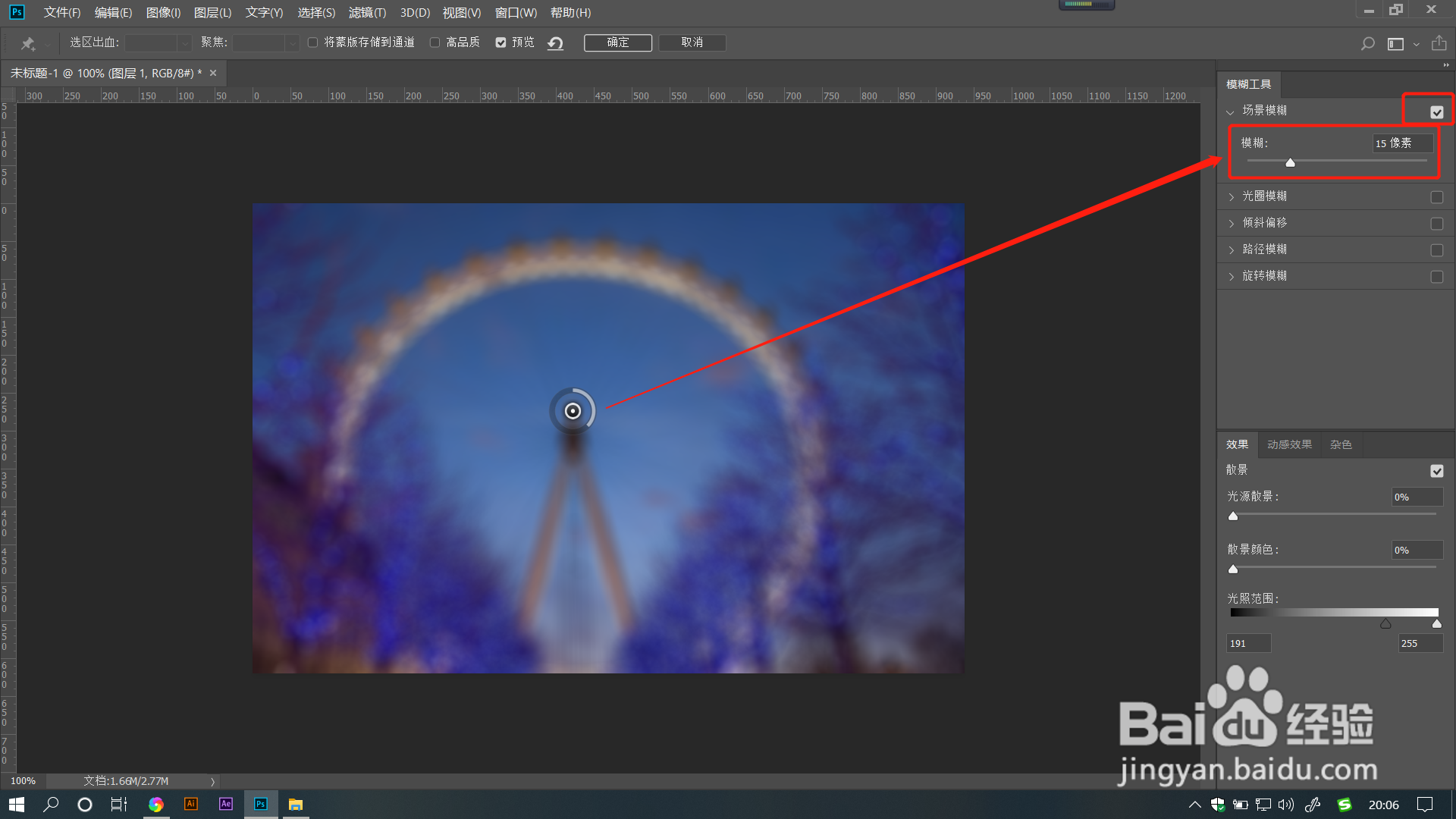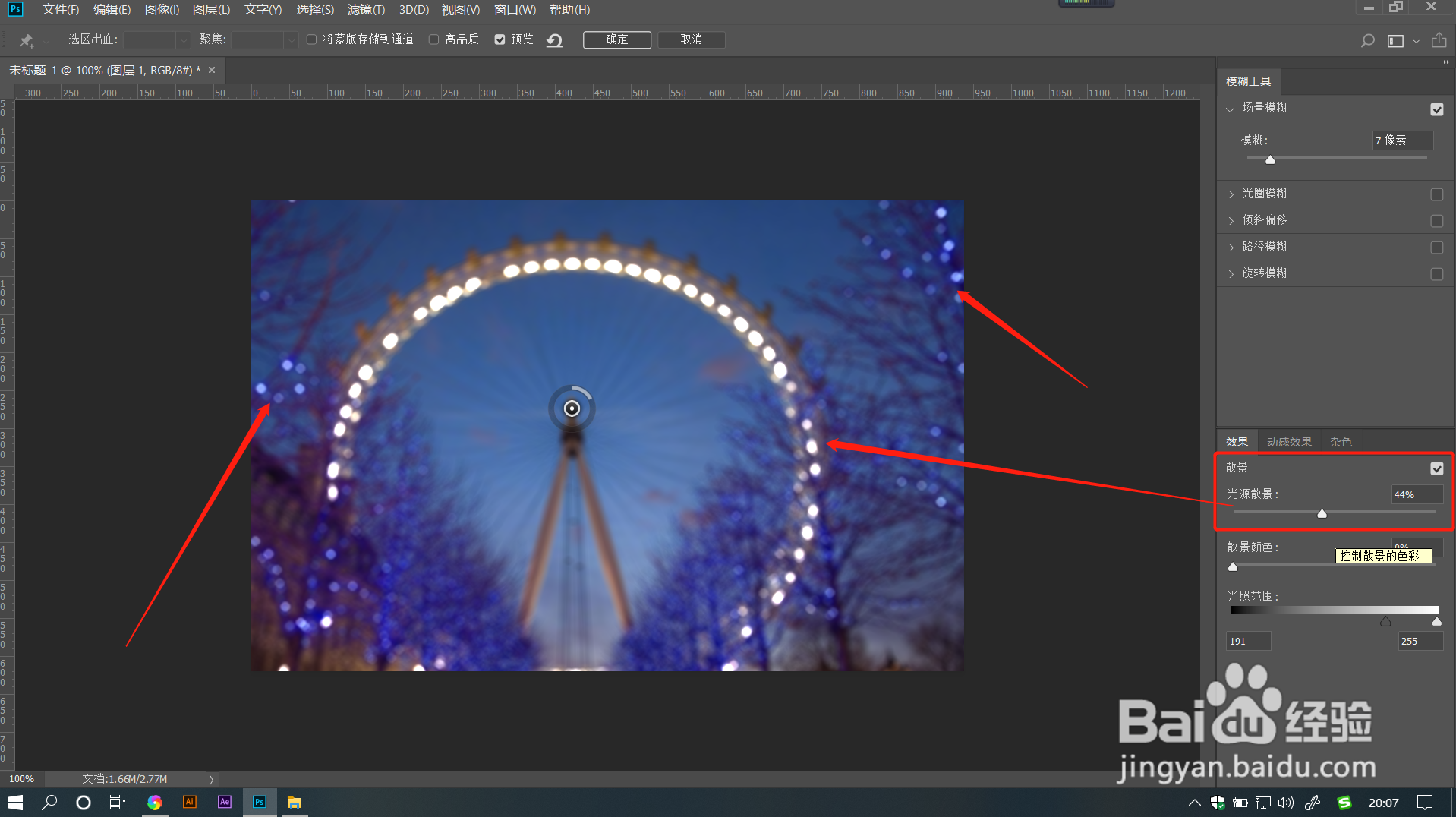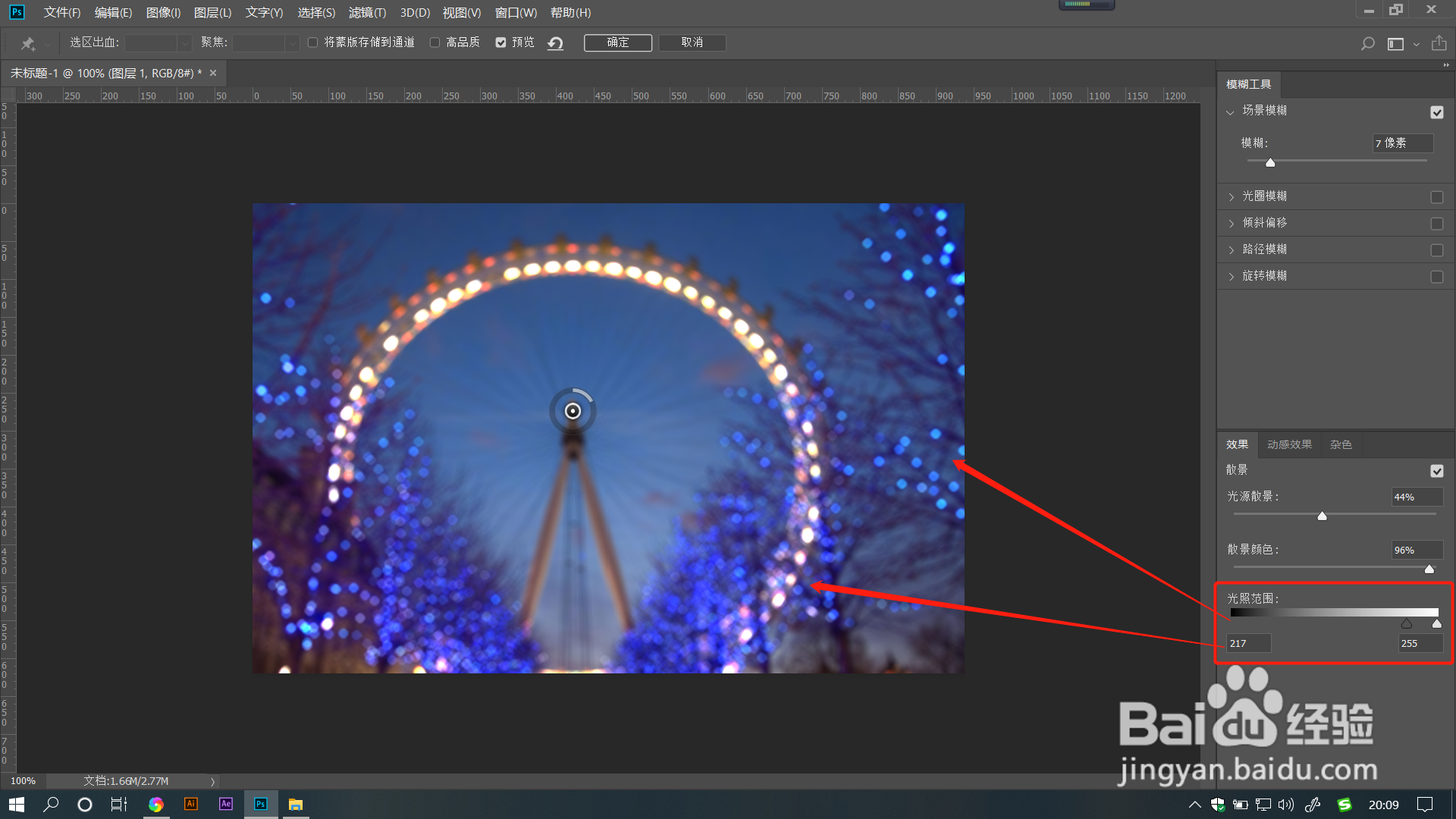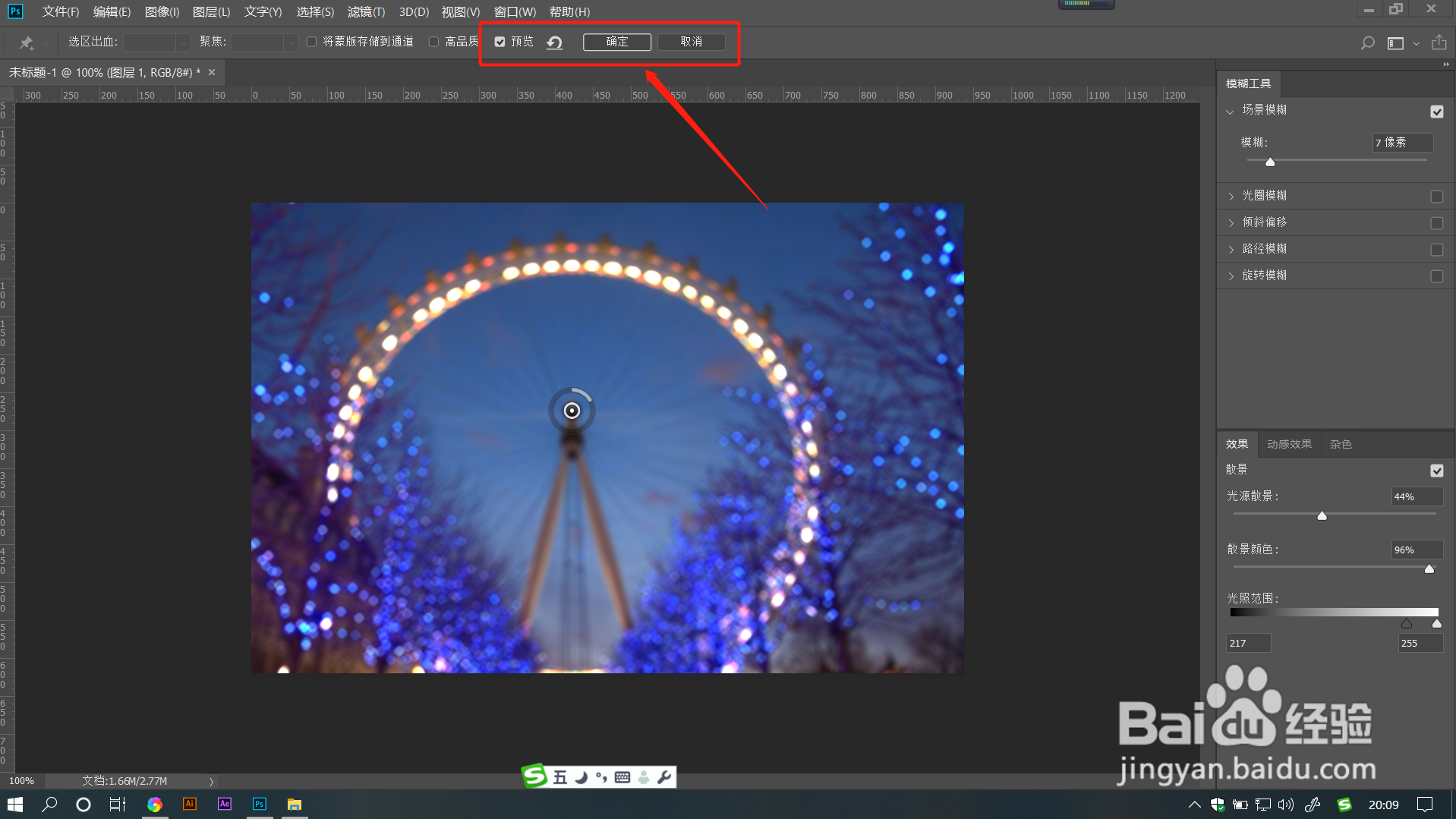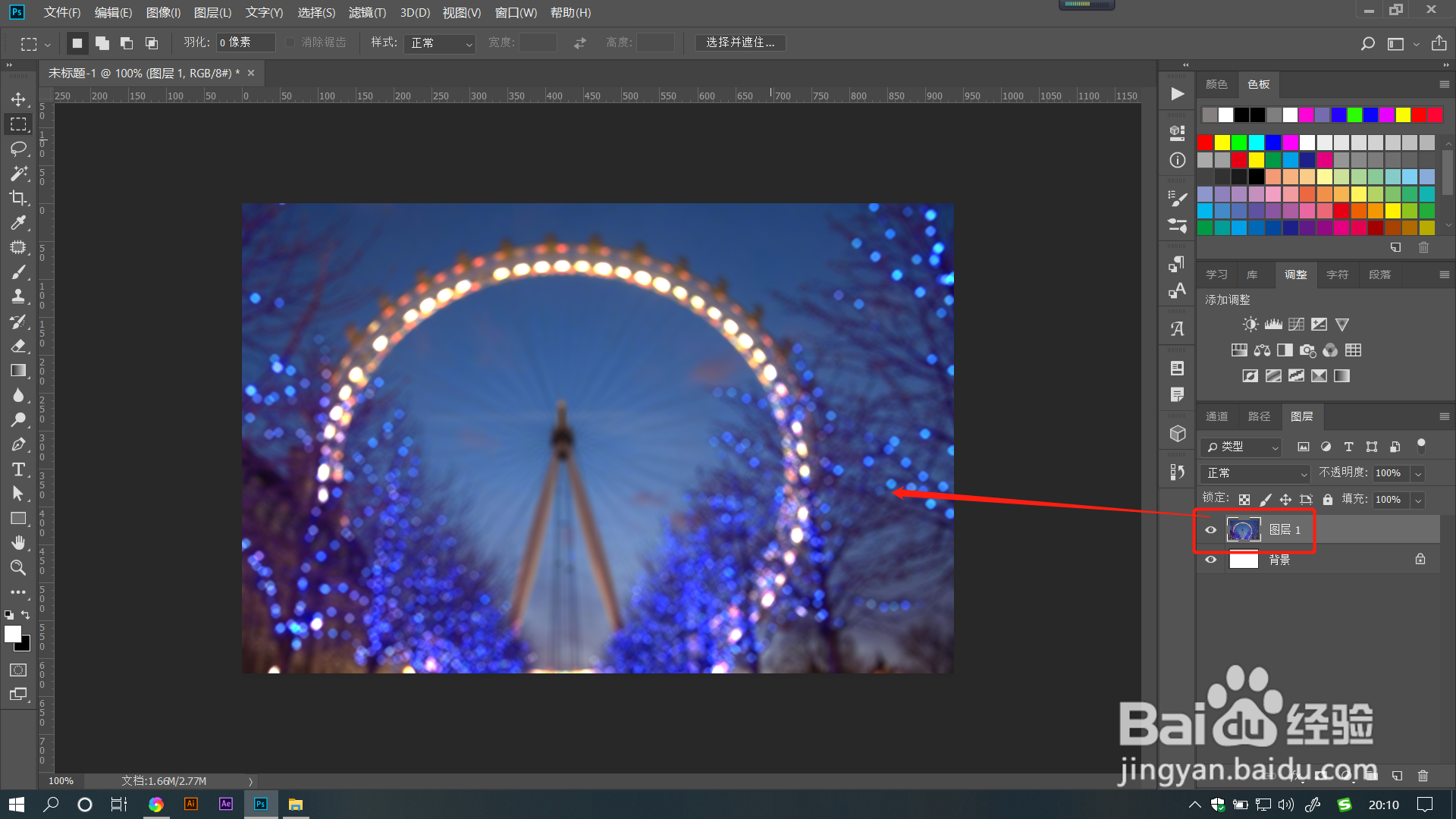PS教程:场景模糊怎么使用了
1、打开PS文件,点击菜单栏【滤镜】——【模糊画廊】——【场景模糊】。
2、可以看到软件上方会出现一排属性菜单,右侧会出现一条参数设置,可以使用鼠标在图像上单击来标记调整位置。
3、在右侧勾选【场景模糊】时,拖动【模糊】滑块调整数值,数值越大,标记地方将越模糊。
4、拖动【光源散景】滑块调整数值,数值越大,图像亮部将越亮,数值越小,亮部也暗一点。
5、拖动【散景颜色】滑块调整数值,数值越大,图像亮部色彩越鲜艳。
6、拖动【光照范围】滑块调整数值,向左拖动,图像光照范围将越大,向右拖动,图像光照范围将越小。
7、勾选属性栏【预览】才能在图像上预览到调整效果。点击【撤回】即可硬凫暝祧撤回到上一步效果。点击【确定】即可确认调整效果。
声明:本网站引用、摘录或转载内容仅供网站访问者交流或参考,不代表本站立场,如存在版权或非法内容,请联系站长删除,联系邮箱:site.kefu@qq.com。
阅读量:54
阅读量:38
阅读量:55
阅读量:24
阅读量:43