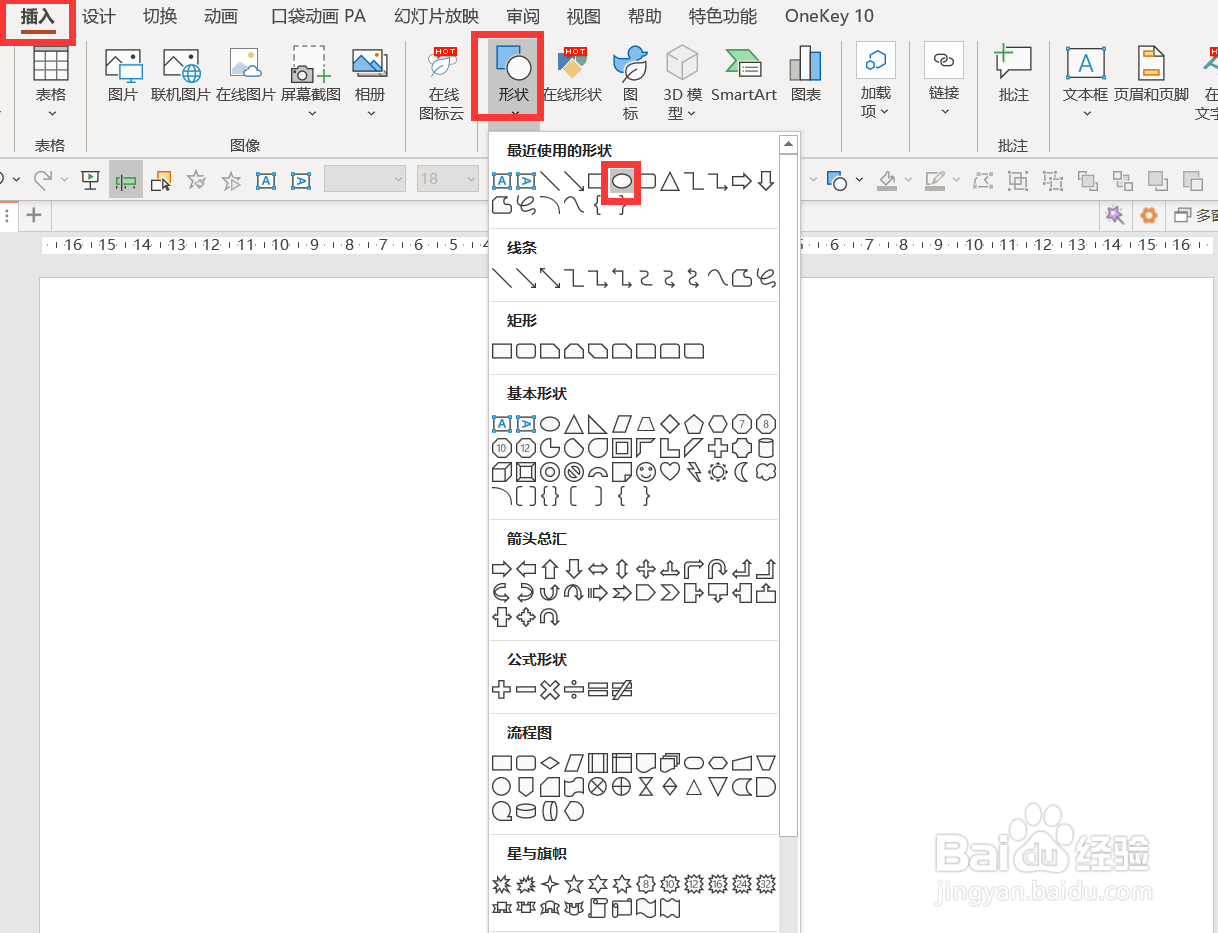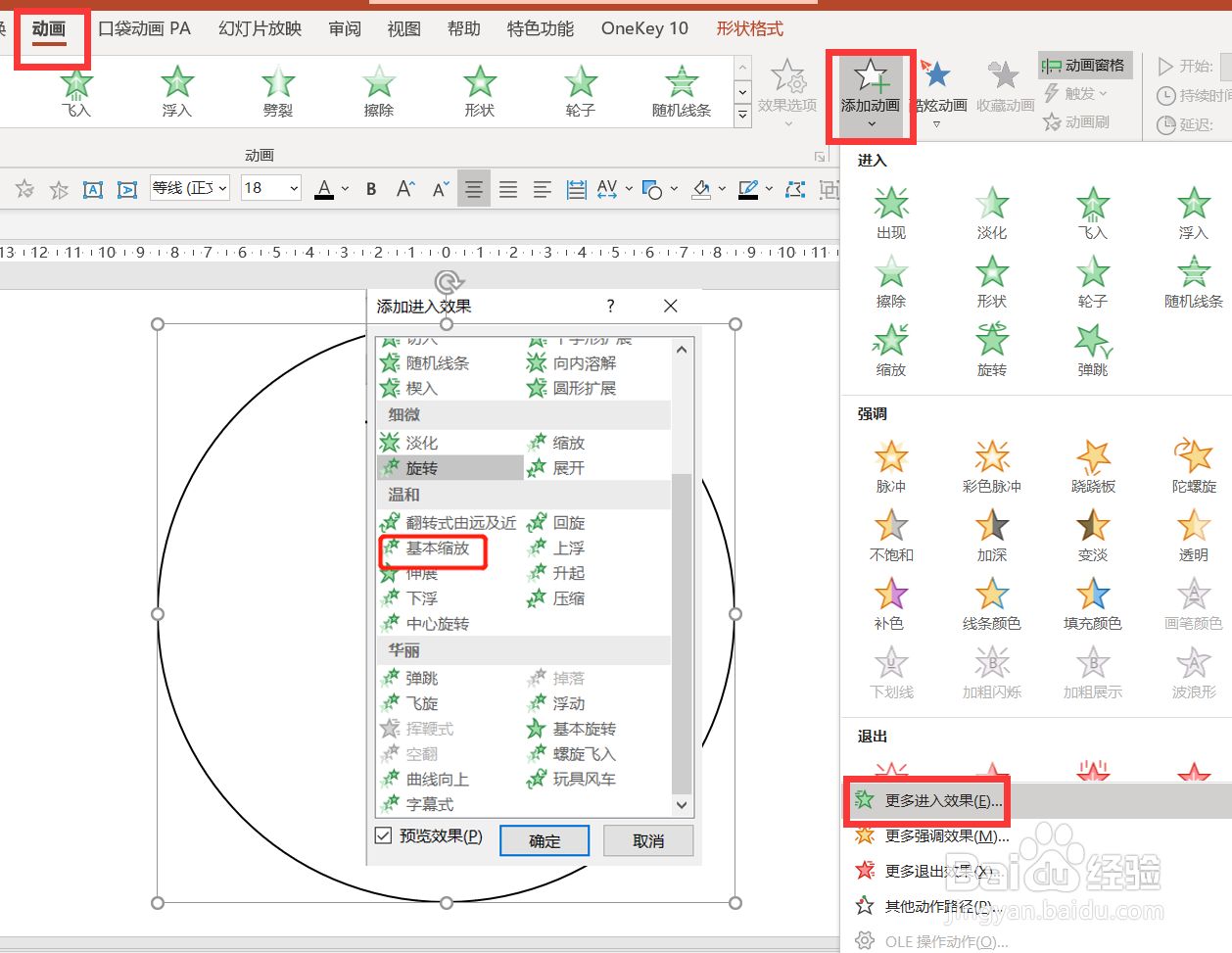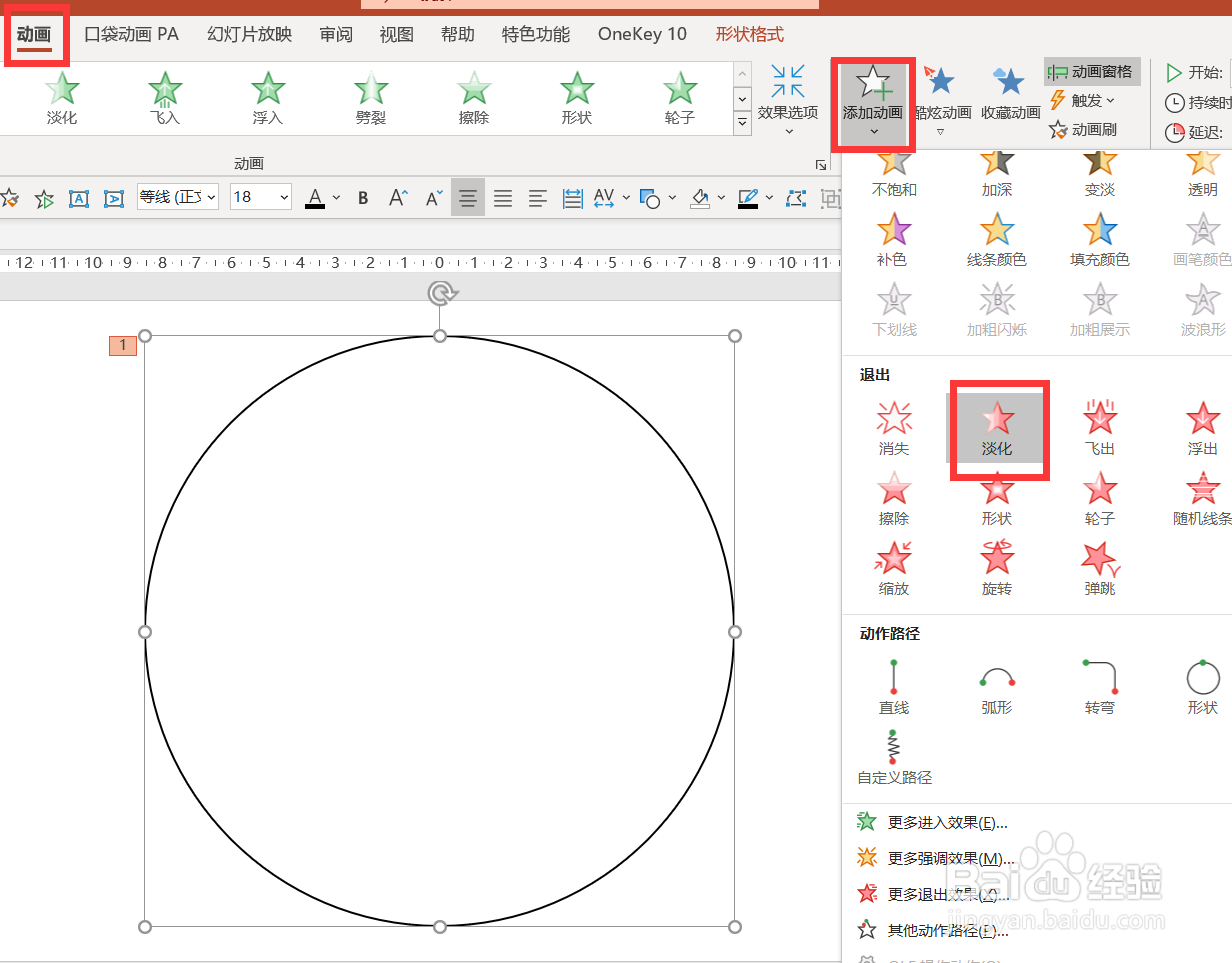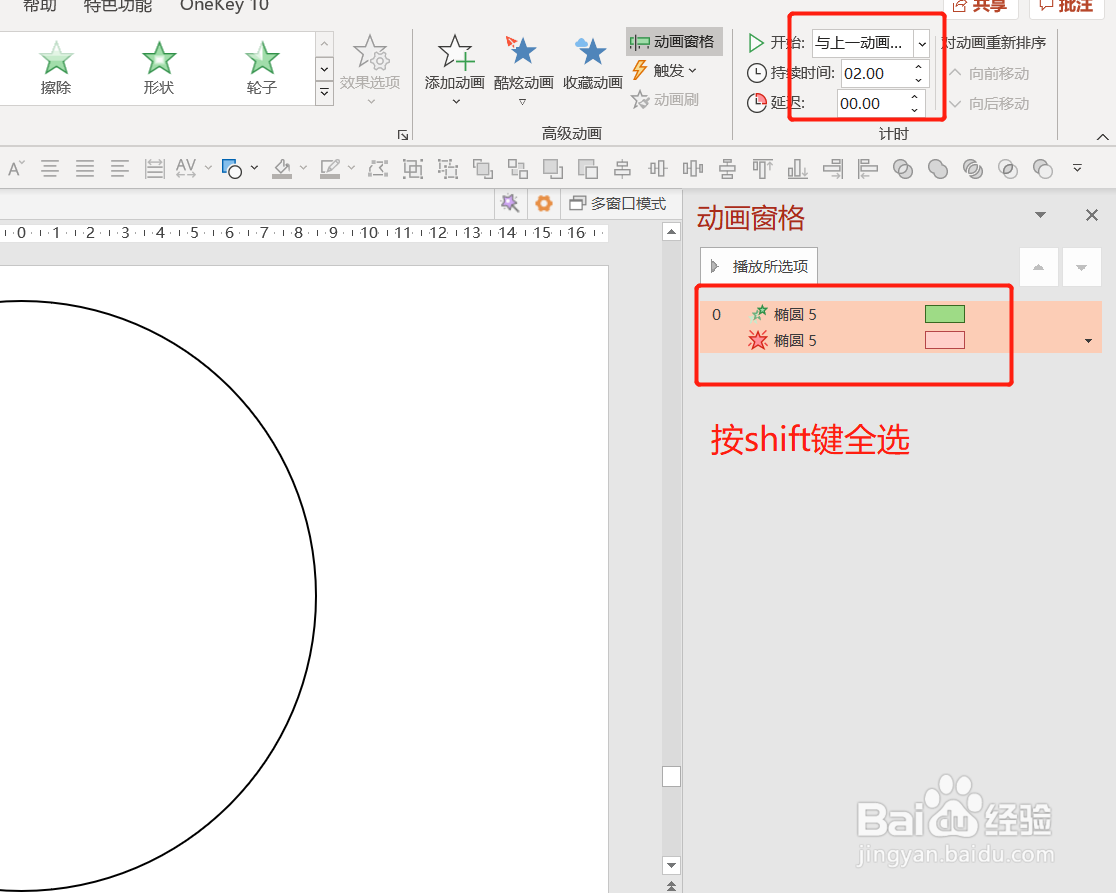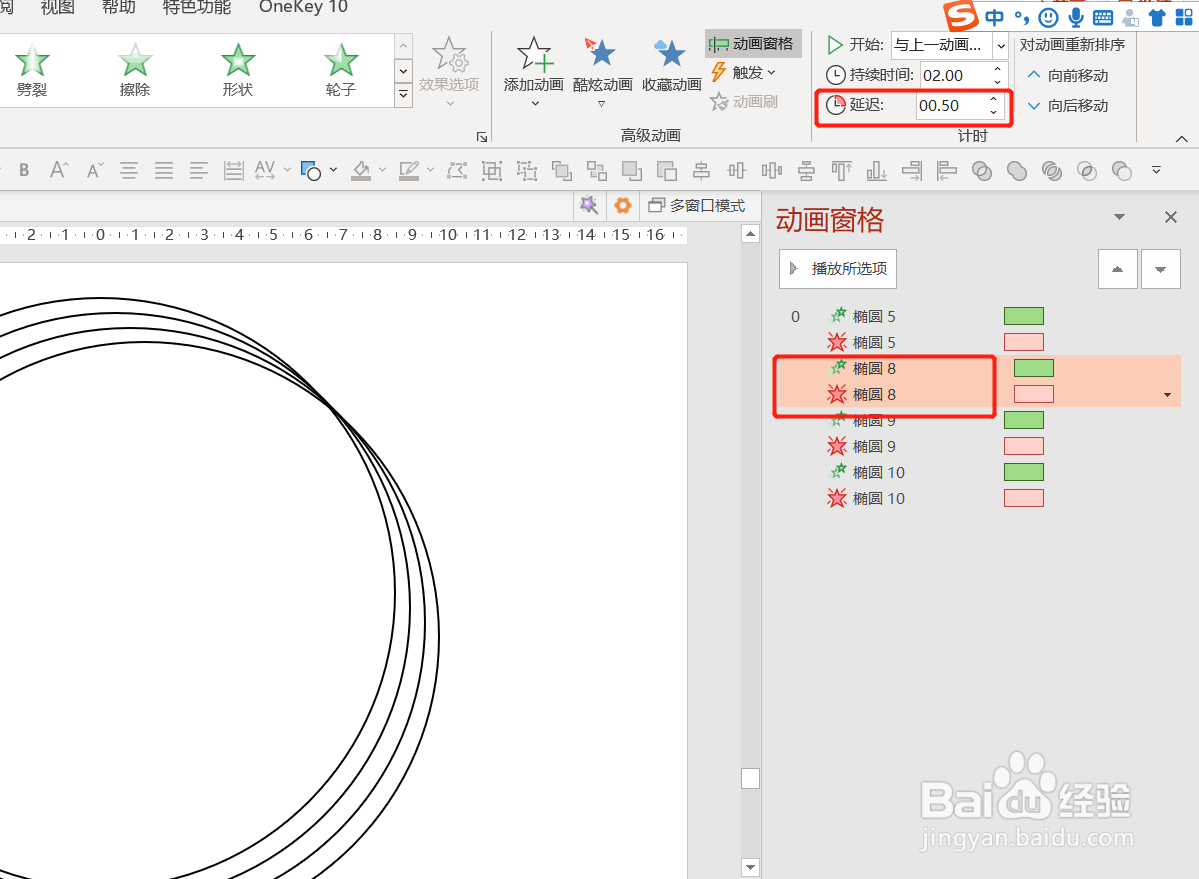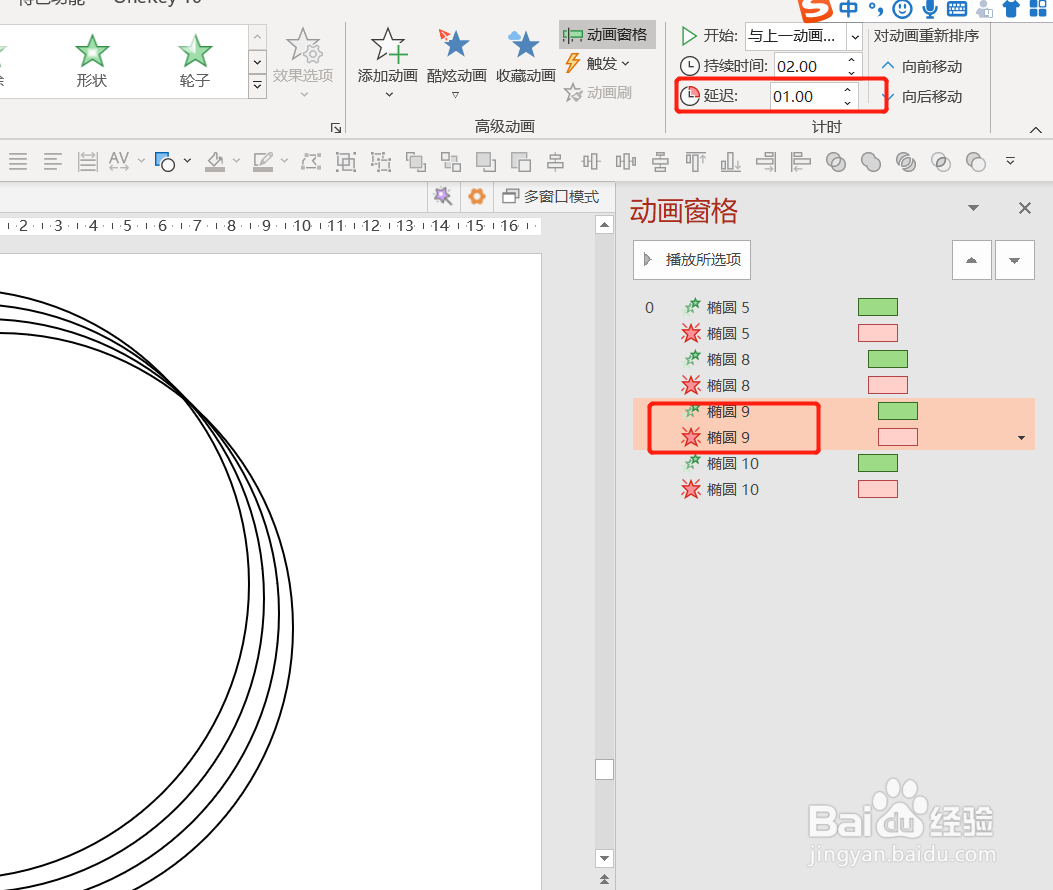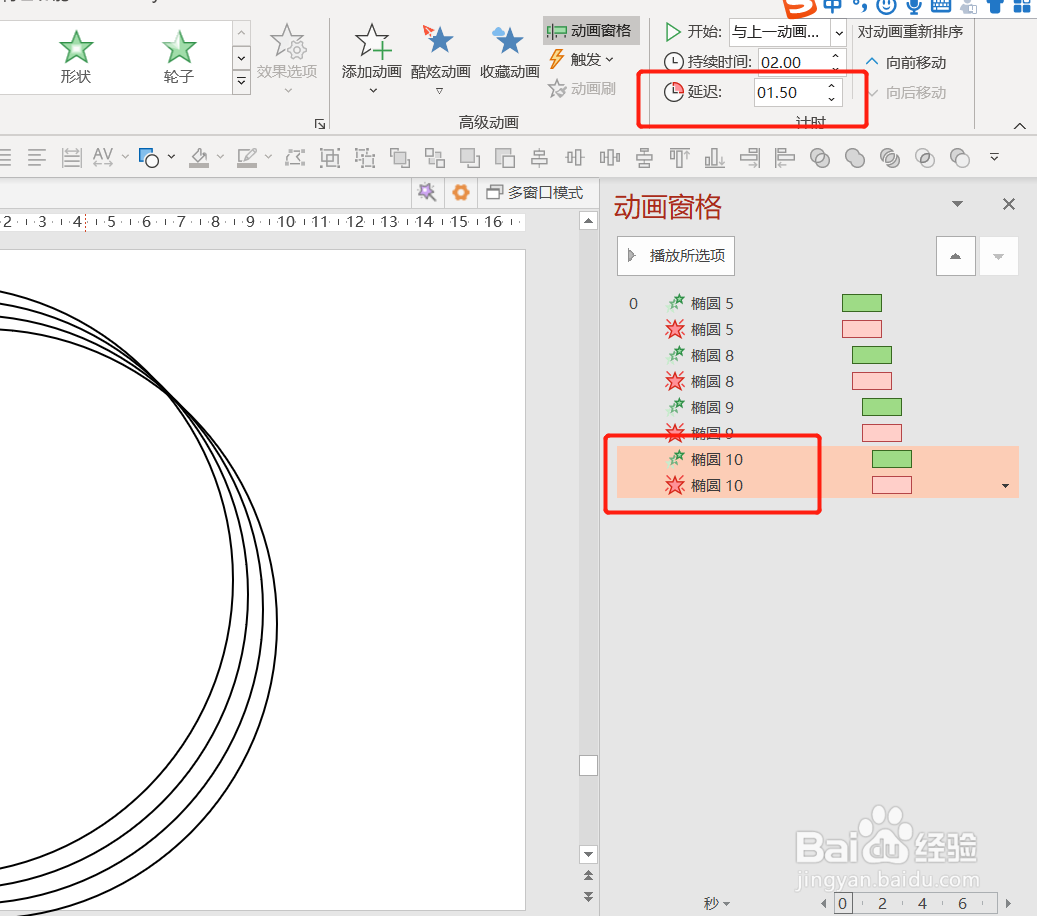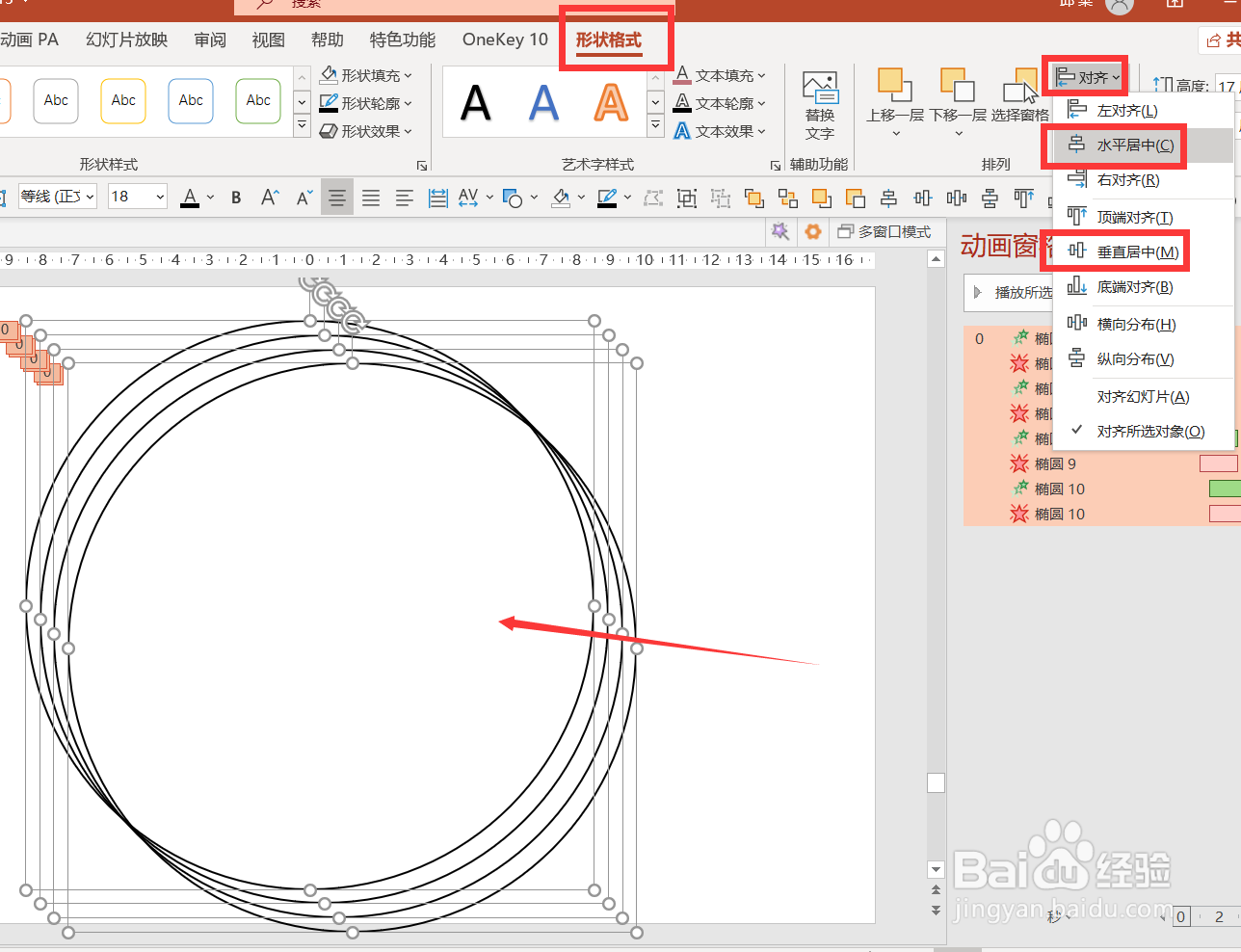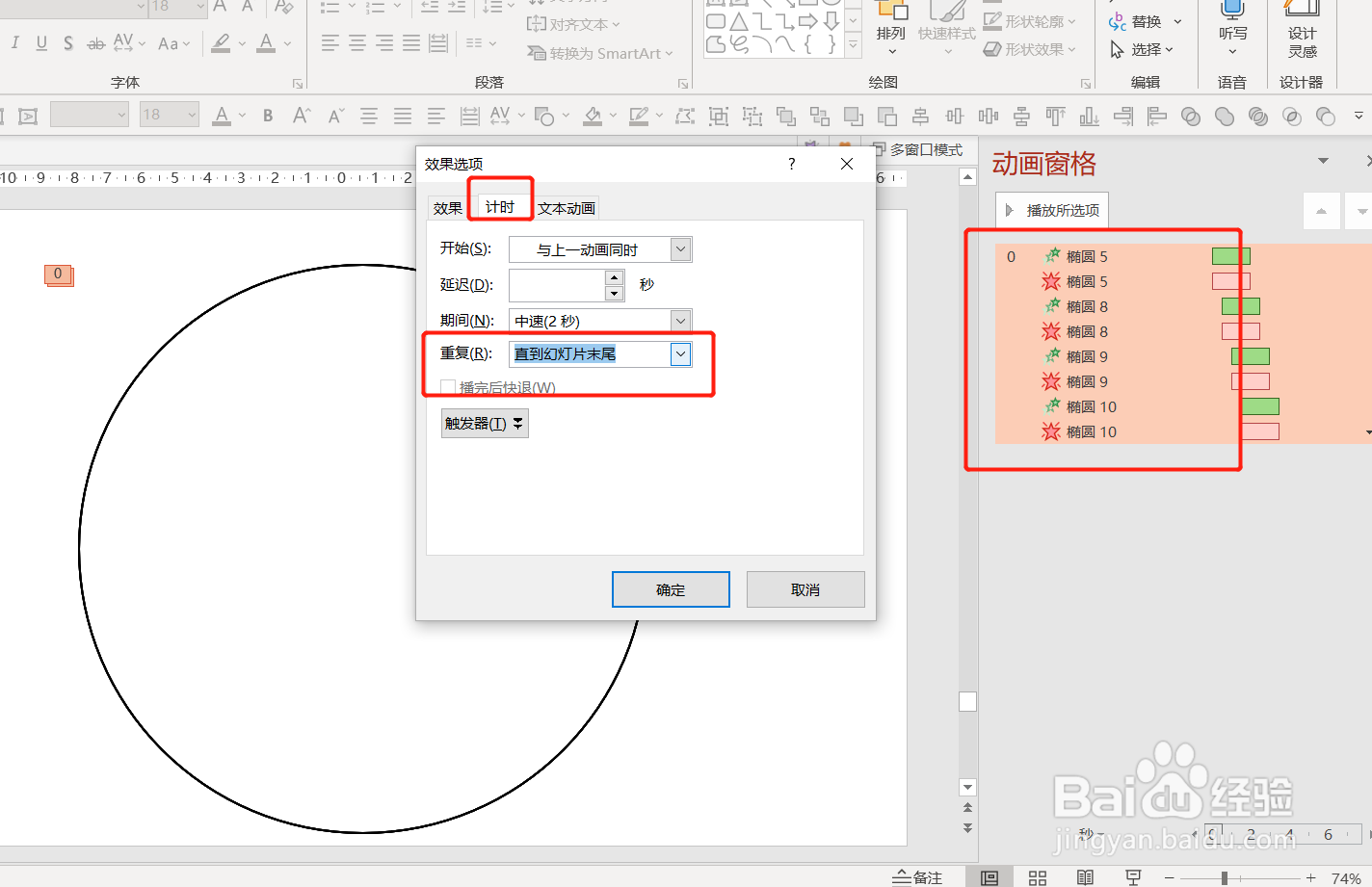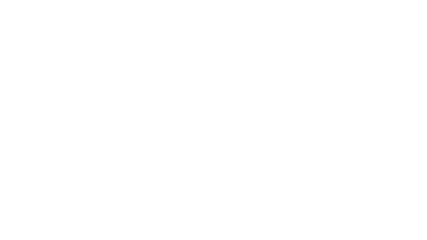如何使用PPT制作扩散波纹动画效果
1、【插入】-【形状】-【椭圆】-按shift键绘制正圆。
2、右键圆形-【设置形状格式】-【无填充】-【实线】-【黑色】-【宽度:1.25磅】。
3、给圆添加进入动画。【动画】-【添加动画】-【更多进入动画】-【基本缩放】。
4、给圆添加退出动画。【动画】-【添加动画】-【淡化】。
5、点击【动画窗格】-按shift键全选两个动画-与上一动画同时-持续时间2秒。
6、点击圆形-Ctrl+D复制3个圆形。
7、按shift键全选第二组动画-延迟时间:0.5秒。
8、按shift键全选第三组动画-延迟时间1秒。
9、按shift键全选第四组动画-延迟时间1.5秒。
10、全选所有圆形-形状格式-对齐-水平居中-垂直居中。
11、按shift键全选所有动画-右键-效果选项-计时-重复:直到幻灯片末尾。
12、点击右下角的预览,就可以看到动画效果了。
声明:本网站引用、摘录或转载内容仅供网站访问者交流或参考,不代表本站立场,如存在版权或非法内容,请联系站长删除,联系邮箱:site.kefu@qq.com。
阅读量:27
阅读量:55
阅读量:75
阅读量:76
阅读量:95