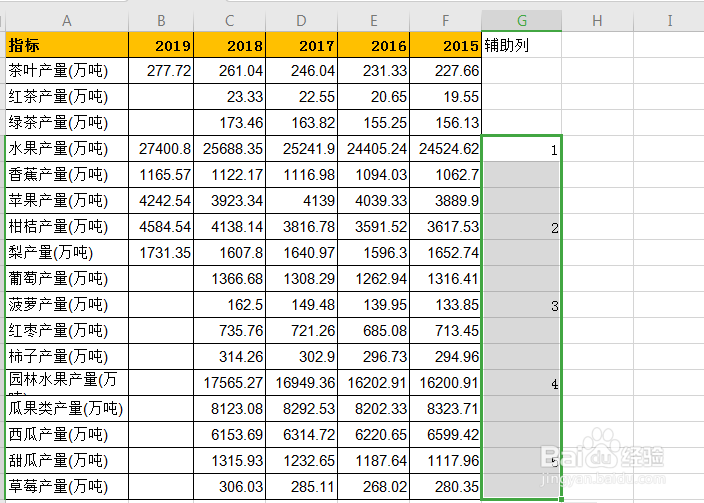怎么在表格中每隔3行插入一个标题行
1、表格中已经给出一组数据,要求我们每隔3行插入一个标题行。
2、我们在辅助列的第四行输入1,然后选择这个单元格及其下方的2个单元格区域。
3、鼠标指向选中区域右下角,点击鼠标左键向下拖动到表格末尾,这个时候数据实现隔两个空白单元格递增1。
4、然后我们选中辅助列,按CTRL+G打开定位窗口,只保留“数据”区域“数字”前的对勾,然后点击确定。
5、这个时候在选中区域上点击鼠标右键,选择“插入行”。
6、这个时候就实现了每隔3行插入一个空白行,我们下面继续操作。
7、首先,复制标题行,然后选中表格中第一列,按CTRL+G打开定位窗口,选择“空值”并点击“确定”。
8、这个时候所有的空值被选中,然后我们按CTRL+V粘贴数据,这个时候所有的空白行就被粘贴进标题信息,实现了每隔3行插入一个标题行的效果。
声明:本网站引用、摘录或转载内容仅供网站访问者交流或参考,不代表本站立场,如存在版权或非法内容,请联系站长删除,联系邮箱:site.kefu@qq.com。
阅读量:24
阅读量:25
阅读量:25
阅读量:26
阅读量:27