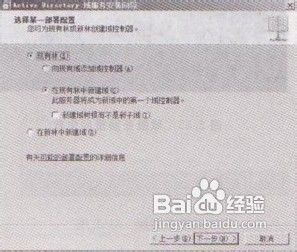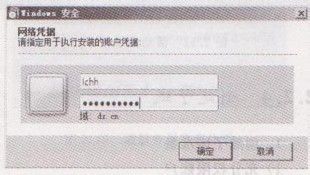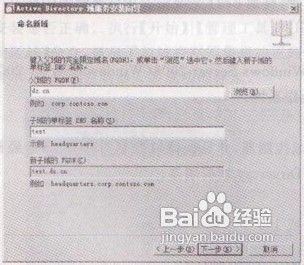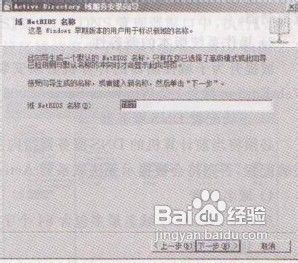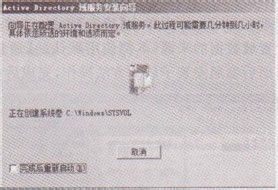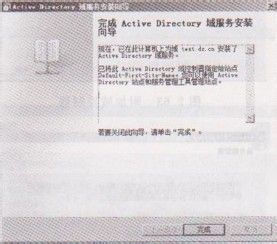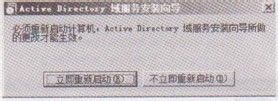Windows 7系统创建子域控制器
1、安装【DNS服务器】和【Active Directory域服务】角色 首先确认本地网卡的TCP/IP属性的首选DNS指向了域控制器(父域dZ. cn的10. 0. 66.99/24),同时确认本机IP地址(10. 0.66. 199/24)和域控制器在同一个网段,而后按照“创建第一台域控制器”的方法,安装【DNS服务器】和【Active Directory域服务】角色。
2、执行win7的【开始】【管理工具】I【服务器管理器】命令,在服务器管理器窗口,单击左侧【控制 台树】丨【角色】选项,单击敫嘹萦钻右侧的【Active Directory域服务】按钮,而后单击【Active Directory 域服务安装向导(dcpromo. exe)】按钮启动安装向导,连续单击【下一步】按钮。 直到弹出如图1所示的对话框,单击选中【现有林】I【在现有林中新建域】按钮,而后 单击【下一步】按钮,在如图2所示的对话框中输人执行安装的账户凭据(本例使用域管 理员lchh),而后单击【确定】按钮,在如图3所示的对话框中输人命名新域:父域(dz. cn),子域(lest).单击【下一步】按钮,在如图4所示的对话框中确认NetBIOS名称。
3、连续单击【下一步】按钮,直到弹出如图5所示的摘要对话框,此时会发现新的域名包含父域的域名,单击【下一步】按钮,开始安装子域,如图6所示。系统下载安装完成后,弹出如图7所示的对话框,单击【完成】按钮,在如图8所示的重启对话框中,单击【立即重新启动】按钮,计算机重启后完成子域创建。执行【开始】丨【管理工具】I【Active Directory域和信任关系】命令,单击【dz. cn】按钮,如图9所示,看到【test. dz. cn】子域创建成功。
声明:本网站引用、摘录或转载内容仅供网站访问者交流或参考,不代表本站立场,如存在版权或非法内容,请联系站长删除,联系邮箱:site.kefu@qq.com。
阅读量:68
阅读量:34
阅读量:69
阅读量:56
阅读量:46