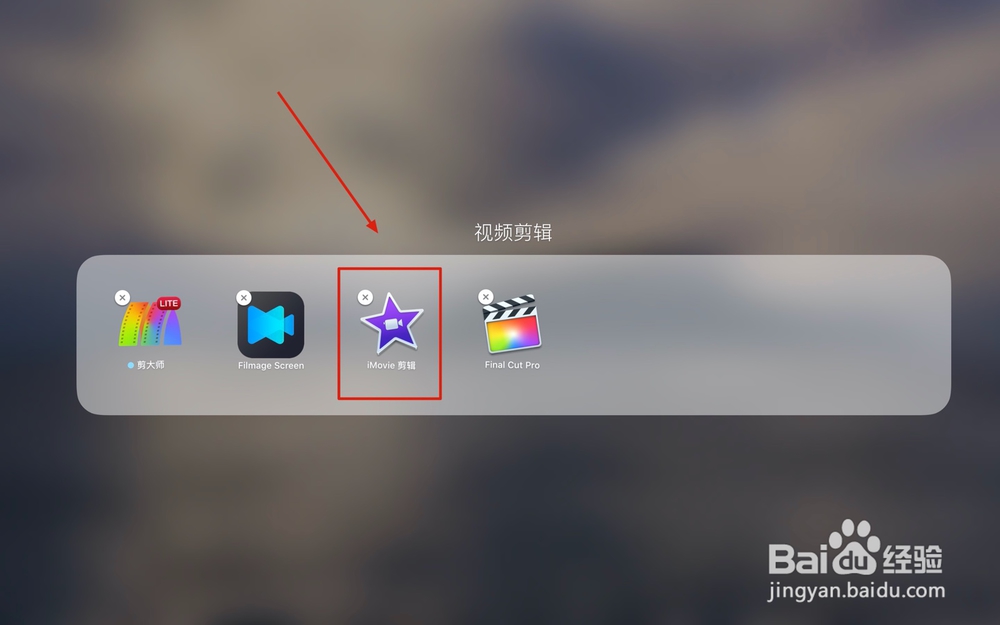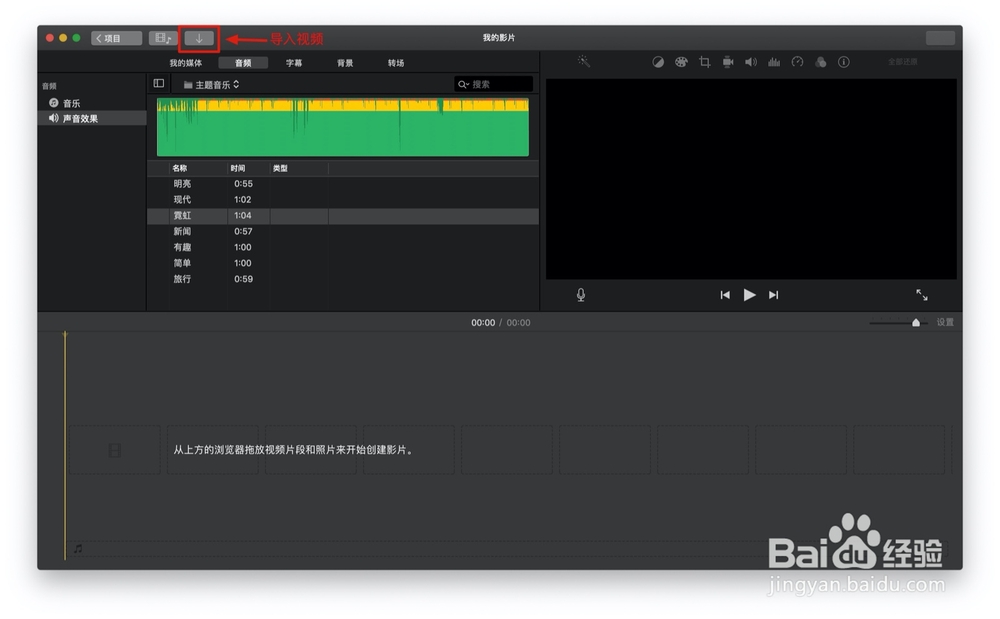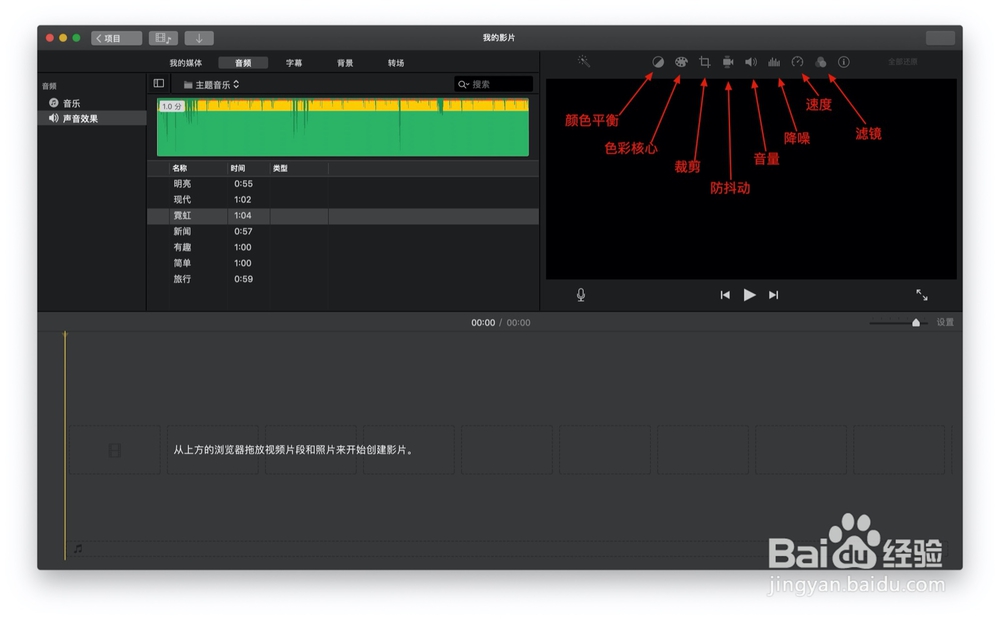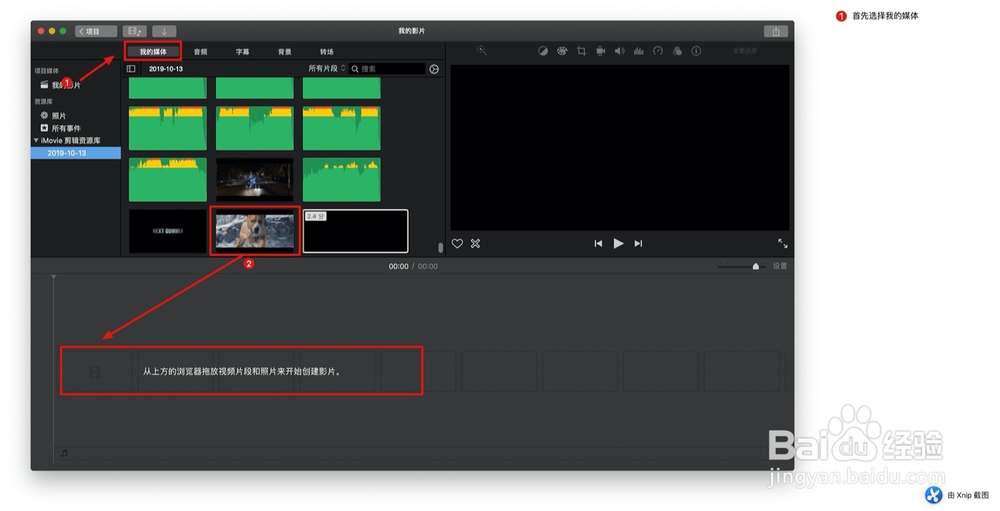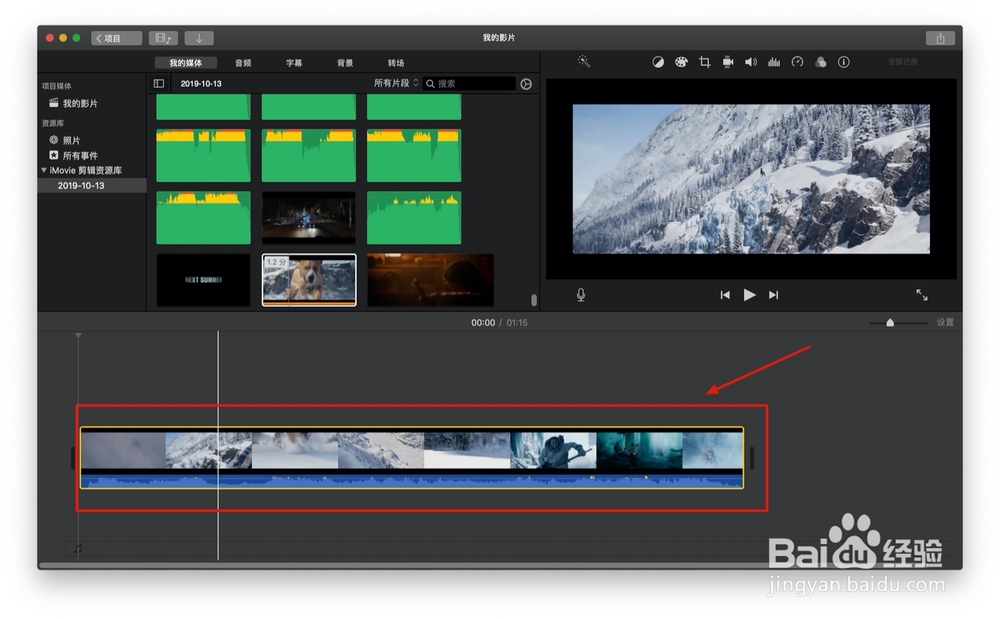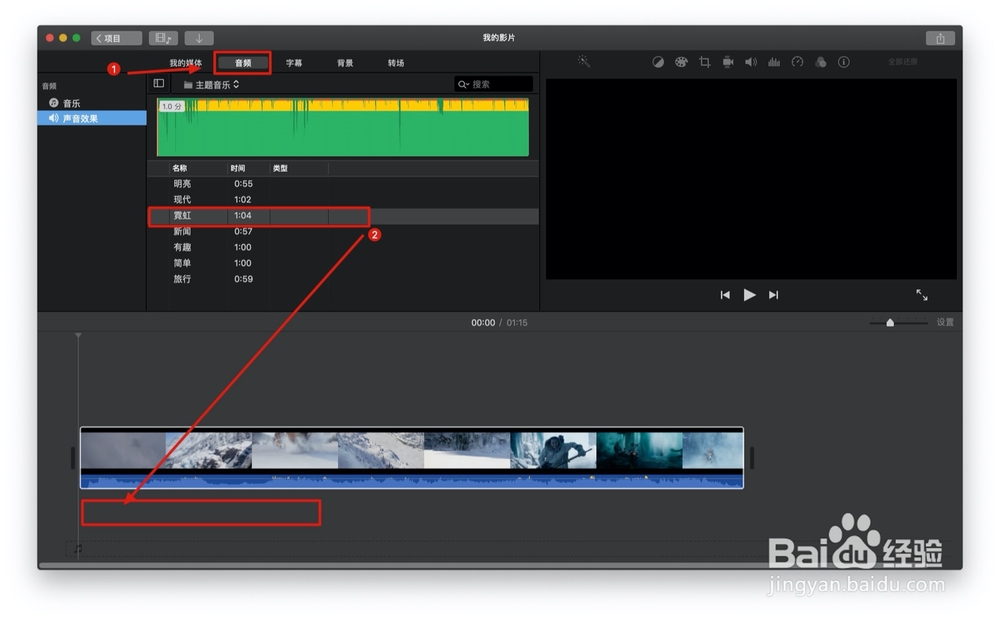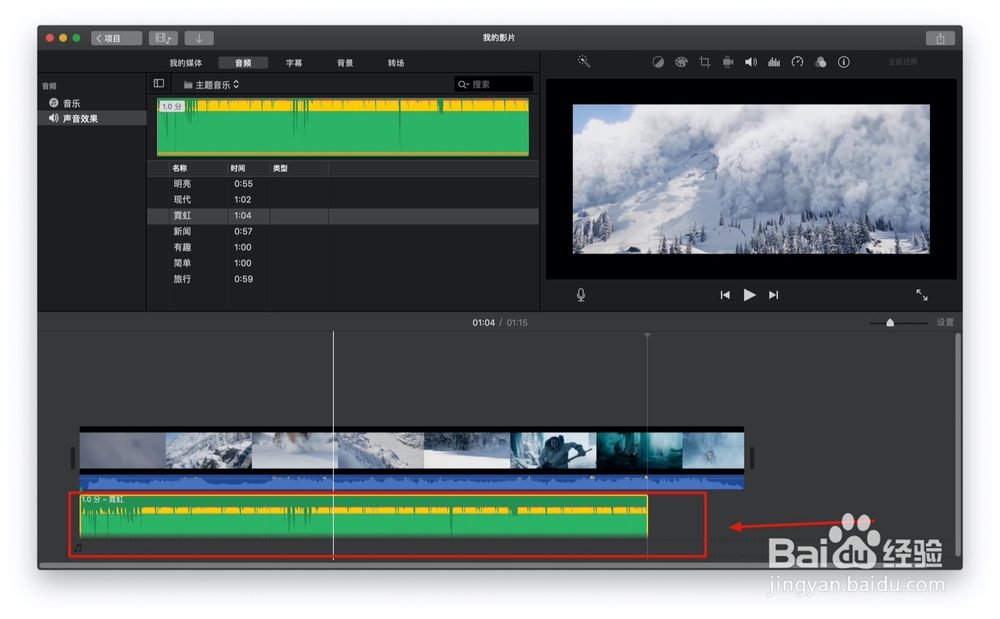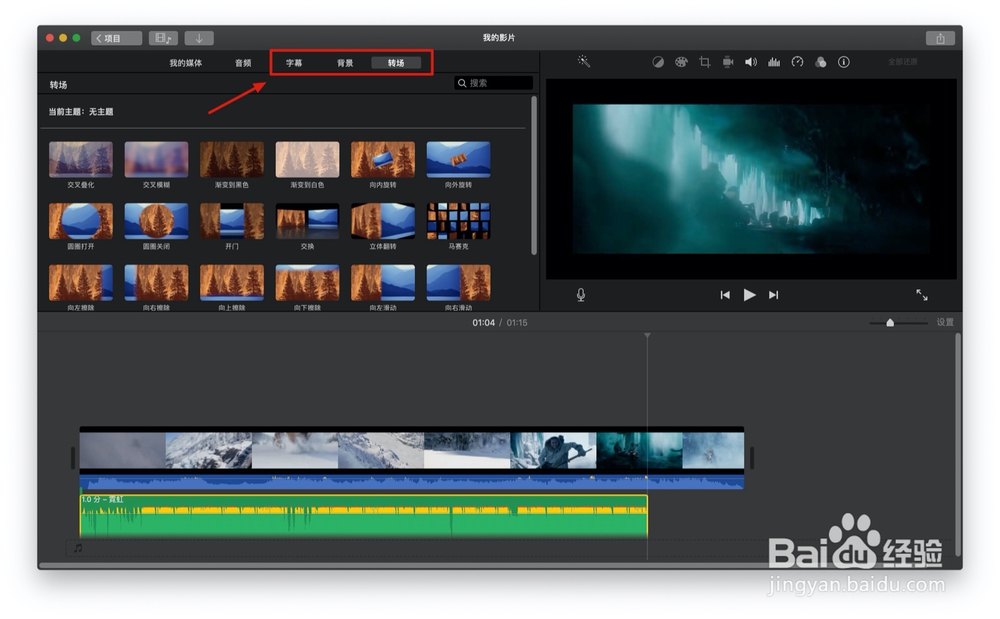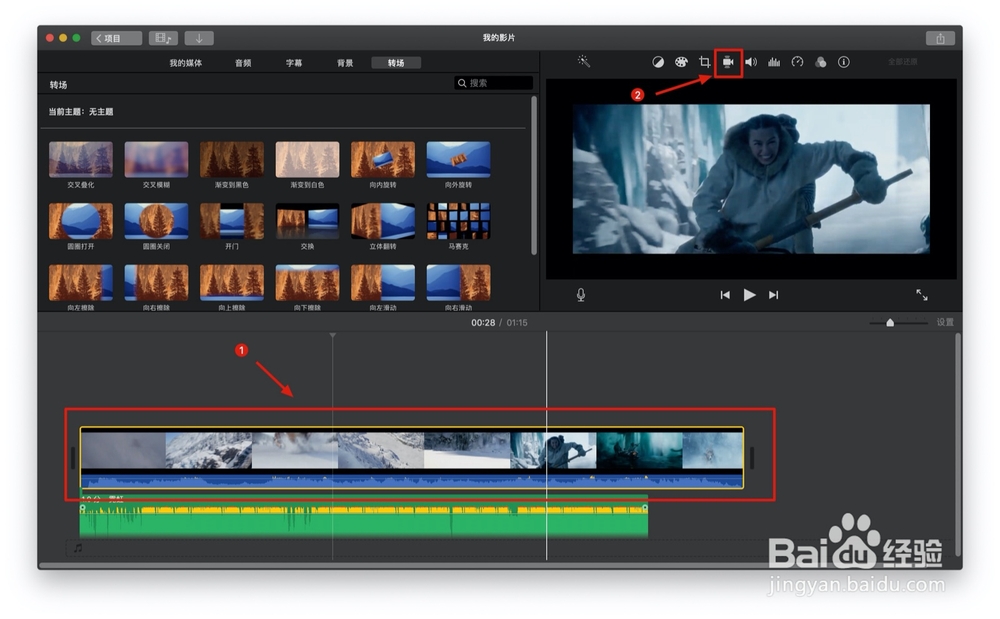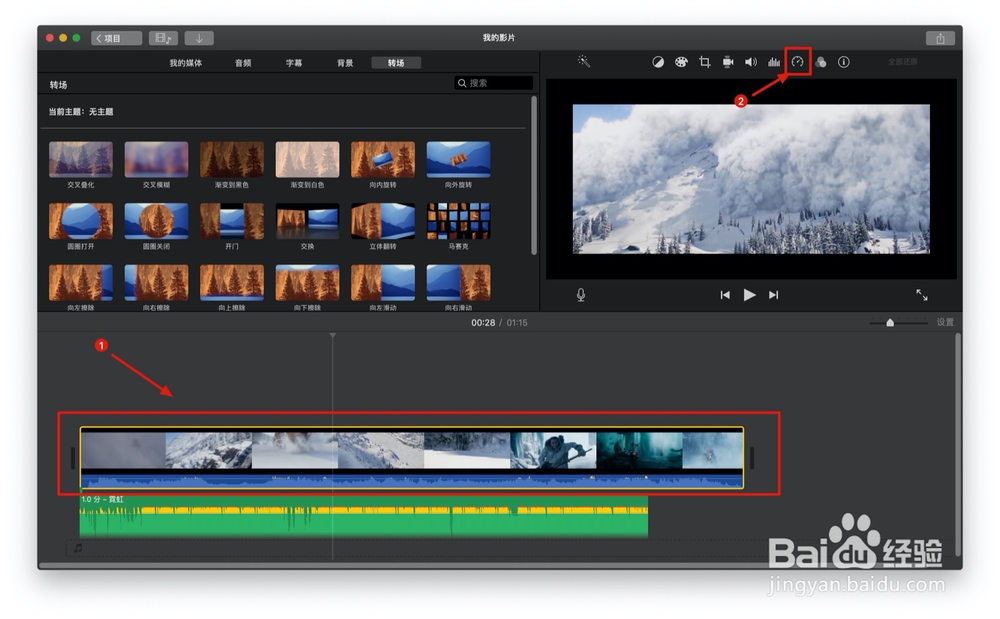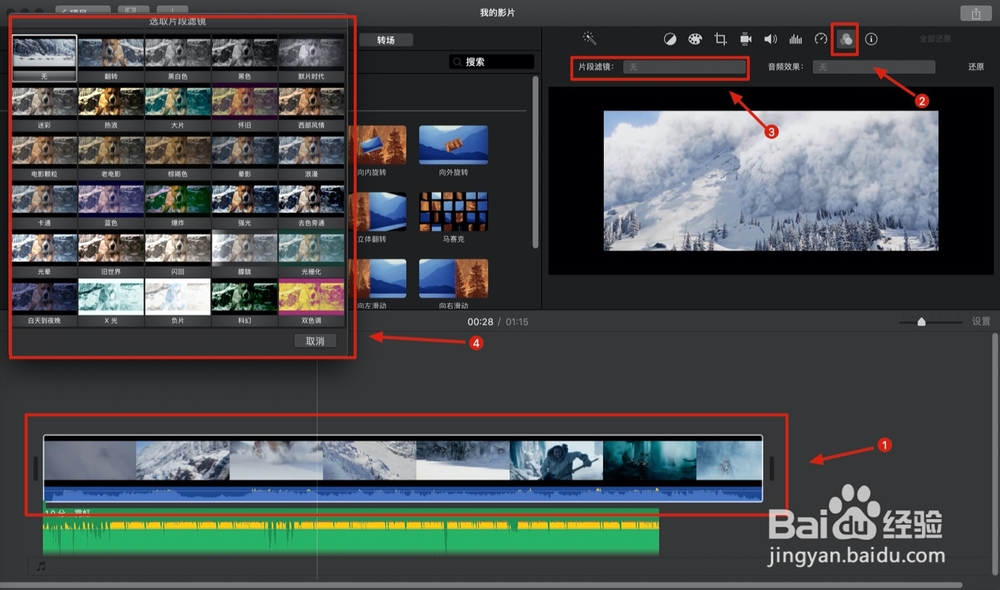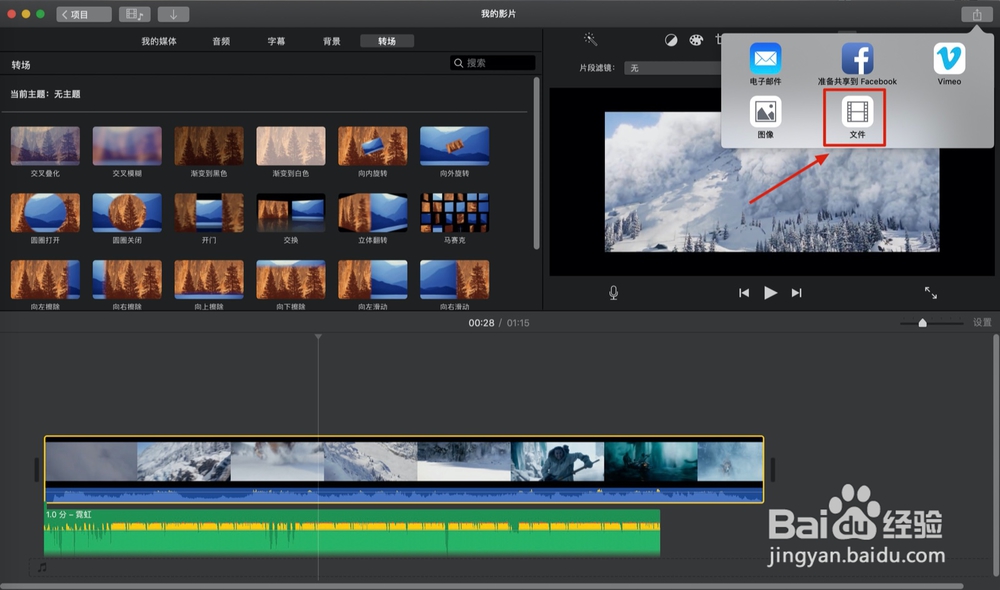mac版imovie教程
1、首先打开电脑『启动台』,然后打开『imovie剪辑』如图
2、打开imovie剪辑后首先需要将我们要剪辑的视频导入到『我的媒体』,如图
3、在导入视频前我们先熟悉一下imovie剪辑界面的各个功能键,如颜色平衡工具,色彩调瘠彐伊竽节工具,裁剪工具,音量工具,降噪工具等等,如图
4、熟悉完工具后,我们导入一段视频,这时将视频拖到下方开始创建影片,如图
5、这时我们可以看到视频已经被拖进创建区域,如图
6、然后我们先选择一段音频,将音频也拖到创建区,当音频拖进去后会出现在影片下面,如图绿色部分
7、若需要为视频添加字幕,背景,转场等可以选择进行编辑,如图
8、我们还可以对视频进行防抖功能设置,这样画面会更稳定,如图
9、这是还可以设计视频的播放速度,可以慢放,快速,倒序播放,非常方便,但要注意要提前选中视频,如图
10、编辑视频肯定少不了滤镜设置,如图分为4步可以对视频添加滤镜,小编比较喜欢用大片资鼠榘运滤镜效果,做出来的视频画面会非常震撼,如图
11、当然,当视频剪辑完成后要保存,这时候点击页面右上角导出图标,可以选择邮件等等,小编一般都会选择『文件』,如图
声明:本网站引用、摘录或转载内容仅供网站访问者交流或参考,不代表本站立场,如存在版权或非法内容,请联系站长删除,联系邮箱:site.kefu@qq.com。
阅读量:39
阅读量:76
阅读量:49
阅读量:77
阅读量:84