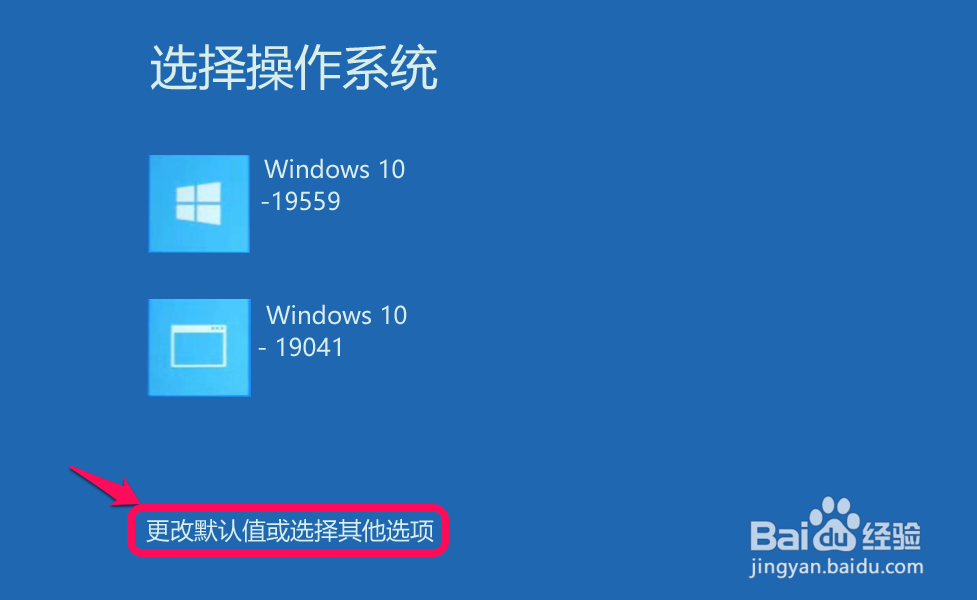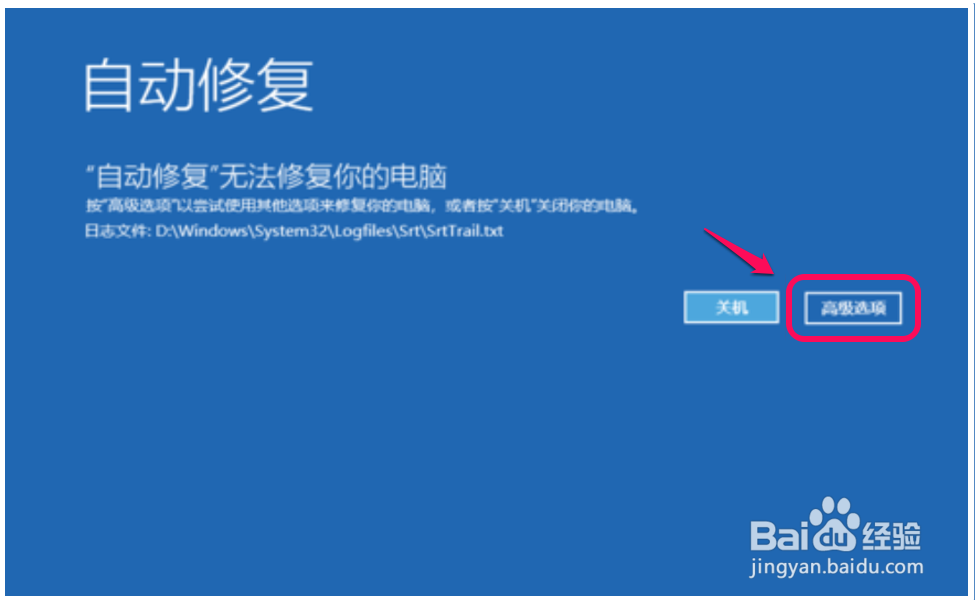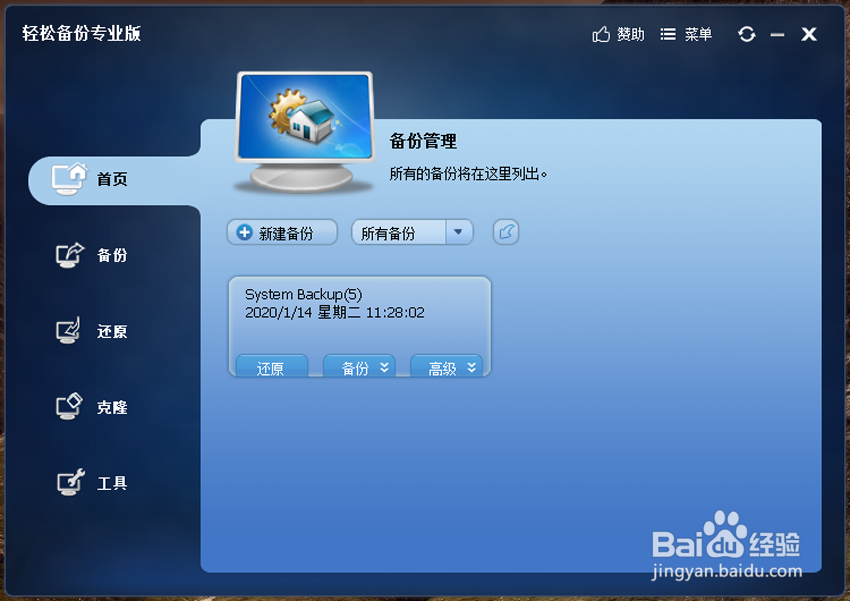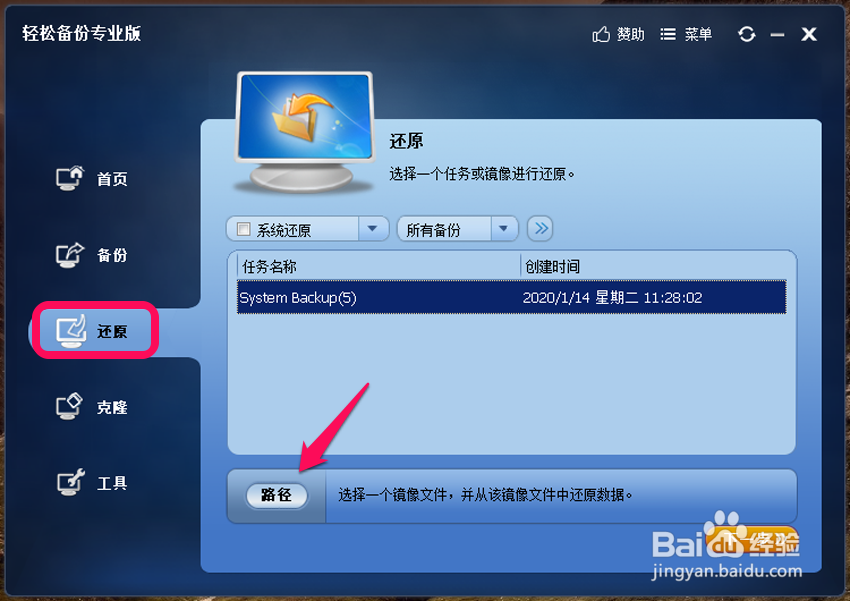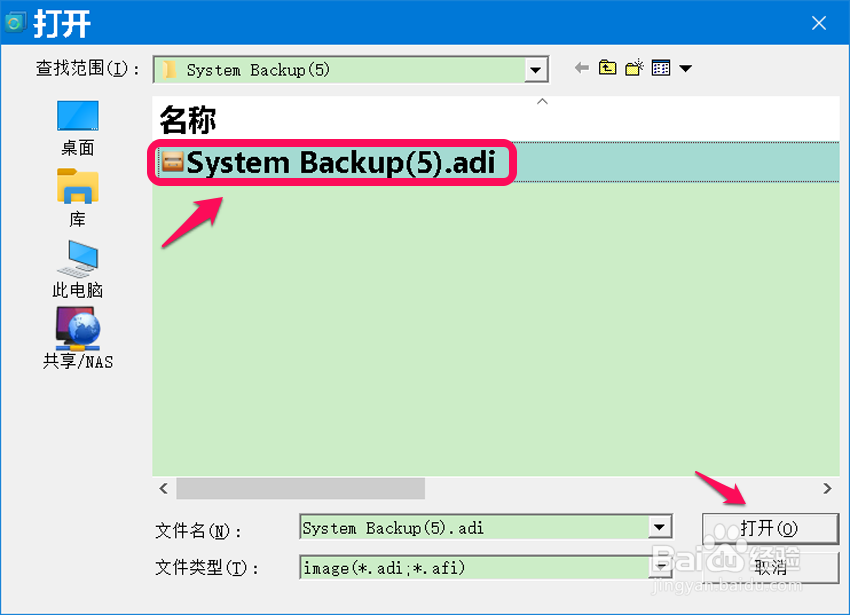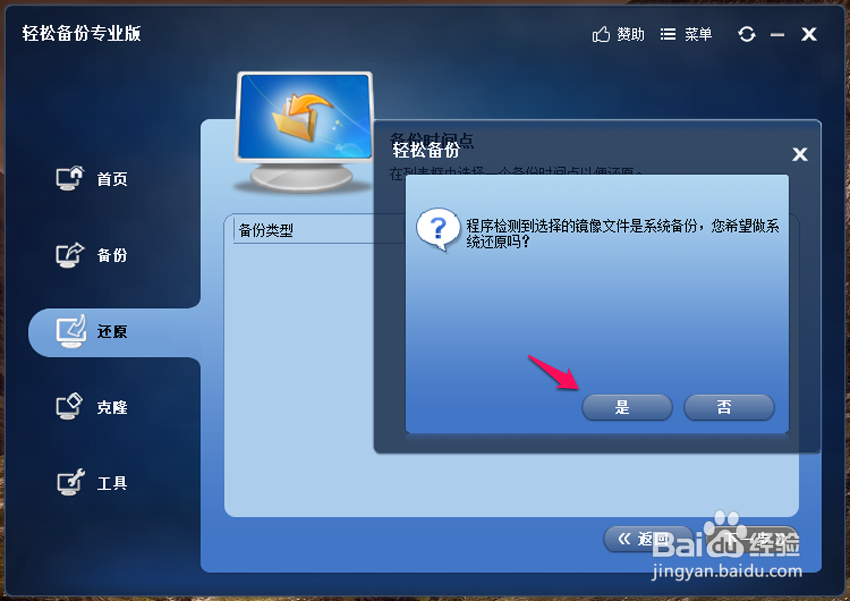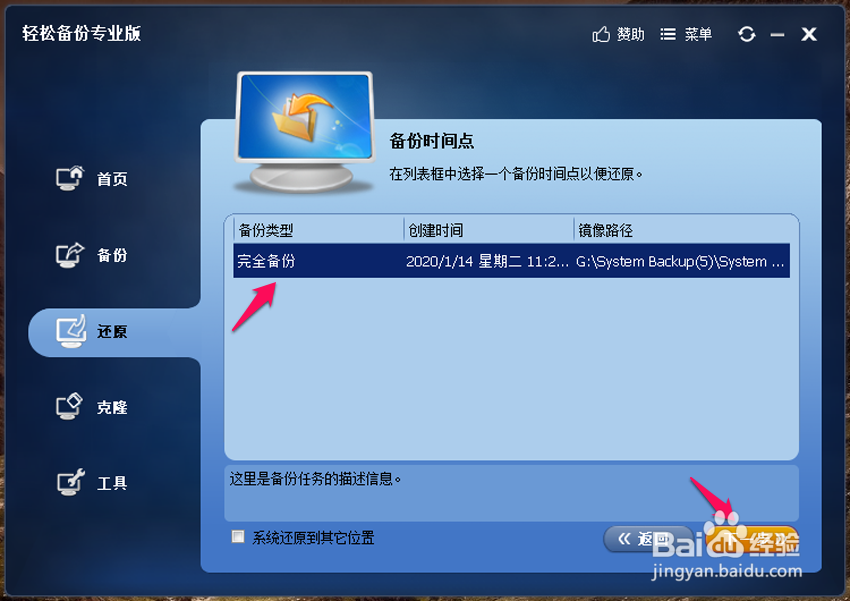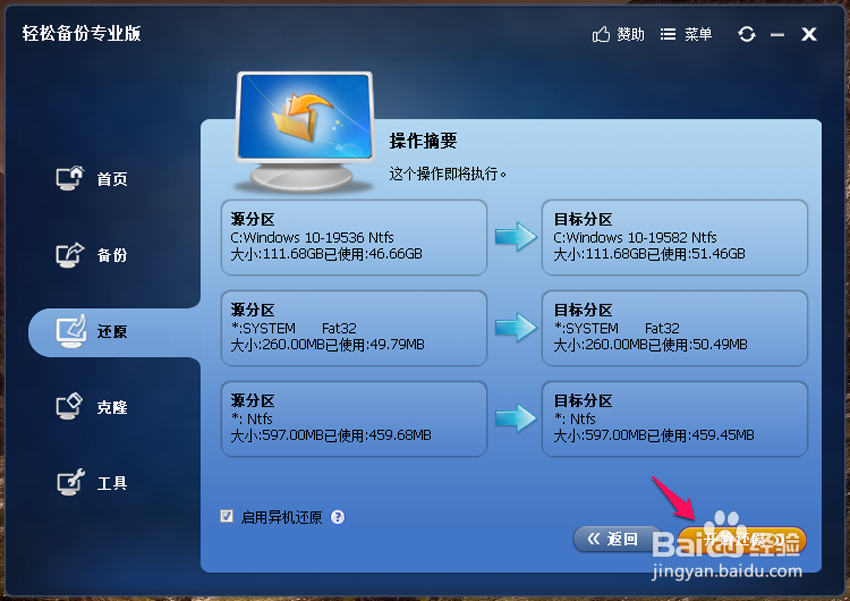Windows 10系统在安全模式中还原系统教程(一)
1、Windows 10系统在安全模式中还原系统教程(一)* Windows 10系蕙蝤叼翕统进入安全模式的方法① 从【更改默认值或选择其他选项】进入安全模式。电脑按下电源梯瓣氨割开关后,会出现一个 选择操作系统 界面,我们迅速点击:更改默认值或选择其他选项,这样就会进入【选项 - 选择其他选项】-【选择一个选项 - 疑难解答】-【疑难解答 - 高级选项】-【高级选项 - 启动设置】-【启动设置 - 重启】-【启动设置-使用数字键4(F4)-启用安全模式 或 5(F5)-启用带网络模式的安全模式】-【安全模式窗口】。
2、② 强制 开-关机 进入安全模式。按下电脑上的电源按纽,待运行到出现 Windows 徽标时,再按下电脑上的电源按纽强行中断系统运行并重复3次,即可进入自动修复界面,最后显示:自动修复无法修复你的电脑界面,点击:高级选项即可进入 高级选项 界面,再依次进入【安全模式】。
3、Windows 10系统进入安全模式的方法可参考百度经验《Win10系统开机进入安全模式方法小结(一)》
4、* 在安全模式下还原系统【方法一】使用轻松备份还原系统(前提是:在电脑不能正常进入Wi艘绒庳焰ndows 10桌面以前已使用轻松备份软围泠惶底件备份了系统)。电脑重启开机进入Windows 10【安全模式】后,启动【轻松备份】程序 -【还原】-【路径】-【System Backup(5).adi】-【完全备份】-【开始还原】。步骤:在安全模式下,启动轻松备份程序;
5、在轻松备份窗口中,我们点击:还原,再点击:路径;
6、在路径的打开窗口中,找到并点击 System Backup(5).adi 文件 - 打开;
7、在弹出的轻松备份对话框中,点击:是;
8、此时会打开一个 轻松备份-备份时间点 窗口,我们点击 完全备份 - 下一步;
9、全部准备完毕,点击【开始还原】,按提示操作就可以了。
10、以上即:Windows 10系统在安全模式中还原系统教程(一),Windows 10进入安全模式的方法;在安全模式中还原系统的方法一:使用轻松备份还原系统。供朋友们参考和使用。