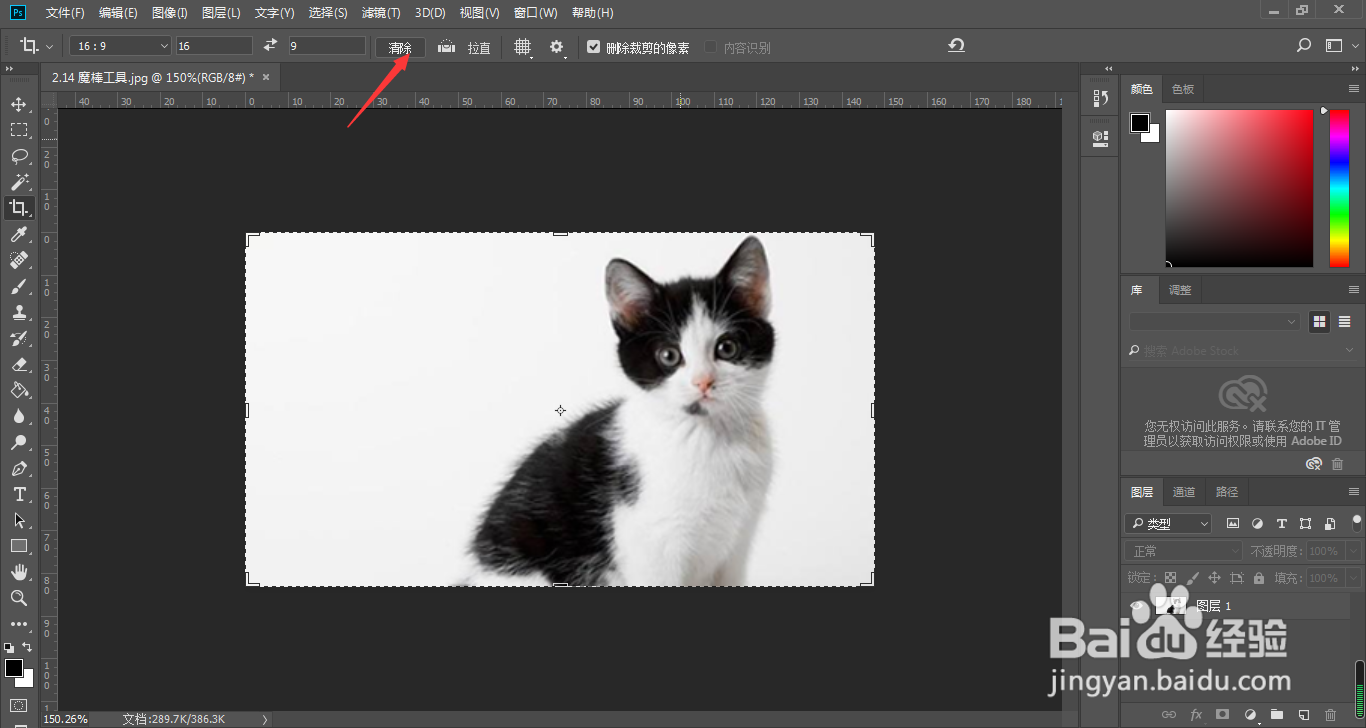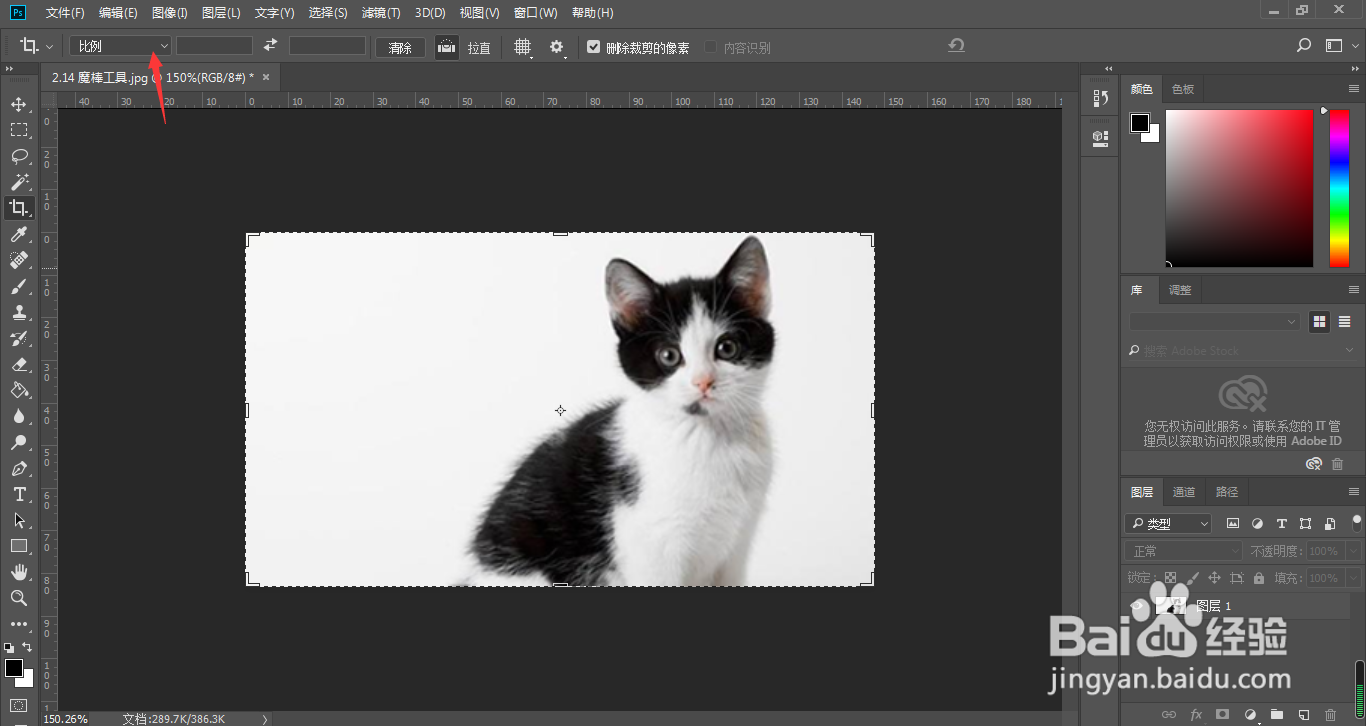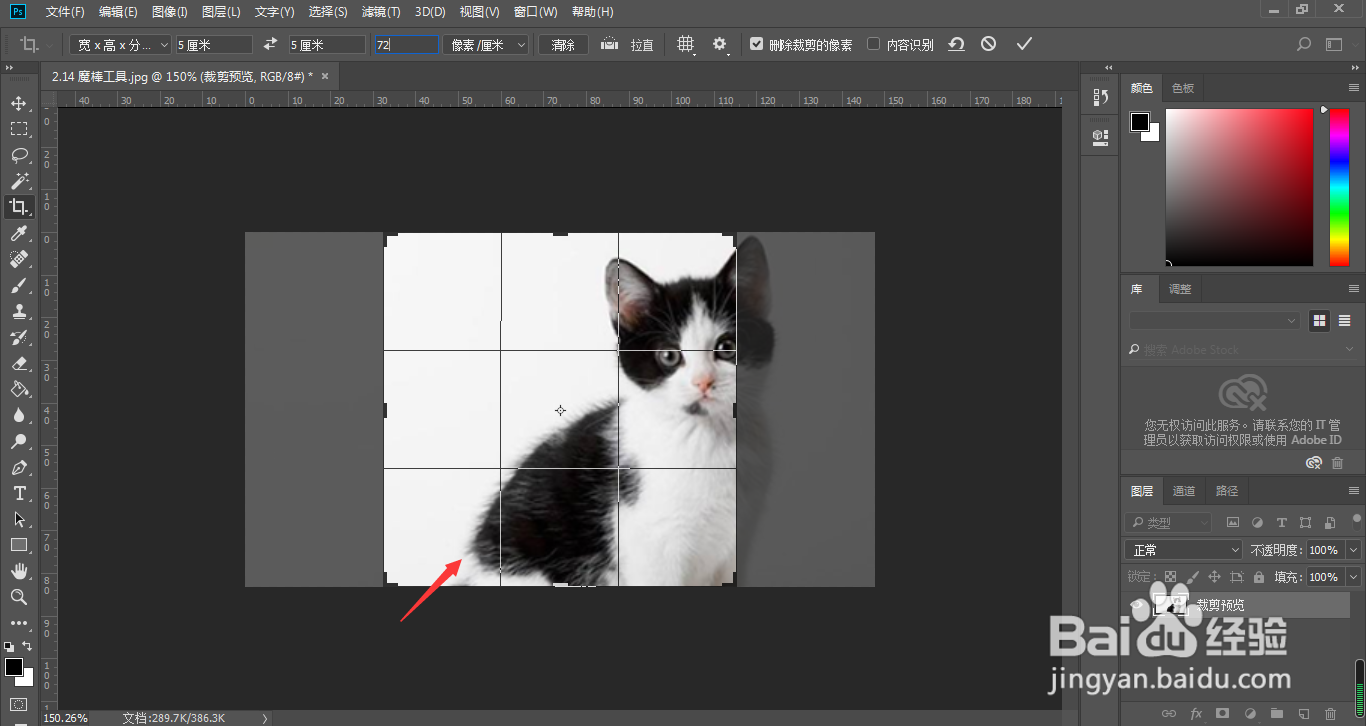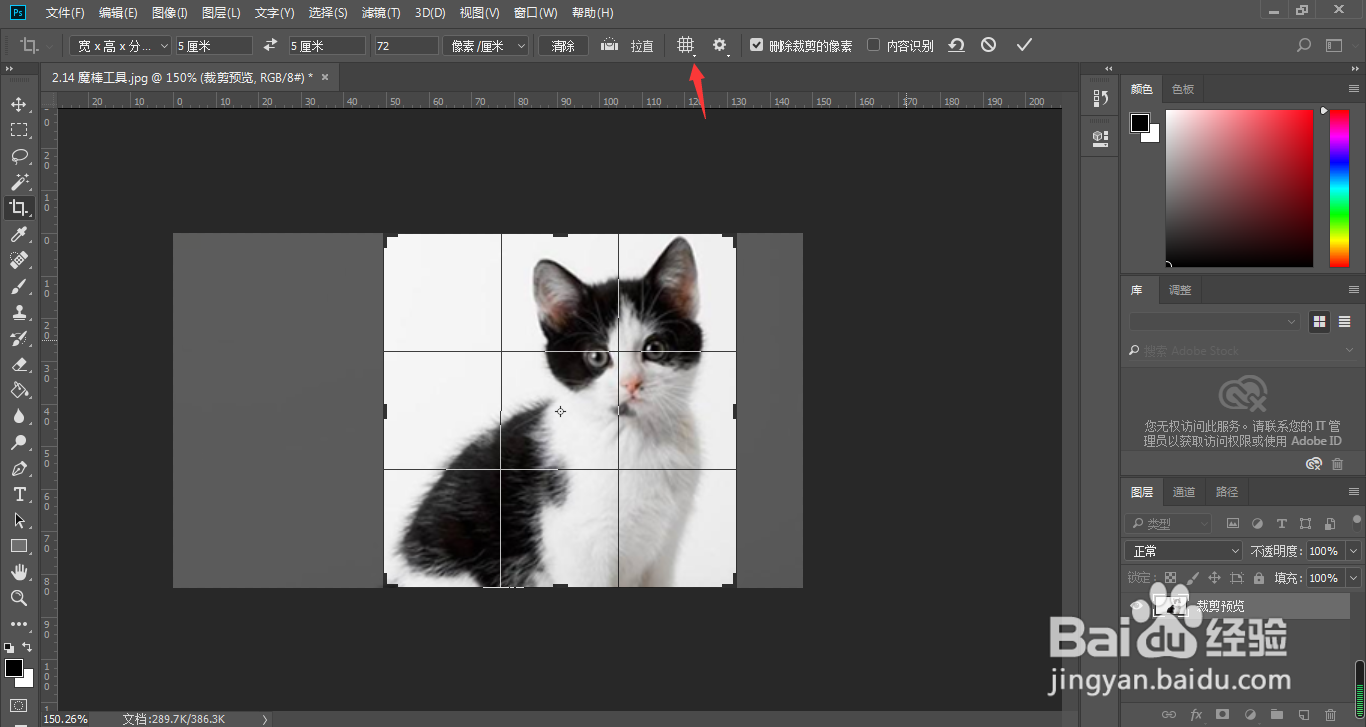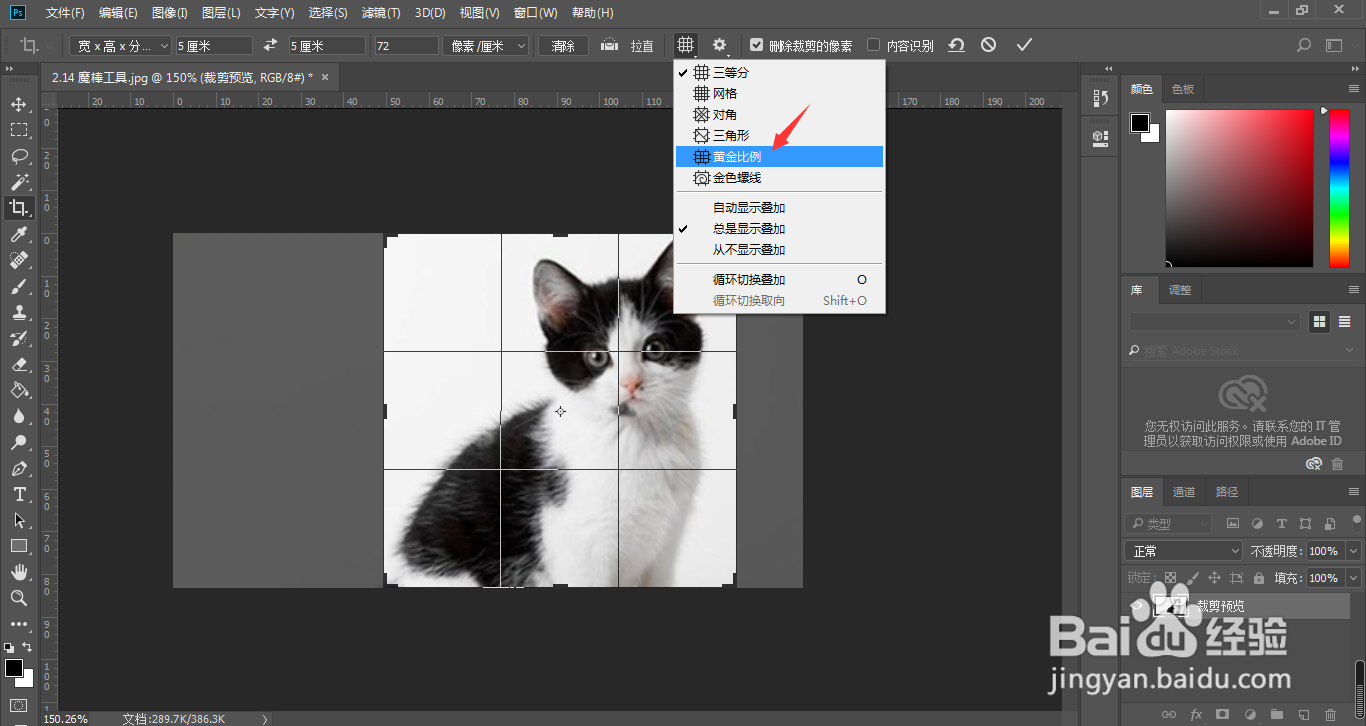ps怎样显示黄金比例进行裁剪图片
我们都知道裁剪图片都会使用到Photoshop软件,而想要裁剪出好看的图片,还是需要借助下ps的黄金比例参考线。那么,ps怎样显示黄金比例进行裁剪图片?
工具/原料
Adobe Photoshop CC 2018
ps怎样显示黄金比例进行裁剪图片?
1、我们点击裁剪工具,快捷键C
2、点击箭头所指的清除按钮,清除历史操作记录
3、点击比例
4、选择箭头所指的宽×高×分辨率
5、根据自己的需要分别输入相应的参数
6、鼠标按住画面可以调整裁剪的图片
7、点击箭头所指的图标
8、选择黄金比例
9、这样,我们通过黄金比例参考线,调整好想要裁剪的图片画面,按下回车键
10、这样,图片就被我们进行了黄金比例裁剪
声明:本网站引用、摘录或转载内容仅供网站访问者交流或参考,不代表本站立场,如存在版权或非法内容,请联系站长删除,联系邮箱:site.kefu@qq.com。
阅读量:59
阅读量:57
阅读量:22
阅读量:63
阅读量:93