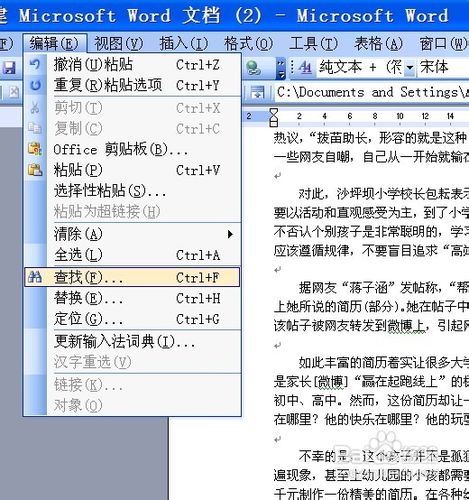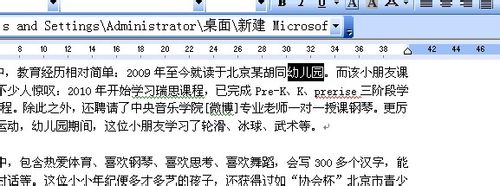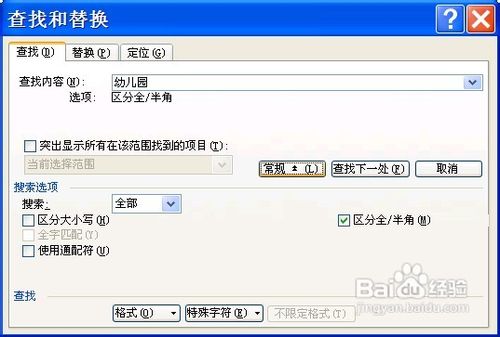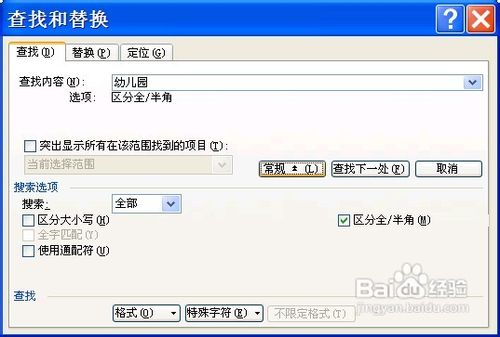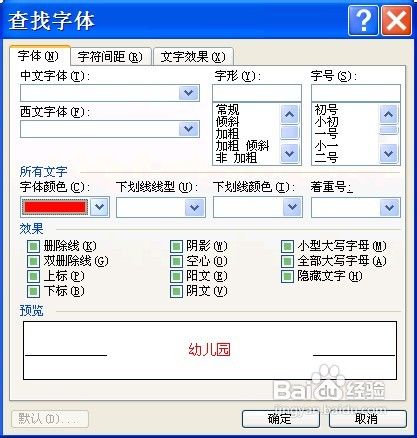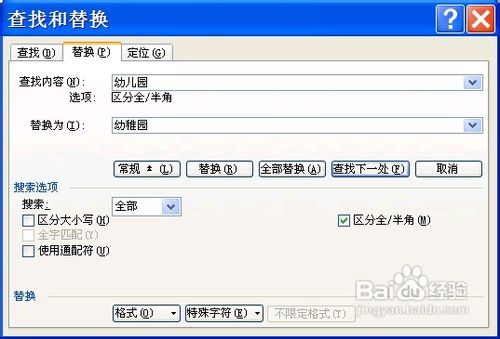如何更好地使用word中的查找和替换功能
1、把光标定位在我们要查找内容的起始点,如果我们要对全文进行查找,我们可以把光标定位到文章的开始,点击菜单栏中的“编辑”,执行菜单中的“查找”命令,我们也可使用快捷键ctrl+f键;如下图所示;
2、在查找内容框输入我们要查找的内容, 比较我们要查找“幼儿园”,在查找内容框就输入这个关键词,大家注意,输入的内容是区分半角和全角的,输入内容和我们点击“查找下一处”;
3、点击“查找下一处”按钮后,我们可以看到正文中从光标处起第一项我们要查找的关键加亮显示了, 我们可以进行检查,如果要进行更改可以手动对关键词进行更改;继续点击“查找下一处”可以查找到下一个出现的关键词;
4、我们点击对话框中的“高级”选项,可以展开高级搜索选项框,我们可以设置对文档“向下,向上,全部”搜索,是否区分大小,和是否区分全角半角,是否使用通配 符等功能,这些功能在英文查找中有很大的帮助。
5、在下方的查找选项中,我们可以根据文本的格式进行文件中关键词的查找,点击“格式”按钮,我们可以看到我们可以通过字体,段落,制表符,语言,图文框,样式,突出显示等几项内容进行查找;
6、例如,我们打开“字体”格式对话框,打开后,对话框和我们设置字体的格式对话框一模一样,我们可以对我们要查找的格式进行设置,比如我们要查找文本中颜色为红色的文本,我们在颜色选项中选择红色;如下图所示,设置好后点击确定,返回到查找框,按照前面介绍的方法进行操作,即可对文本中有红颜色的字体进行查找;
7、按照同样的的方法,我们可以对文本中其它格式进行查找,我们还可以点击“特殊字符”按钮,通过特殊字符进行文章的查找,如段落标记,制表符,省略号等,具体大家可以看下图;
8、下面我们来说说替换功能,其实替换功能是和查找功能一起使用的,我们要替换内容首先要查找到目标来,所示我们就是直接打开替换对话框,也是和查找对话框基本一样,只是增加了一个替换对话框;
9、我们查找到了目标,我们就可以在替换框内输入要替换的内容,如我们要把文章中的“幼儿园”改成“幼稚园”,我们只需在查找框中输入“幼儿园”在替换框中输入“幼稚园”。
10、我们如果点击“替换”,系统将一处一处查找,提示你是否替换,如果点击全部替换,系统将不提示,全部把文中要查找的内容替换成我们输入要替换的内容;
11、在替换中,我们也可设置格式,利用这个功能,我们可以对我们想要的文本进行快速格式设定,比如我们要对文本中所有的关键词“幼儿园”用红色显示,加粗,我们可以在查找框中输入“幼儿园”,在替换框中也输入“幼儿园”,再点击下面的格式进行设置;如下图设置
12、设置好后,我们点击确定,返回到查找和替换对话框,我们可以看到替换下边的格式提示为:字体,加粗,字体颜色:红色;说明我们把格式设置好。
13、点击“全部替换”按钮,即可完成关键词字体的格式的更改, 系统还将提示你多少处进行了更改,如下图;