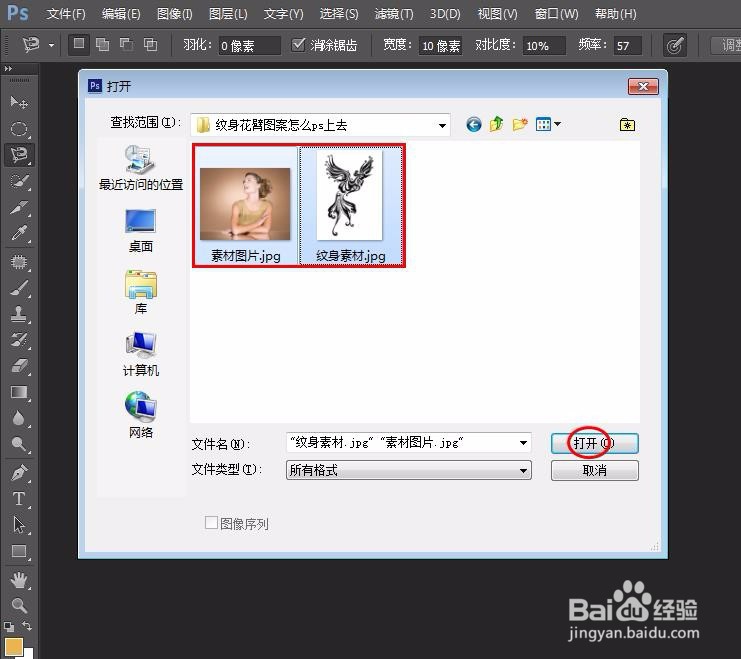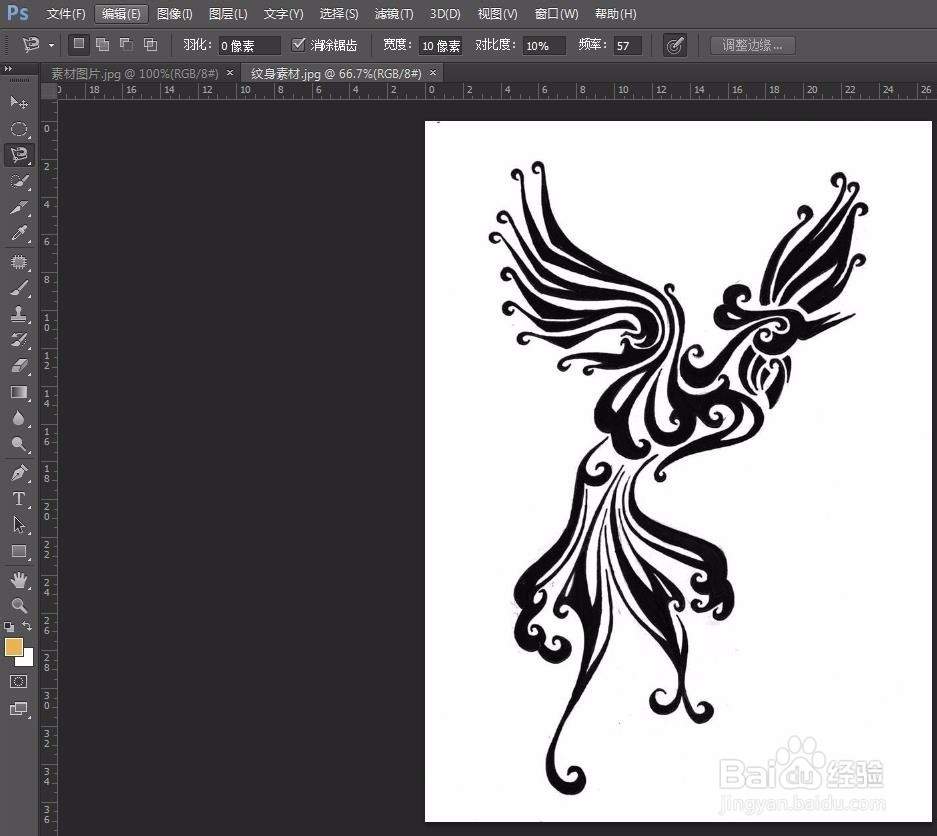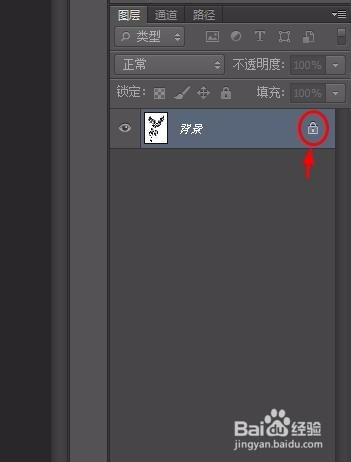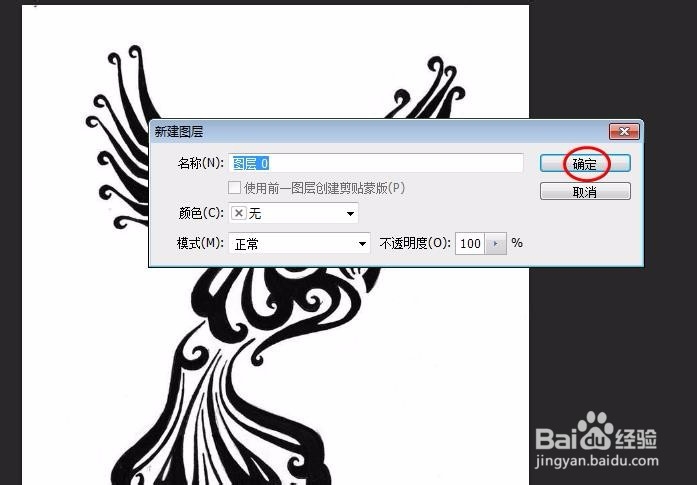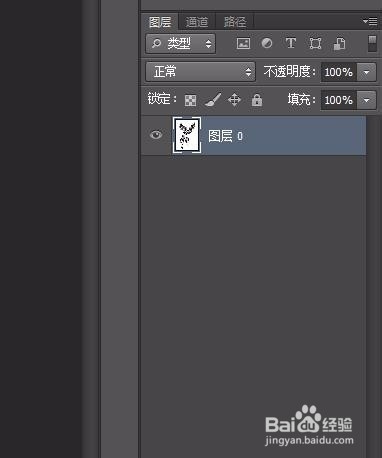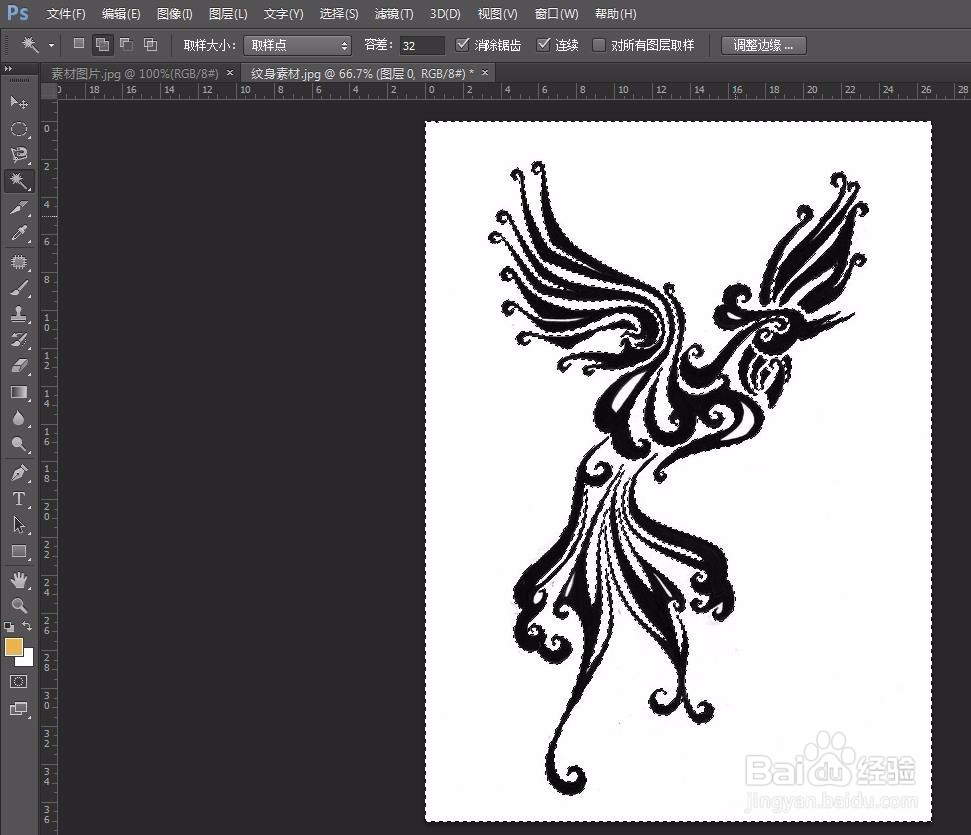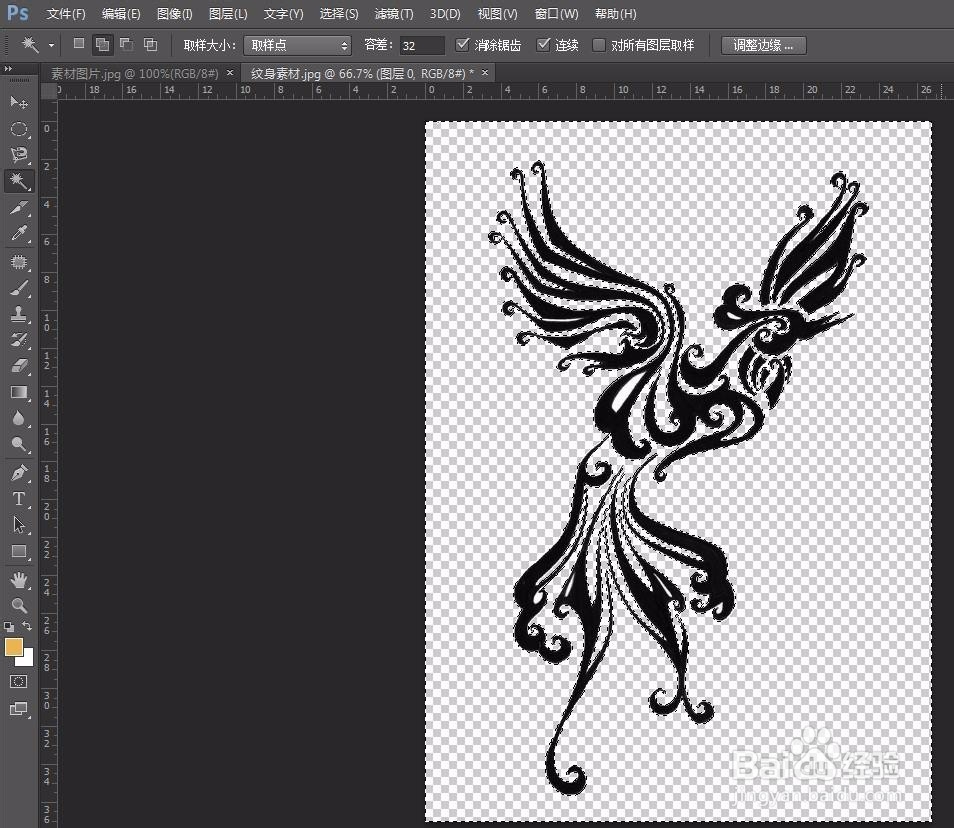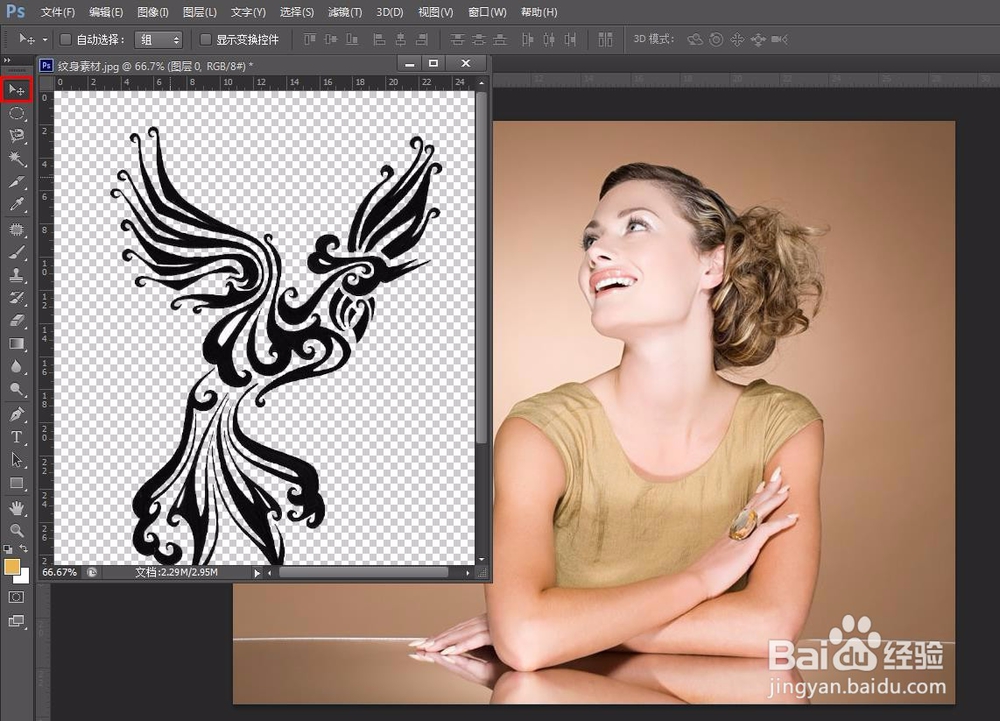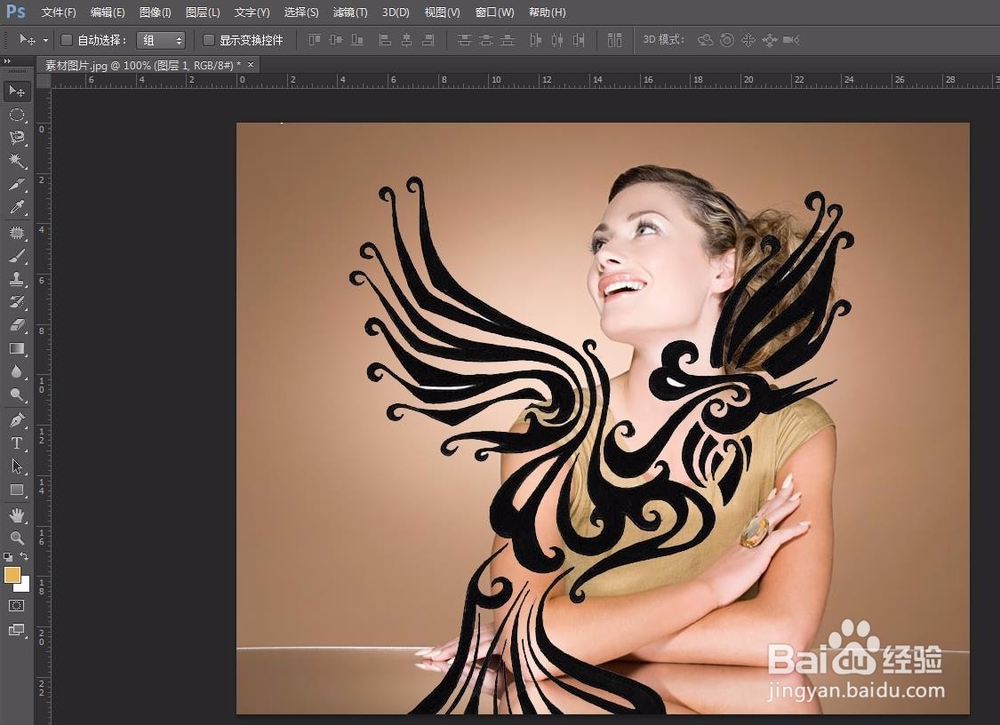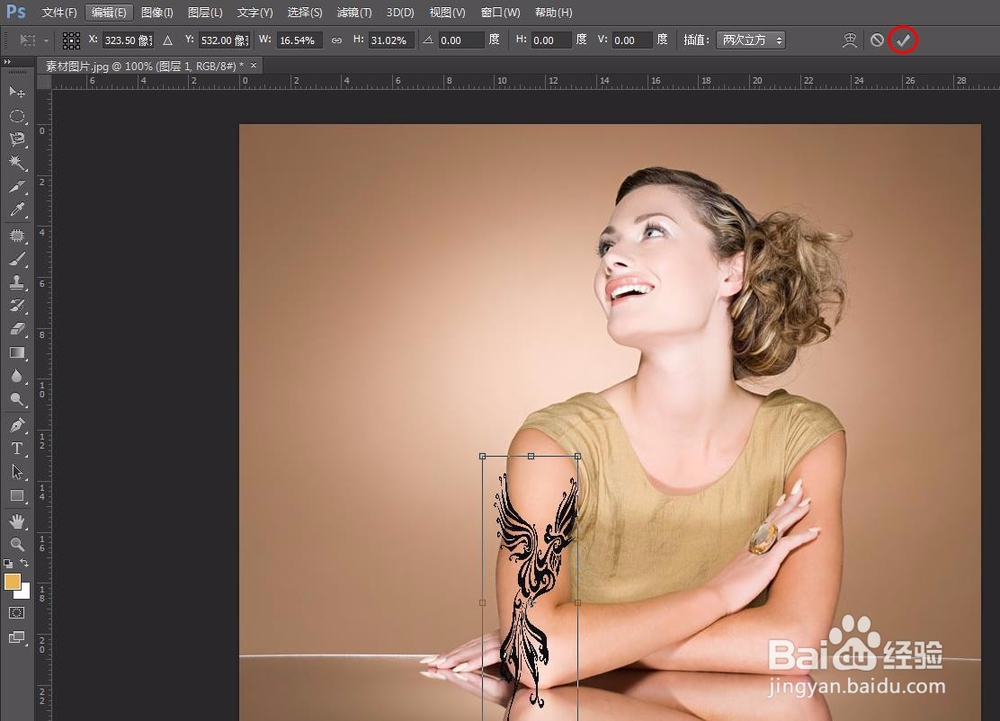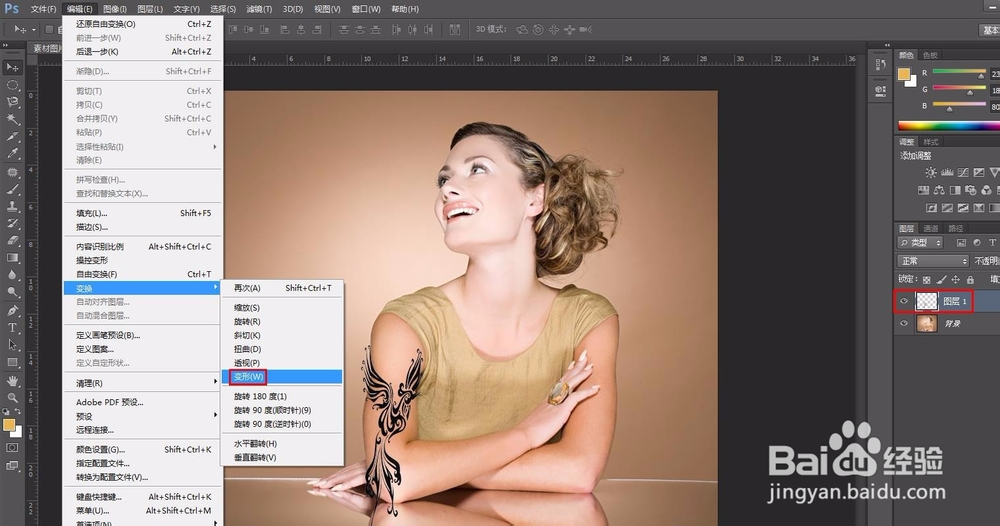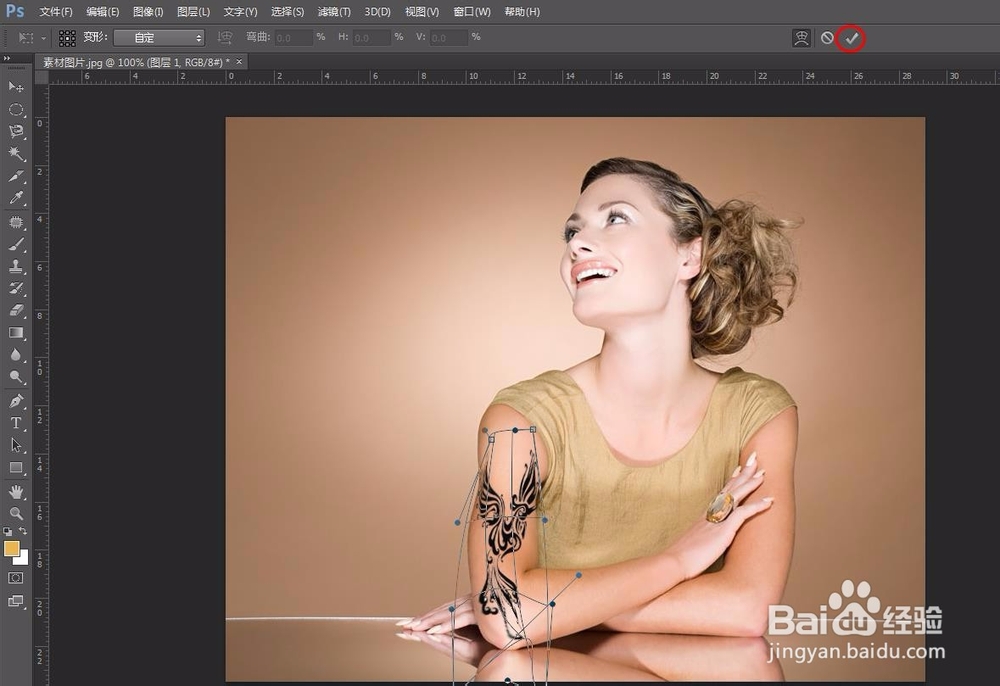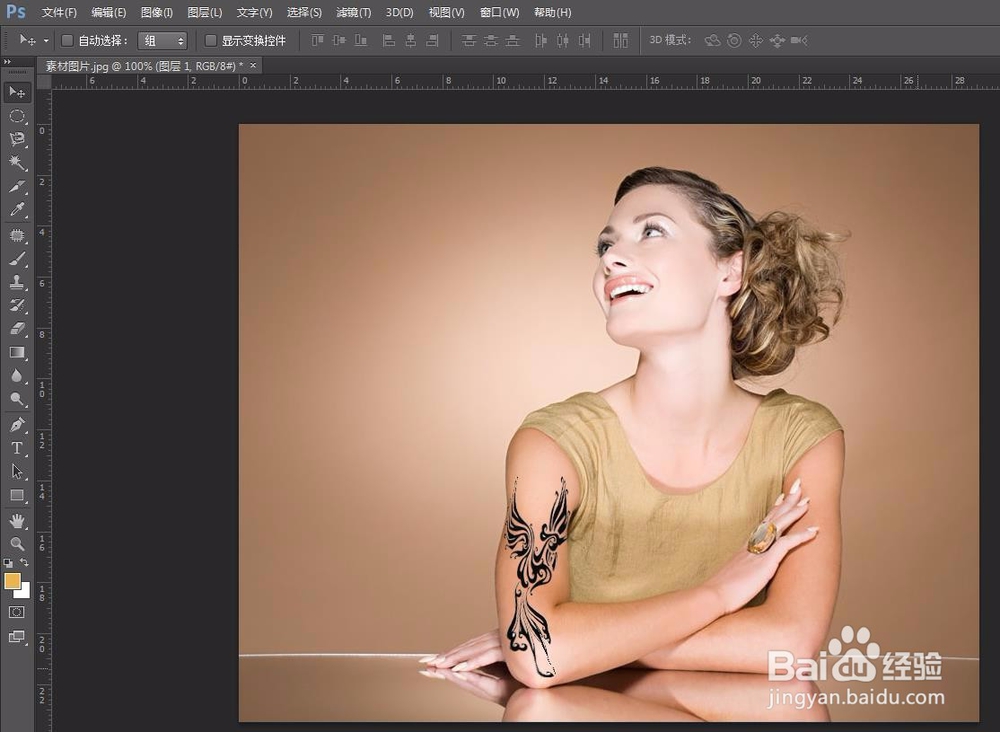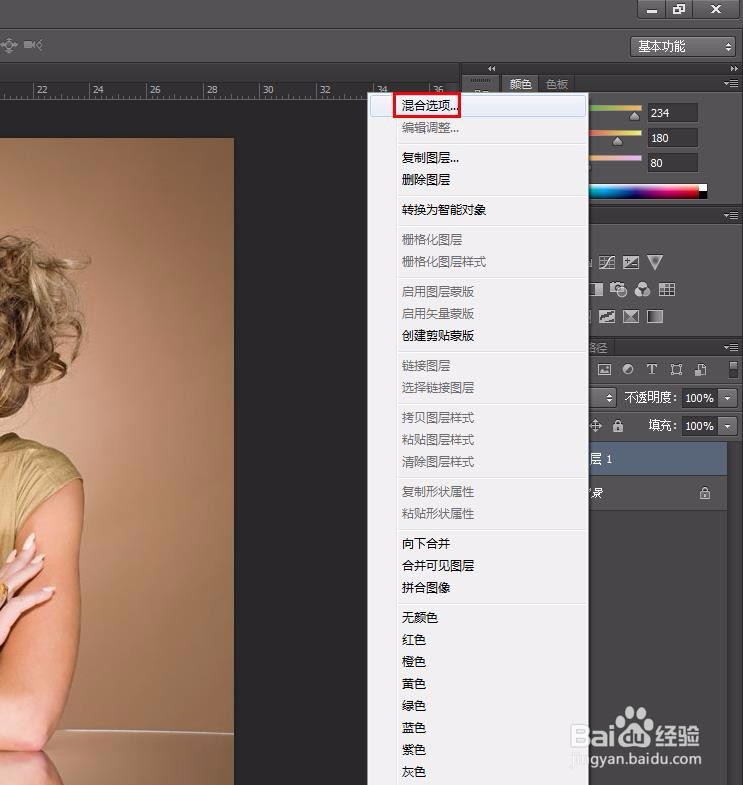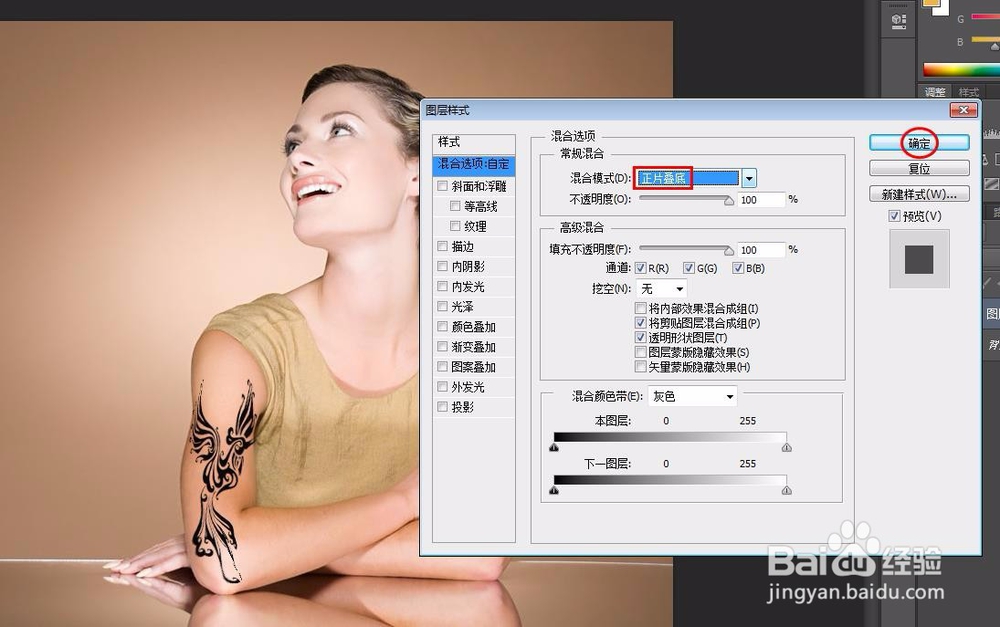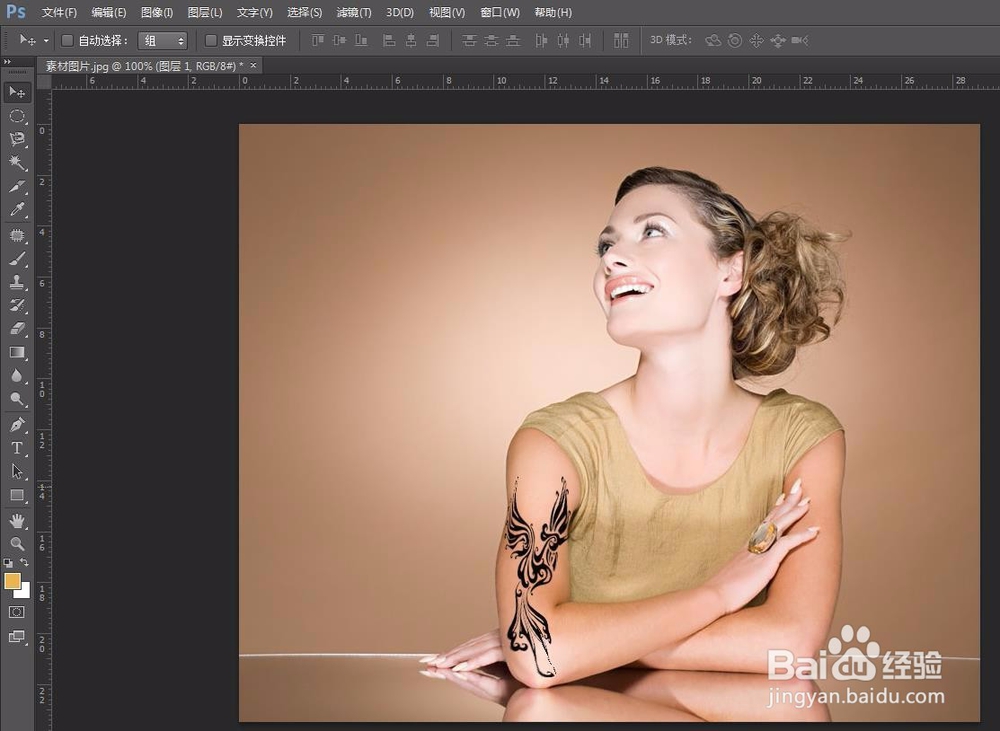纹身花臂图案怎么ps上去
花臂小絮扬片纹身是很酷的,但是纹身需要勇气,所以我们可以自己在图片上p花臂,那么纹身花臂图案怎么ps上去呢?下面就来介绍一下用ps软件p纹身花臂图案的方法,希望对你有所帮助。
工具/原料
软件版本:Adobe Photoshop CS6(13.0×32版)
操作系统:win7系统
纹身花臂图案怎么ps上去
1、第一步:按Ctrl+O键,在“打开”对话框中,同时选中要p图的素材图片,单击“打开”按钮。
2、第二步:双击纹身图案素材图层后面的小锁。
3、第三步:在弹出的“新建图层”对话框中,单击“确定”按钮,将背景图层解锁。
4、第四步:用魔棒工具选中纹身素材图片的背景区域,并按delete键删除,按Ctrl+D键取消选区。
5、第五步:在纹身素材标题栏中单击鼠标右键选择“移动到新窗口”。
6、第六步:用移动工具将抠好的纹身图案移动到人物图片中。
7、第七步:按Ctrl+T键使纹身图案呈自由变换状态,调整图案的大小,调好后单击“√”按钮。
8、第八步:选中纹身图案图层,选择菜单栏中的“编辑--变换--变形”选项。
9、第九步:将纹身图案调整至与手臂向贴合的形状,单击“√”按钮。
10、第十步:选中纹身图案图层,单击鼠标右键选择“混合选项”,混合模式选择“正片叠加”,单击“确定”按钮。
11、最终效果如下图所示。
声明:本网站引用、摘录或转载内容仅供网站访问者交流或参考,不代表本站立场,如存在版权或非法内容,请联系站长删除,联系邮箱:site.kefu@qq.com。
阅读量:86
阅读量:50
阅读量:87
阅读量:47
阅读量:82