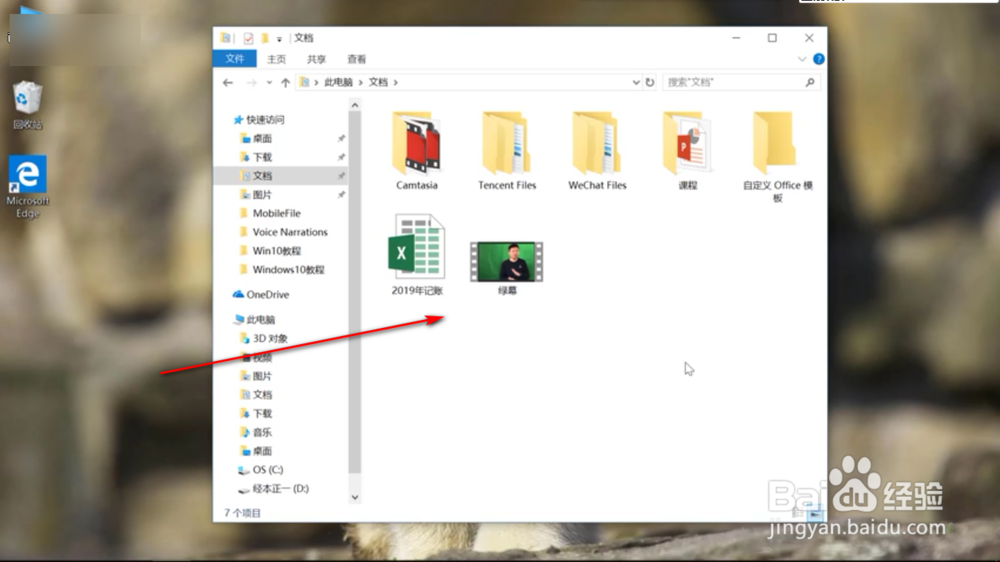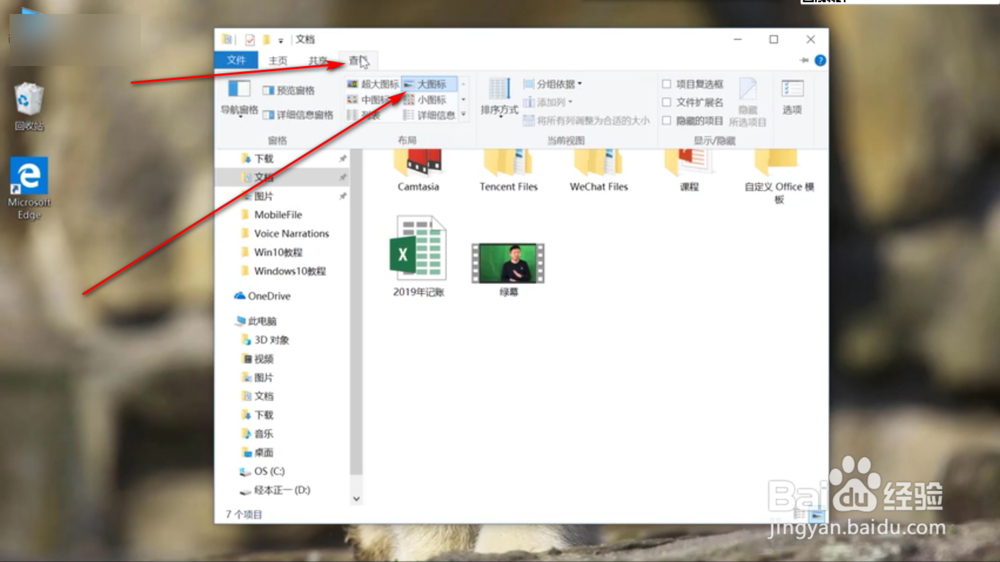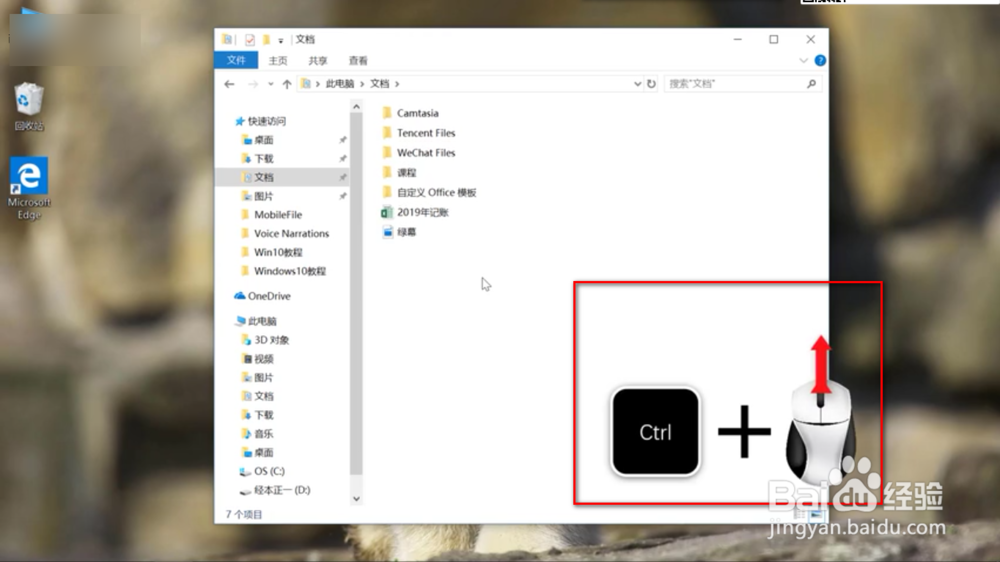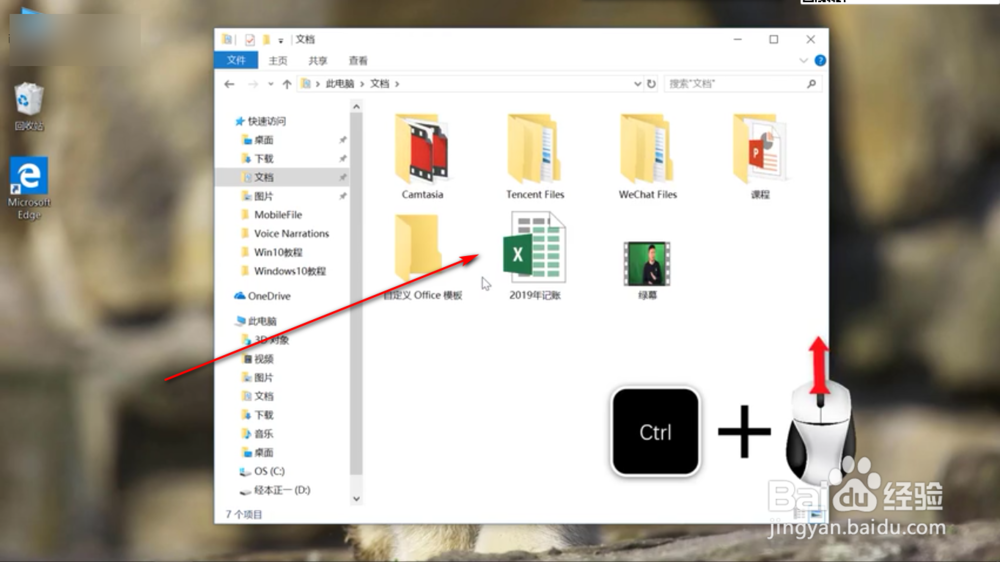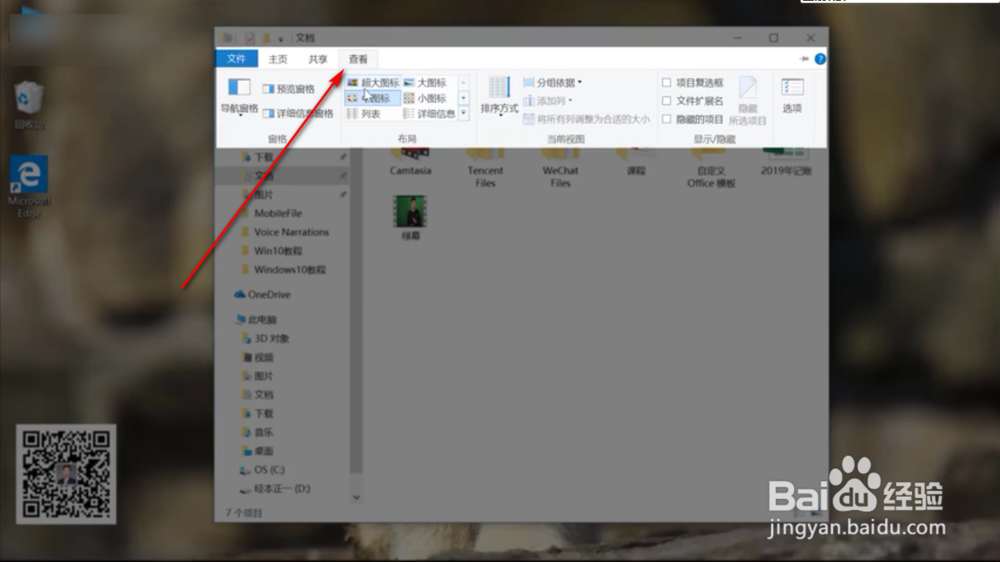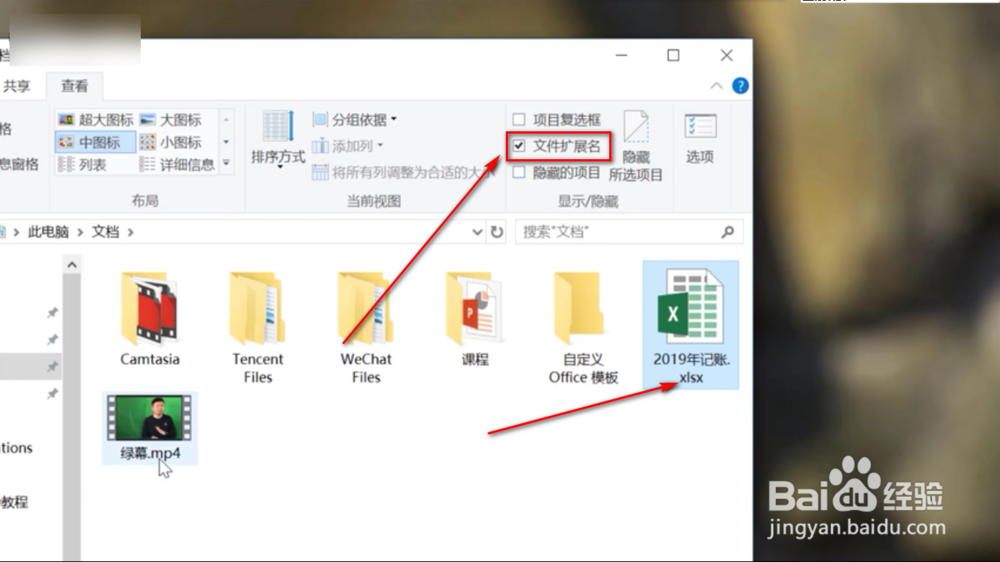Windows10系统如何设置文件图标大小
1、1.图标设置按钮我们先在打开一个文件夹,可以看到文件夹的文件比较小,在文件对话框的最下方,可以看到有一个更改图标大小的按钮,用鼠标点击一下。
2、2.变大图标鼠标点击按钮之后,文件夹中的图标就会全部变大了,或者说是变成此时匹配窗口大小的大小了。
3、3.查看放大图标我们也可以点击窗口最上方,找到“查看”的选项卡,鼠标单击之后,在它的下拉菜单中,点击大图标可以达到相同的效果,而且这里面还有其他关于图标的设置。
4、4.Ctrl键缩放另外我们也可以使用快捷键:首先按住Ctrl键,同时转动鼠标滚轮,就可以直接改变图标的大小,网页或者其他窗口的缩放也是可以用这个快捷键的。
5、5.标签栏设醅呓择锗置还有一个比较使用的小方法,我们在单击上方标签栏的时候,鼠标放在标签一下时,标签栏会自动隐藏,如果我们双击标签栏就永不隐藏,需要恢复默认就再次双击一下。
6、6.文件扩展名小编再顺便讲一下文件的扩展名吧,一般是需要勾选的,因为我们需要知道文件的扩展名来确定是什么样的文件。
7、7.查看——勾选缇吾怩舭——扩展名我们在上方“查看”的选项卡中,找到“文件扩展名”,鼠标点击勾选上,这时候所有的文件就会出现文件的扩展名啦,而且以后也不需要再重复的设置非常的方便,大家都学会了吧!
声明:本网站引用、摘录或转载内容仅供网站访问者交流或参考,不代表本站立场,如存在版权或非法内容,请联系站长删除,联系邮箱:site.kefu@qq.com。
阅读量:53
阅读量:66
阅读量:59
阅读量:43
阅读量:36