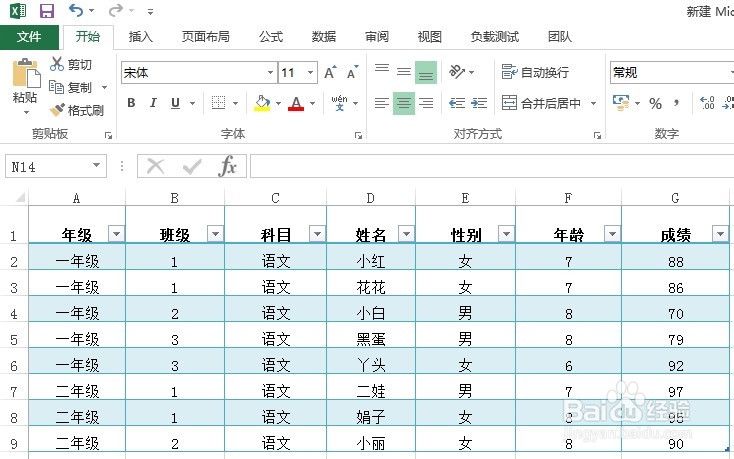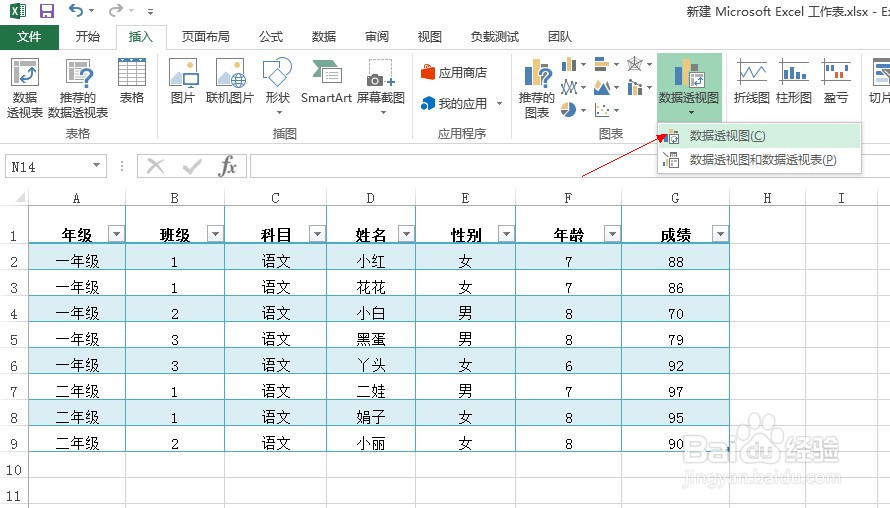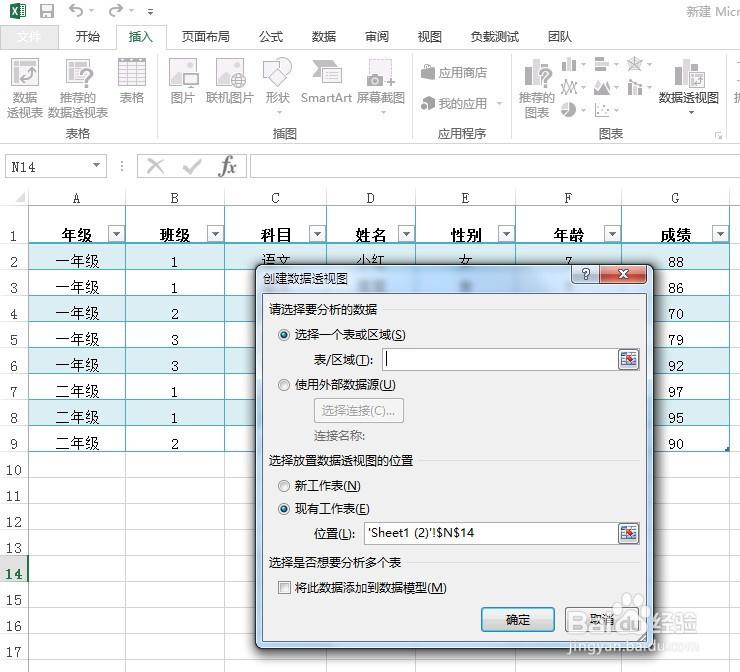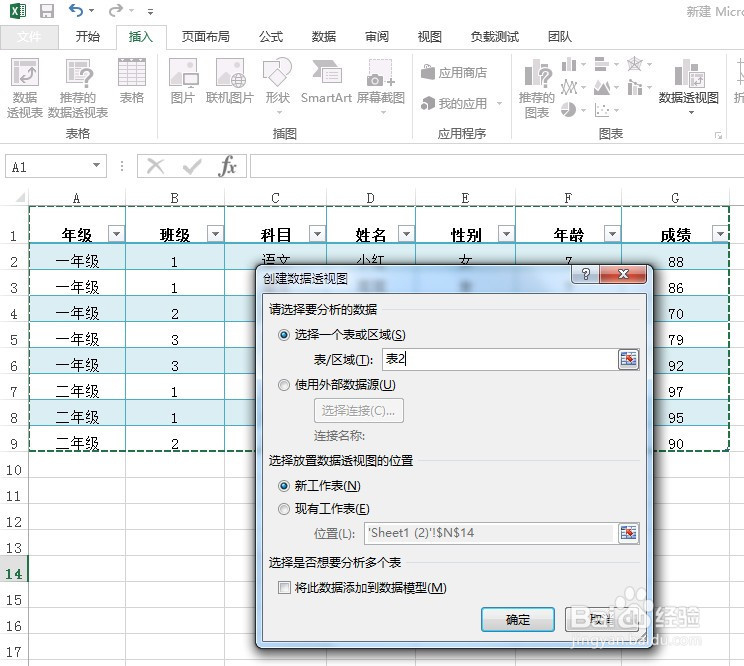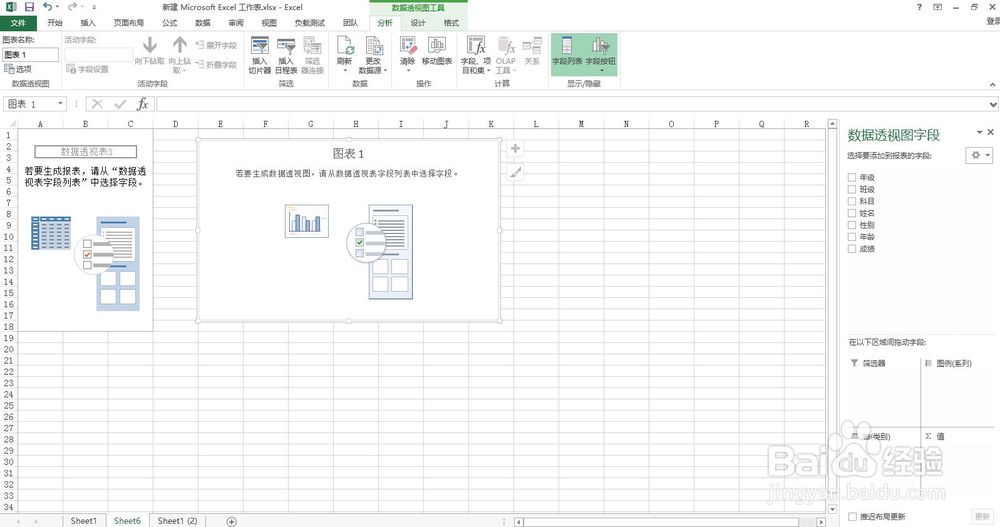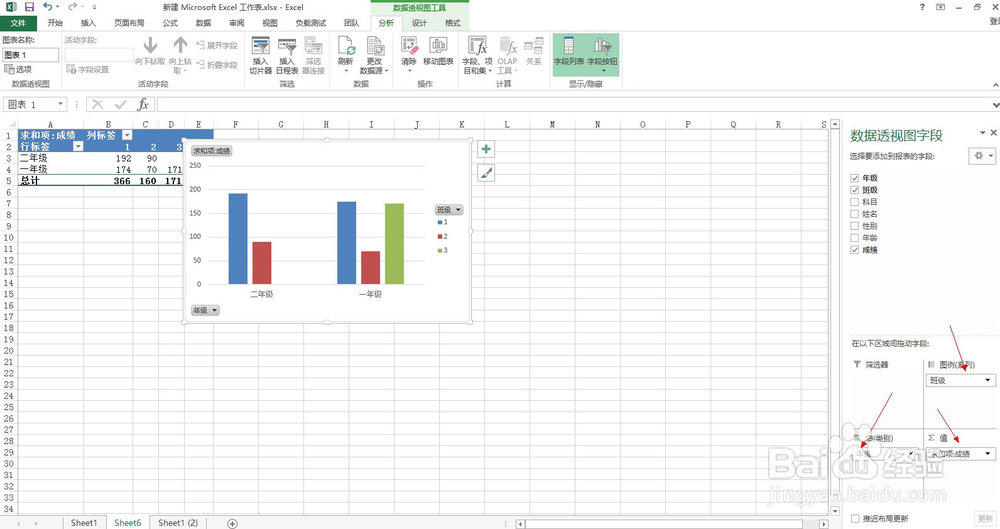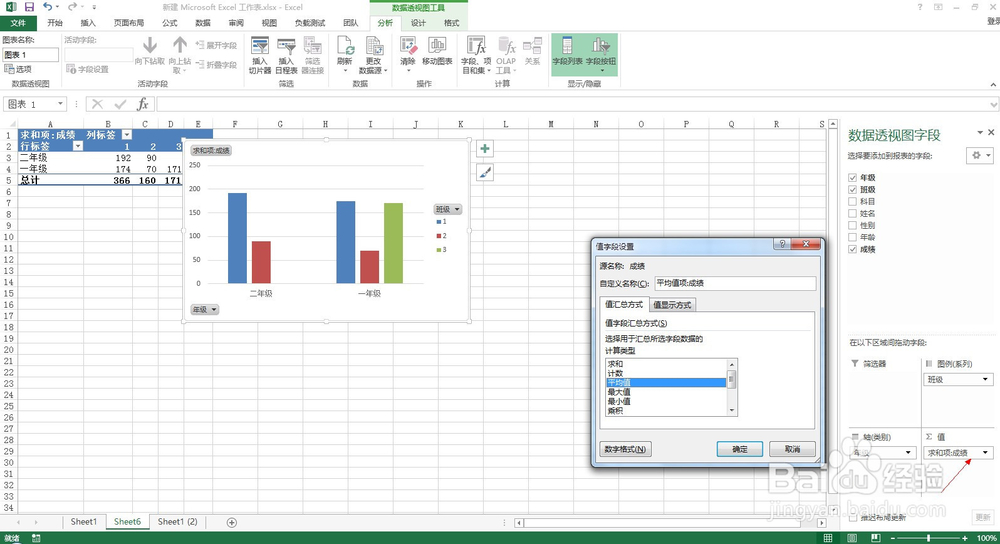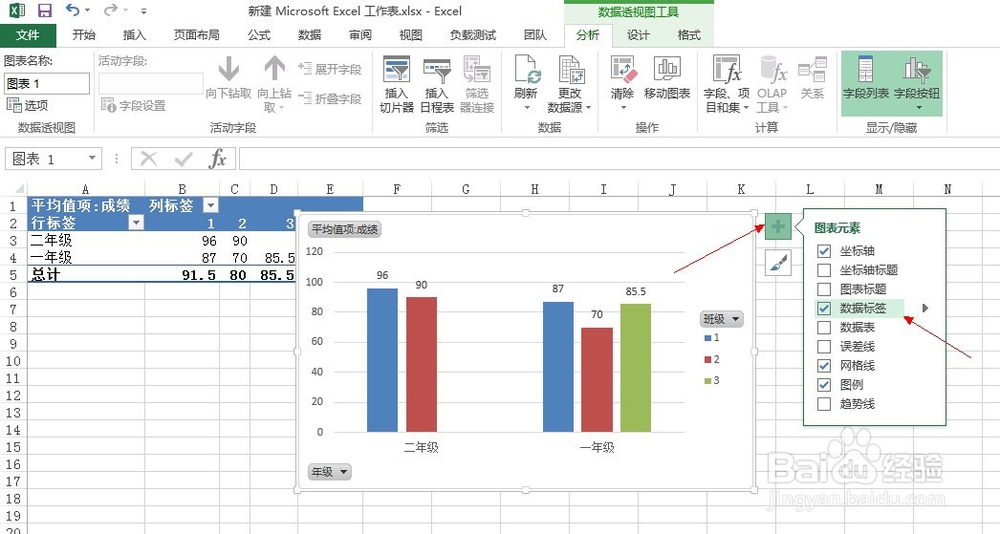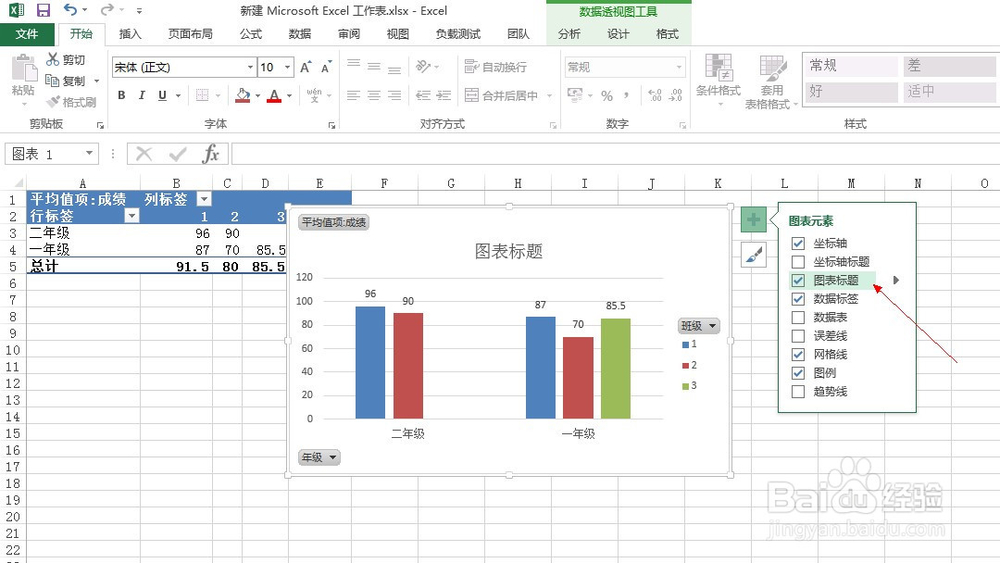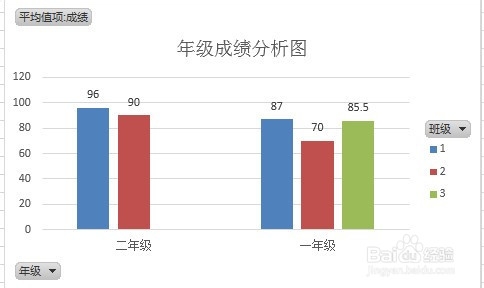Excel数据透视图这样做
1、我们以一个学校的学生成绩单为例来制作一张成绩分析图。打开“插入”页签,点击“数据透视图”工具。
2、选择“数据透视图”或“数据透视图或数据透视表”,在弹出的对话窗中,光标放在表/区域输入框中,选择成绩表数据区域,在放置位置处选择“新建工作表”。
3、确定好数据范围和图表放置位置后,点击“确定”按钮。
4、这时Excel会自动创建一个Sheet,并添加了默认图表框,如下图。
5、我们在右边的数据透视图字段列表中,将“年级”拖动到轴(类别),将“班级”拖动到图例(系列),将“成绩”拖动到值,这时图表会根据我们的选择自动生成数据,如下图。
6、我们将值选项中的类型调整为求平均值。
7、现在图表如下,在横坐标上显示的是年级,并以每个年级的班级为分组,显示班级的平均值。点击图表右上角的加号,勾选上“数据标签”,平均值就会出现在柱形图上。
8、我们棵褶佐峨还需要为图表命名,只需将鼠标放在图表右上角的加号上,在显示的列表中勾选上“图表标题”,并在图表上输入标题即可,这里我们输入的是“年级成绩分析图”。
9、现在,一张以年级为分组的班级成绩分析图就制作好了。
声明:本网站引用、摘录或转载内容仅供网站访问者交流或参考,不代表本站立场,如存在版权或非法内容,请联系站长删除,联系邮箱:site.kefu@qq.com。
阅读量:46
阅读量:86
阅读量:51
阅读量:46
阅读量:49