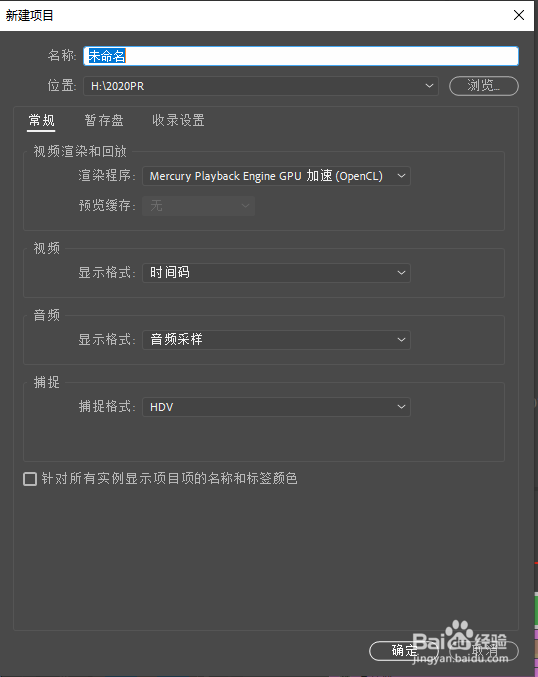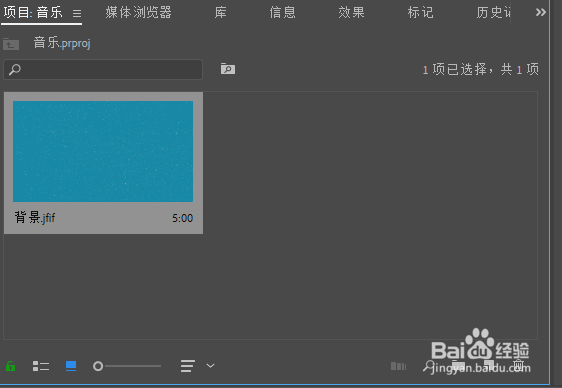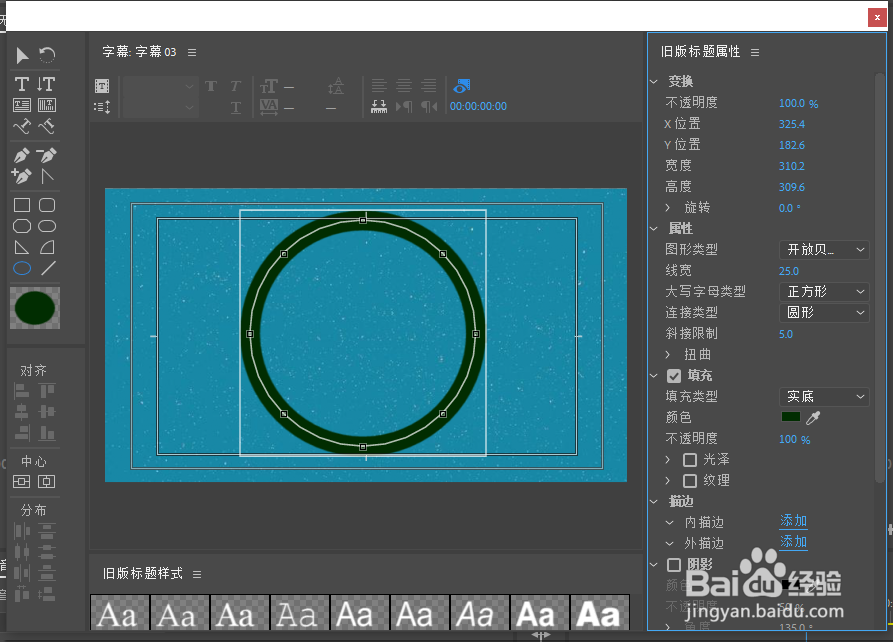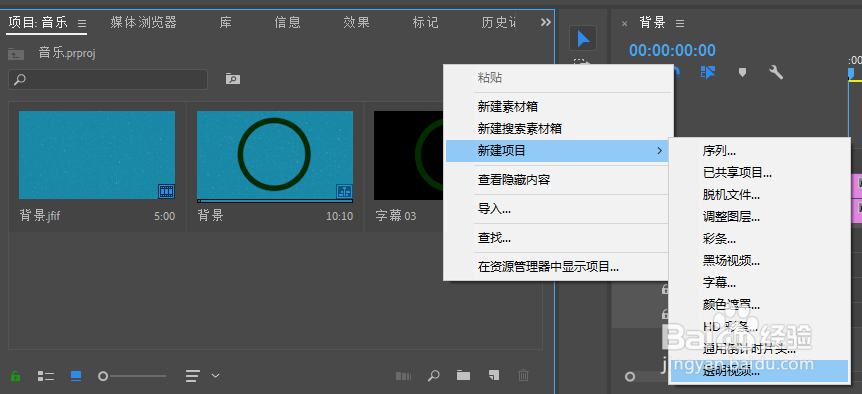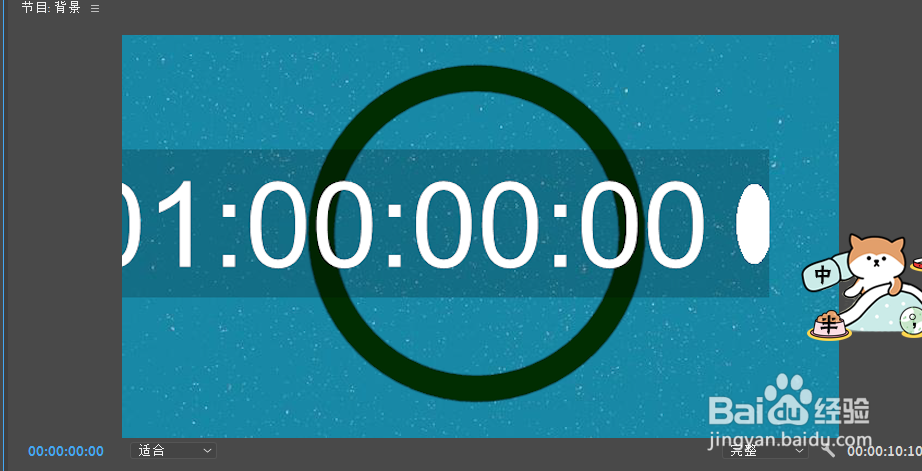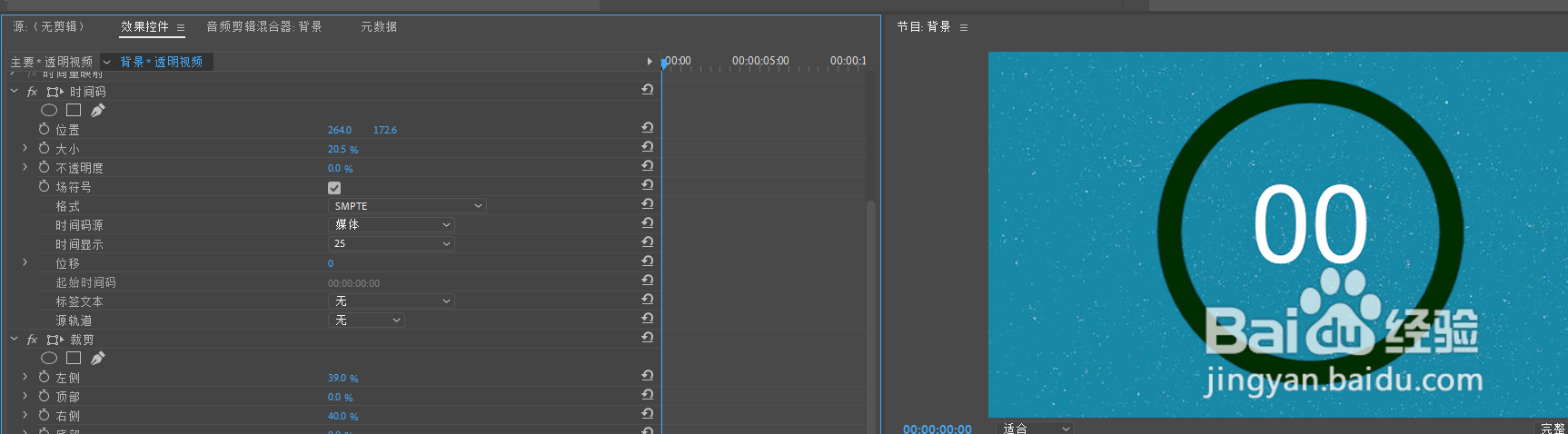premiere制作视频倒计时动画效果
1、打开pr软件,同时ctrl+alt+n新建一个项目,点击创建。
2、在项目窗口导入一整背景图片。
3、将背景图片拖拽到时间轴窗口,并设置时间为10s的位置。
4、在菜单栏下面找到文件---新建--旧版标题。
5、在字幕里面使用椭圆工具按住shift绘制一个正圆,并将图形类型修改成闭合贝塞尔曲线。修改一下线宽和颜色,如图所示
6、将字幕拖拽到时间轴窗口,并且将时间设在到10s的位置。如图。
7、在项目窗口右键---新建项目--透明视频。
8、将透明视频拖拽到时间轴最上面的轨道。
9、在效果面板搜索时间码并拖拽到透明视频上。
10、点击效果控件,修改一下时间码的位置,如图所示。
11、给字幕添加时钟式擦除。
12、将透明速度右键--嵌套,设置倒放速度。
13、播放视频即可实现效果。
声明:本网站引用、摘录或转载内容仅供网站访问者交流或参考,不代表本站立场,如存在版权或非法内容,请联系站长删除,联系邮箱:site.kefu@qq.com。
阅读量:81
阅读量:42
阅读量:49
阅读量:60
阅读量:34