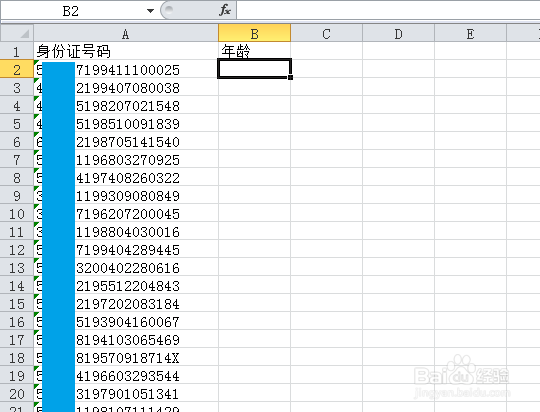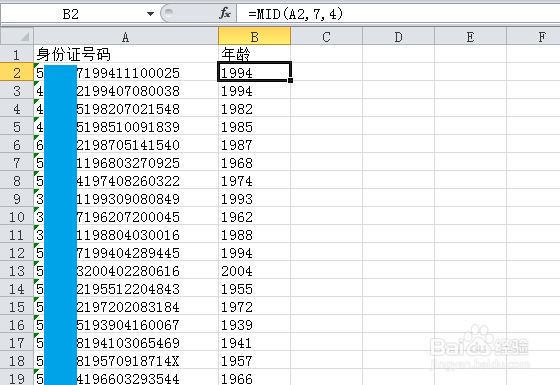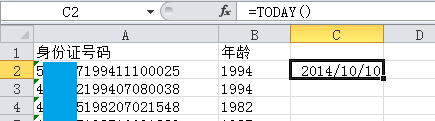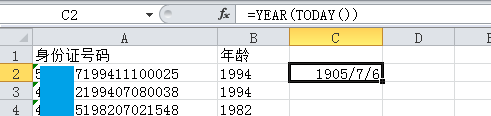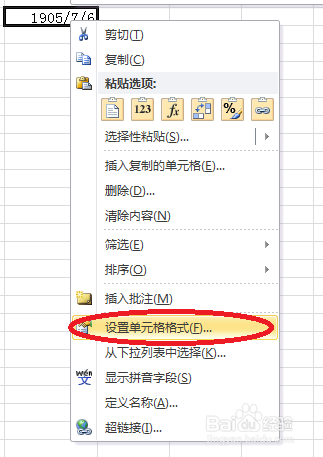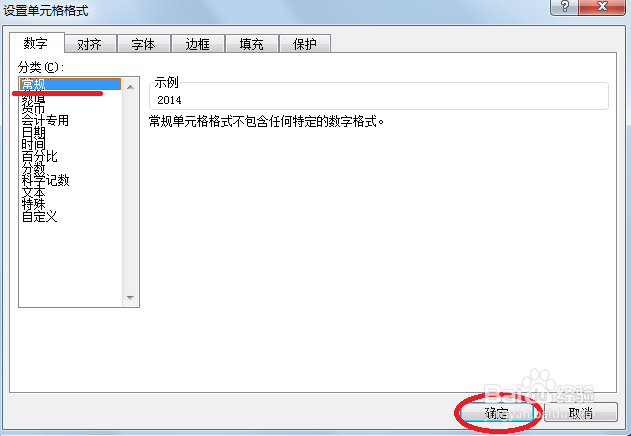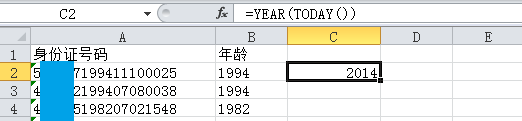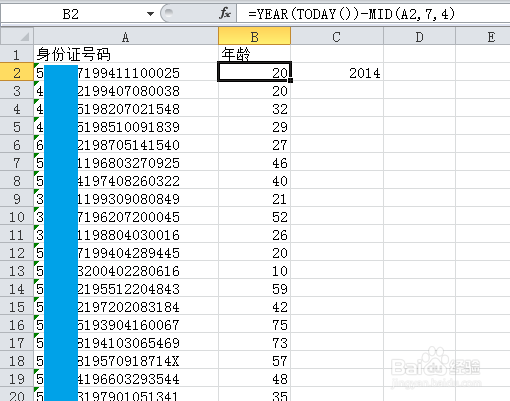用Excel通过身份证号码生成年龄。
1、首先将身份证号码放在如图的Excel表格中。
2、我们知道,身份证号码的第7-14位为出生日期,其中第7-10位为出生年份。所以我们要在B2单元格使用MID函数将A2单元格的身份证号码中的第壅酪认奉7-10位提取出来。具体方法是在B2单元格输入“=MID(A2,7,4)”,意思是在A2单元格中的第7位字符开始,提取4位字符。这时我们可以看到,身份证对应的出生年份显示在了B2单元格中。(为了便于读者理解,每个步骤后,如图所示将对后面的单元格进行填充,实际操作时可以最后再进行填充)
3、接下来需要在公式内插入今天的日期,但日期随时可能变动,那么就要使用返回当日日期的函数TODAY。这里单独在C2单元格演示,直接在C2单元格里输入“=TODAY()”,C2单元格就会显示出今天的日期。
4、年龄的计算应当是当前年份减去出生的年份,那么就需要将C2单元格中显示的日期转换为年份。这时需要使用YEAR函数对“=TODAY()”进行嵌套,这个方法很简单,直接在原函数外添加YEAR就可以了,公式为“=YEAR(TODAY())”。
5、我们可以看到,这时C2单元格中显示出了“1905/7/6”,这是单元格格式的问题,将C2单元格的格式改为“常规”即可。步骤是右击C2单元格,选择“设置单元格格式惯墀眚篪”,在弹出的“设置单元格格式”对话框中选择“常规”,点击“确认”即可。(第③、④、⑤步是为了便于读者理解,实际操作时可以不用进行这几个步骤,直接进行第⑥步即可。)
6、最后,使用刚才生成的今年的年份,减去目前B2单元格生成的出生的年份。将C2单元格的公式内容复制,粘贴在B2的公式内容前面,删除原公式的“=”,在等号处添加“-”(减号)。具体公式为“=YEAR(TODAY())-MID(A2,7,4)”。再对下面的单元格进行自动填充就可以了。(C2单元格的内容可以删除)