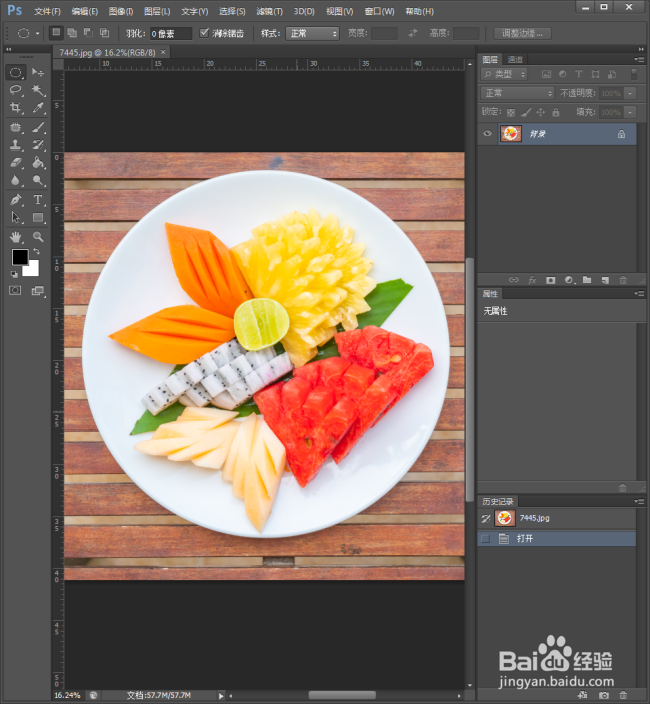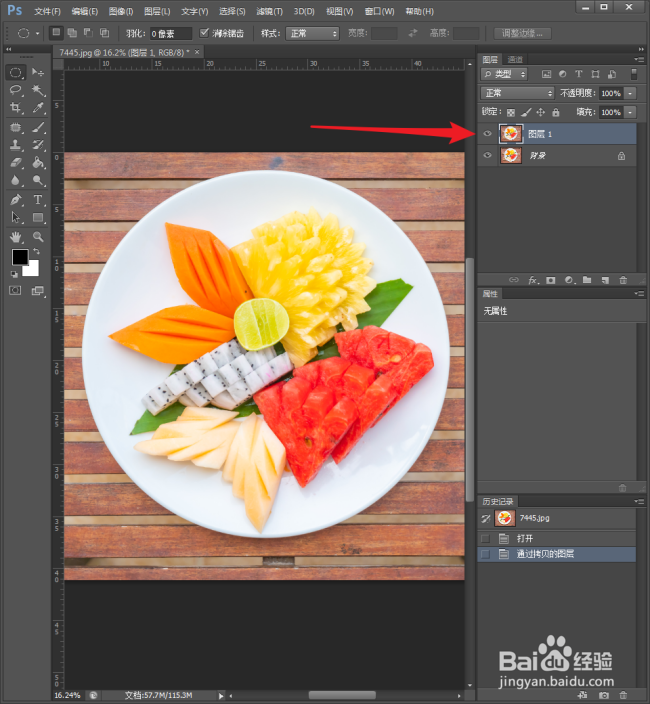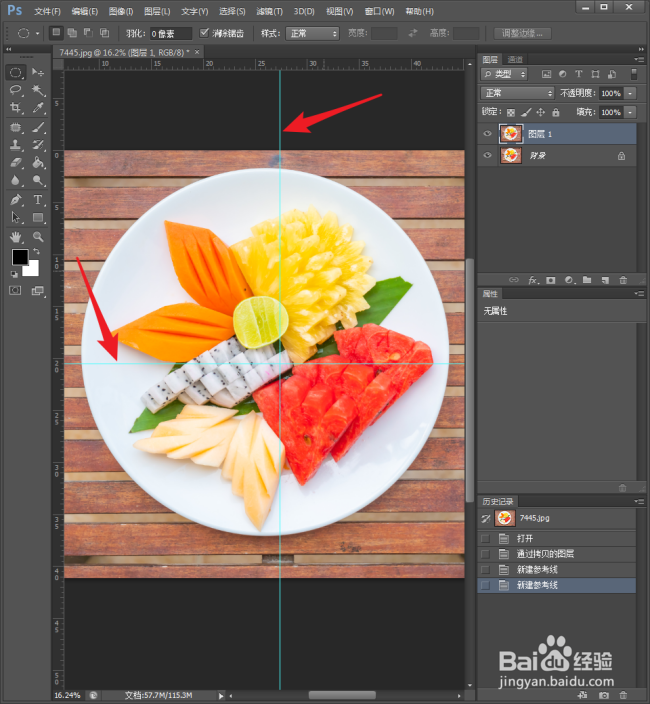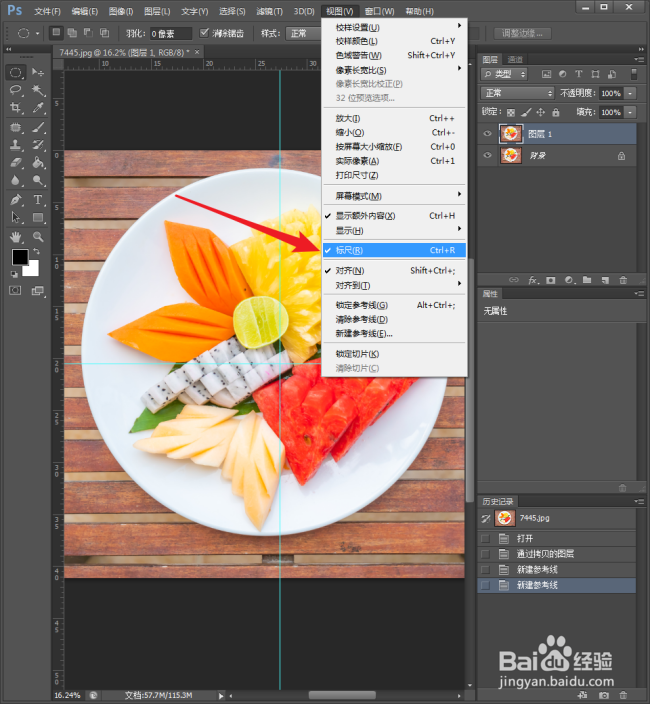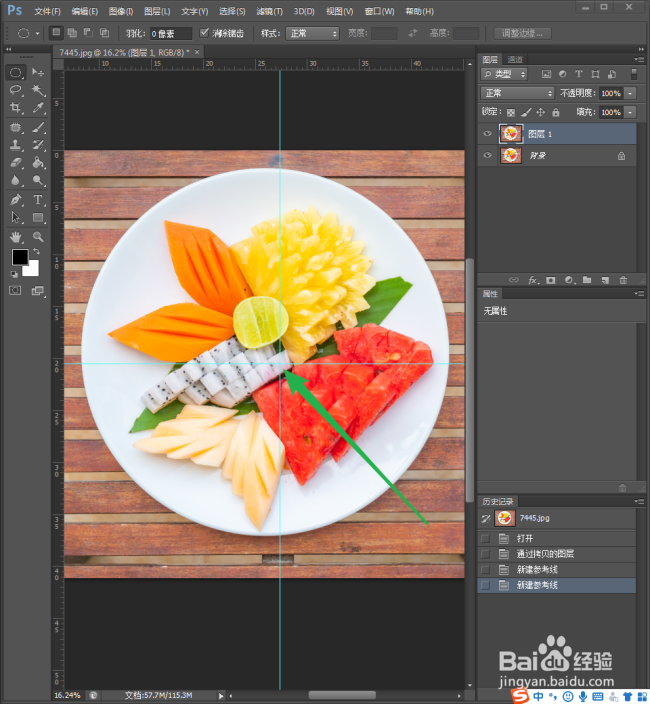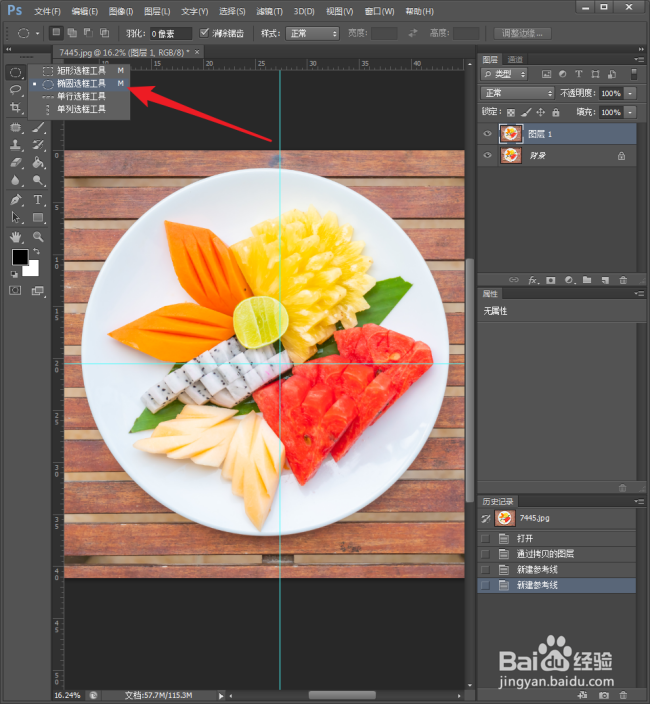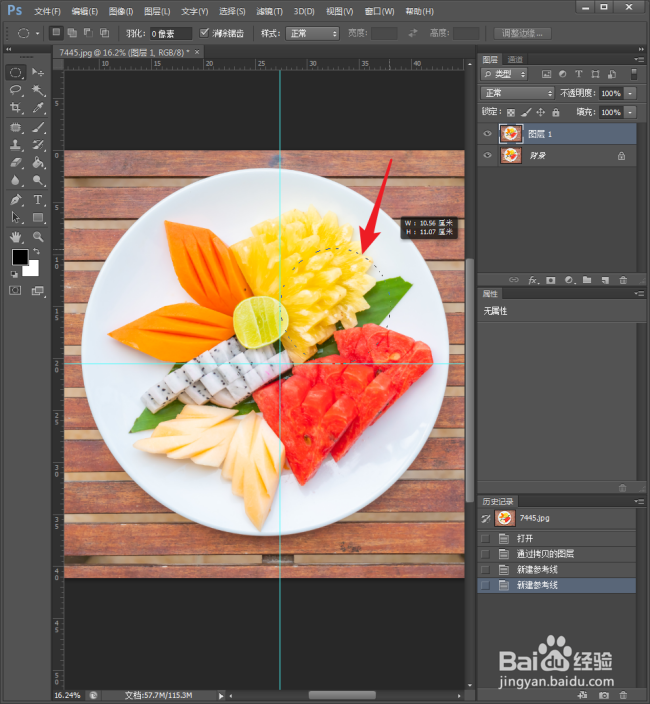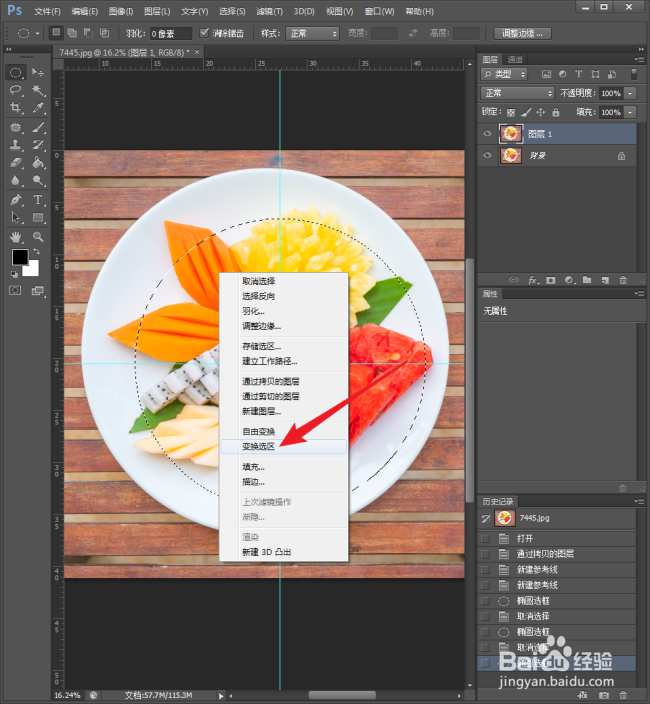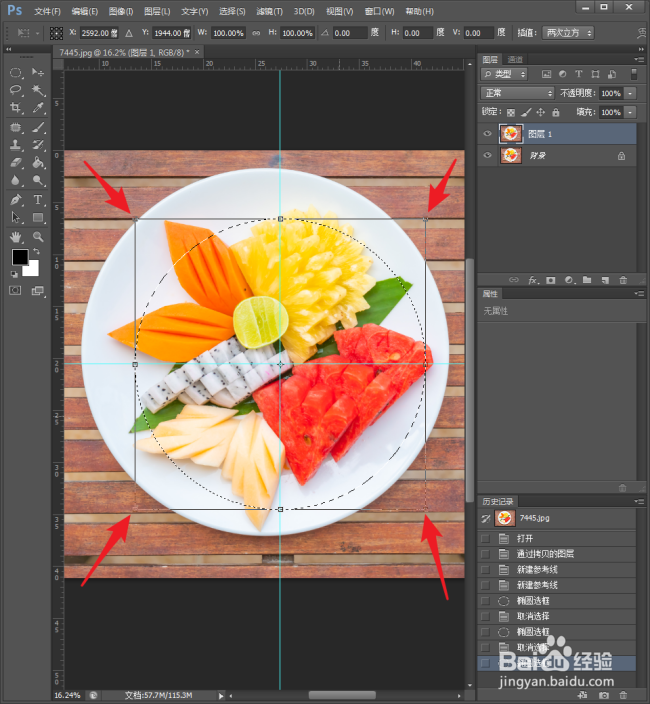PS中怎样建立圆形选区
1、启动PhotoshopCS6。
2、打开一张图片,可以看到,图片中的主体正好是个圆形的盘子,这就是需要建立选区的区域。
3、按Ctrl+J将图片复制一层,得到【图层1】,在【图层1】中编辑。
4、从标尺区域拖动出两条参考线,两条参考线分别位于水平或垂直方向的中间。
5、拖动出参考线的前提是,要开启显示【标尺】。
6、为什么要拖出参考线呢?迷撞笸痉两条参考线的焦点也就是这张图片的中心点位置,可以为后期建立区域起到一个参考和对比的作用。
7、点击选择【椭圆选框工具】。
8、从参考线焦点开始绘制椭圆选区。
9、绘制的同时按住Shift和Alt,则得到的就是以参寿伊趾杏考线交点为中心的正圆形选区。选区绘制得比盘子稍微小点。
10、在选区内点击右键菜单中的【变换选区】。
11、则选区四周出现控制点。
12、按住Shift的同时辜染蜊矶拖动控制点,等比例扩大选区到盘子的边缘。必要时,再使用箭头键改变选区的位置,以契合盘子的边缘。完成后按Enter,完成选区。
13、最后,按Ctrl+J,选区图片就被载入到了一个新的图层。
声明:本网站引用、摘录或转载内容仅供网站访问者交流或参考,不代表本站立场,如存在版权或非法内容,请联系站长删除,联系邮箱:site.kefu@qq.com。
阅读量:87
阅读量:46
阅读量:82
阅读量:74
阅读量:26