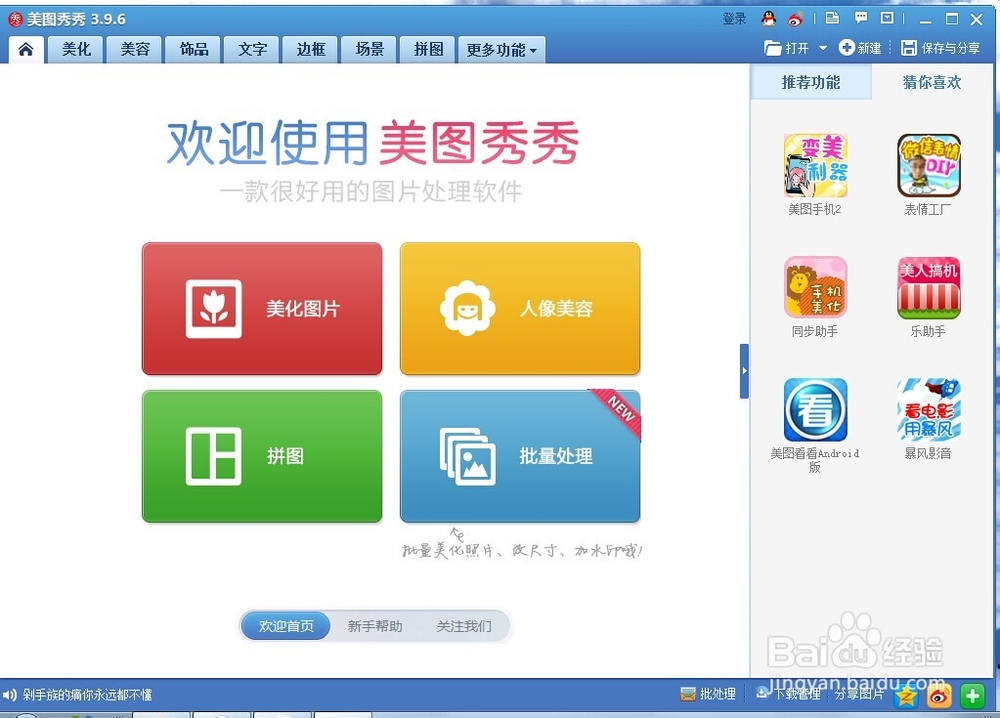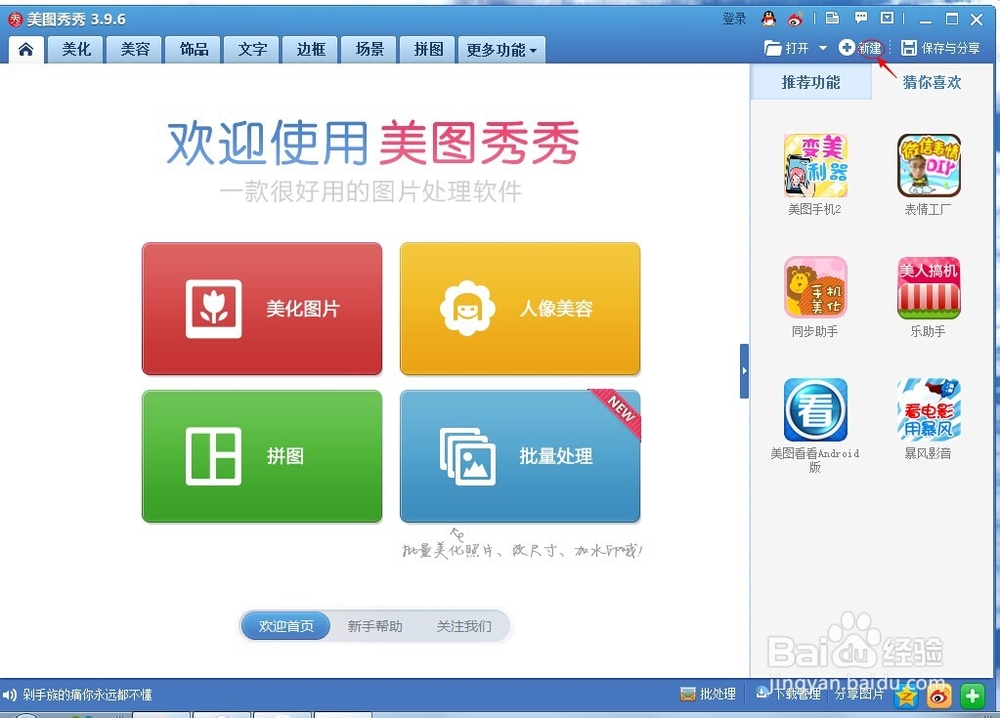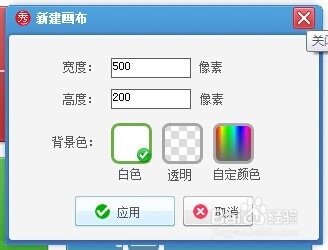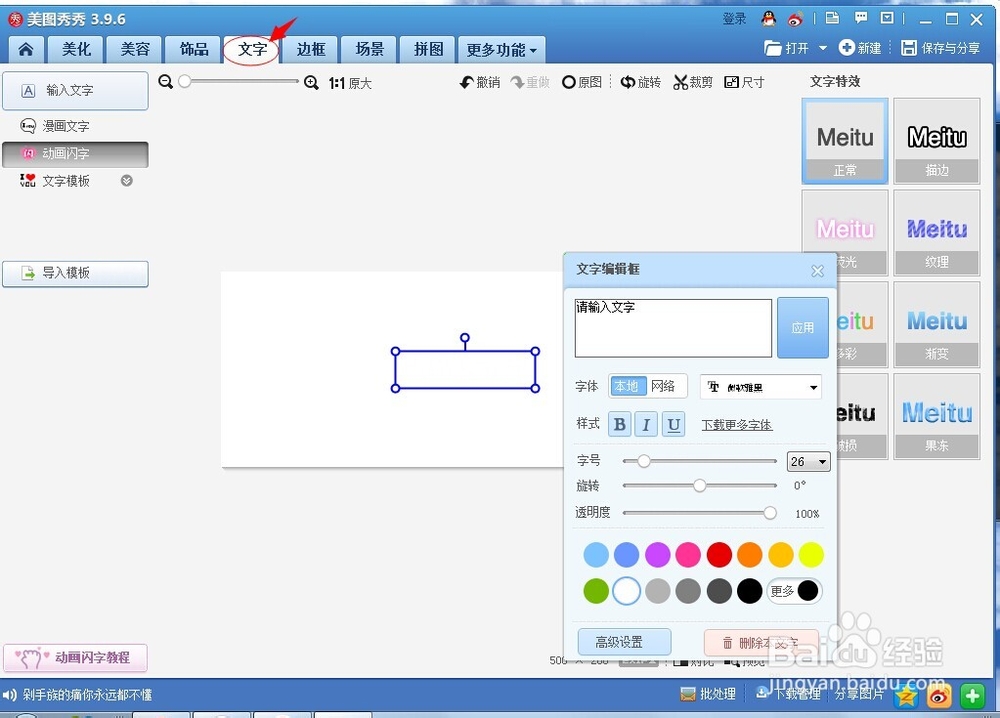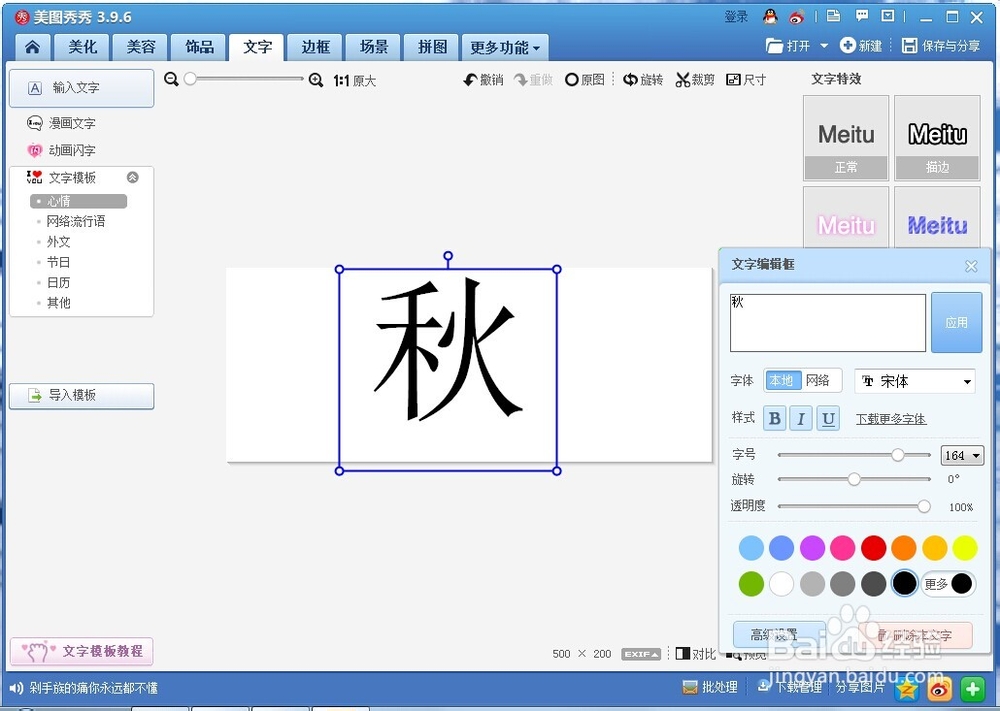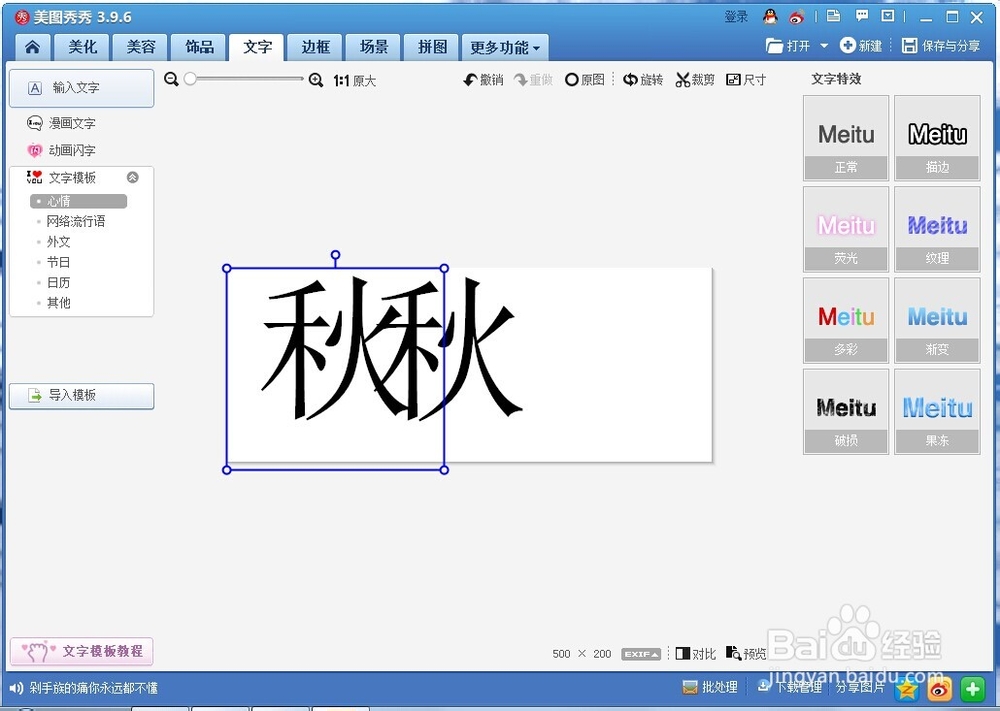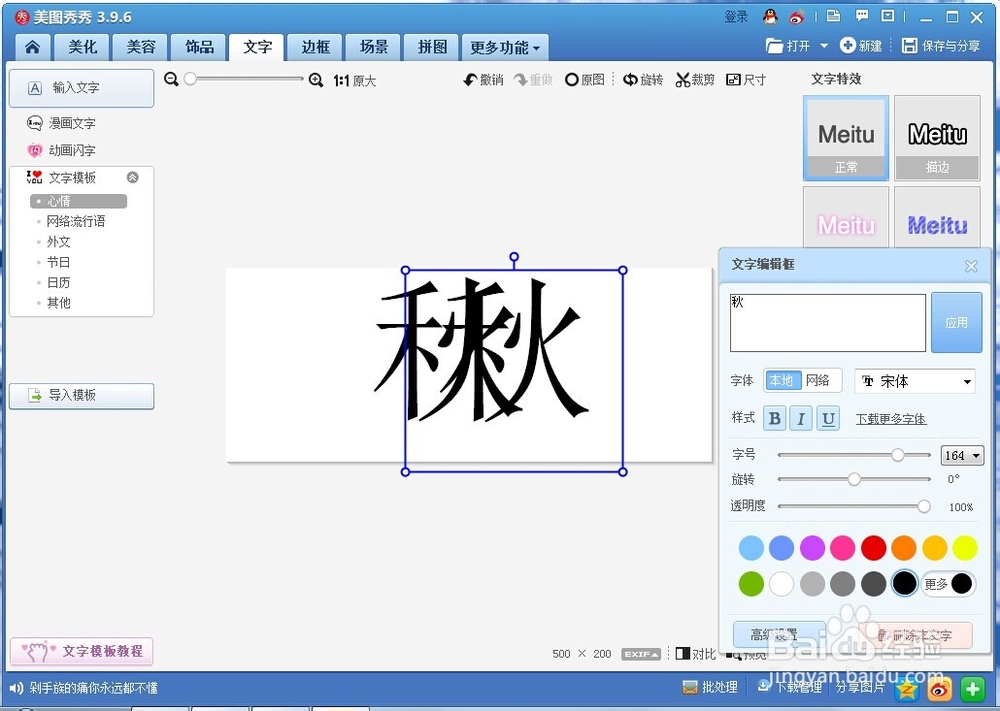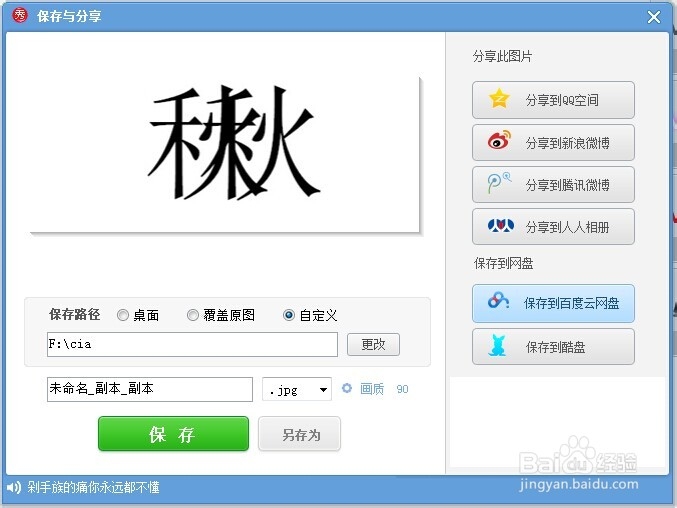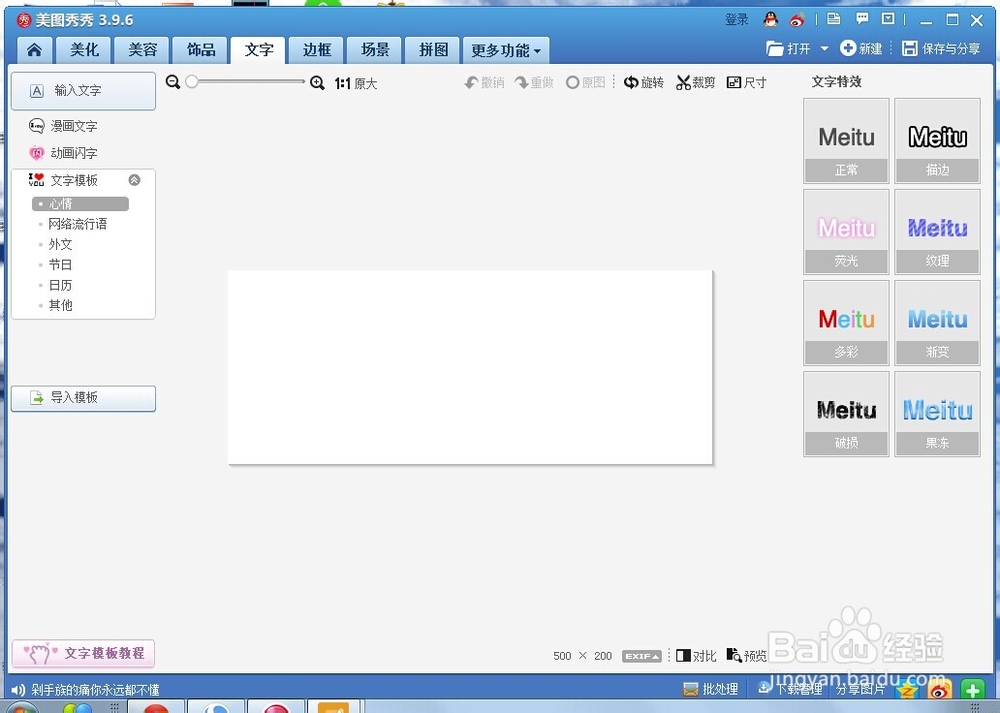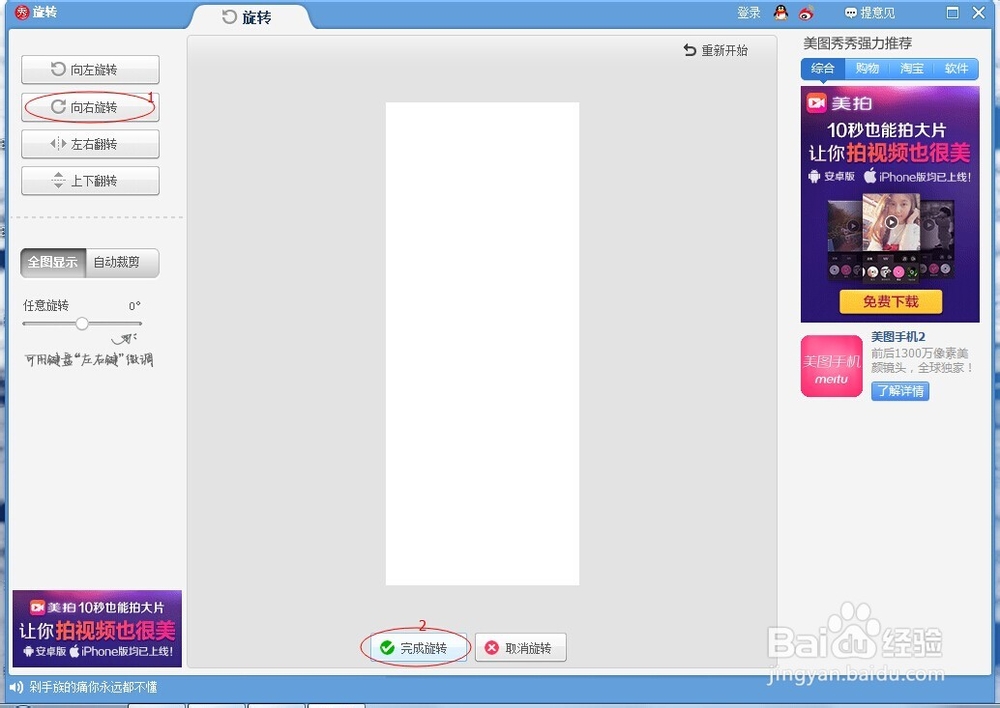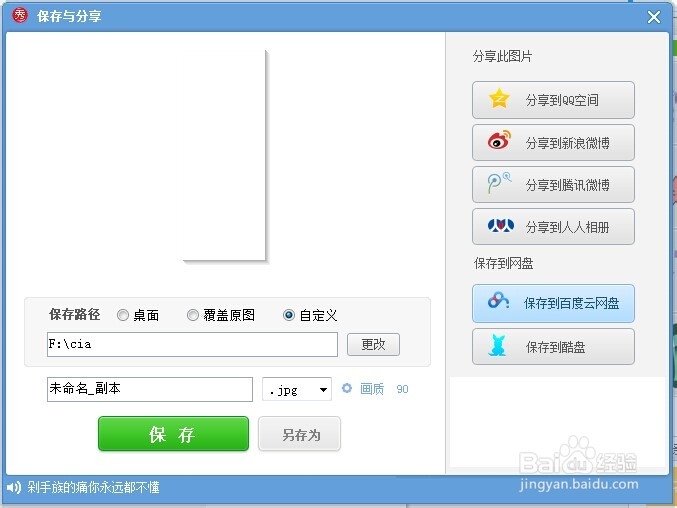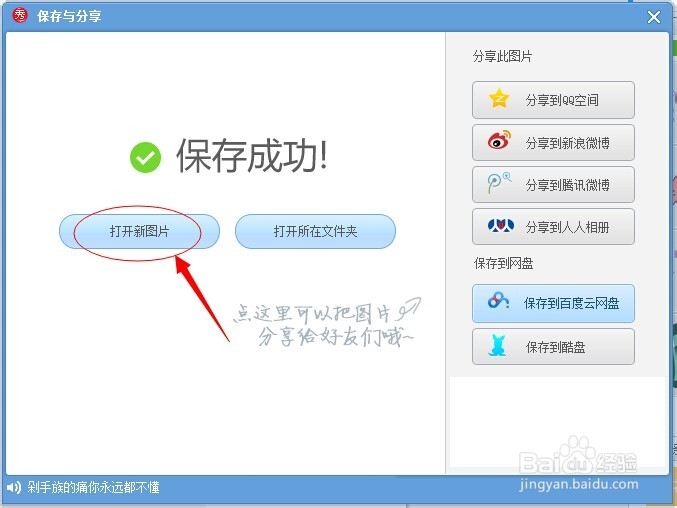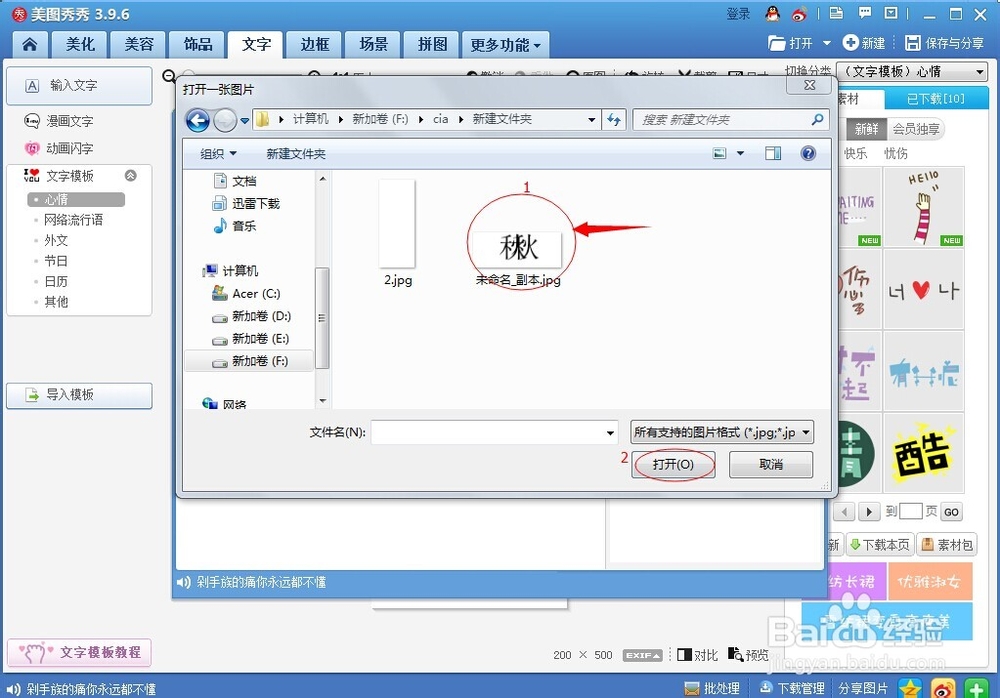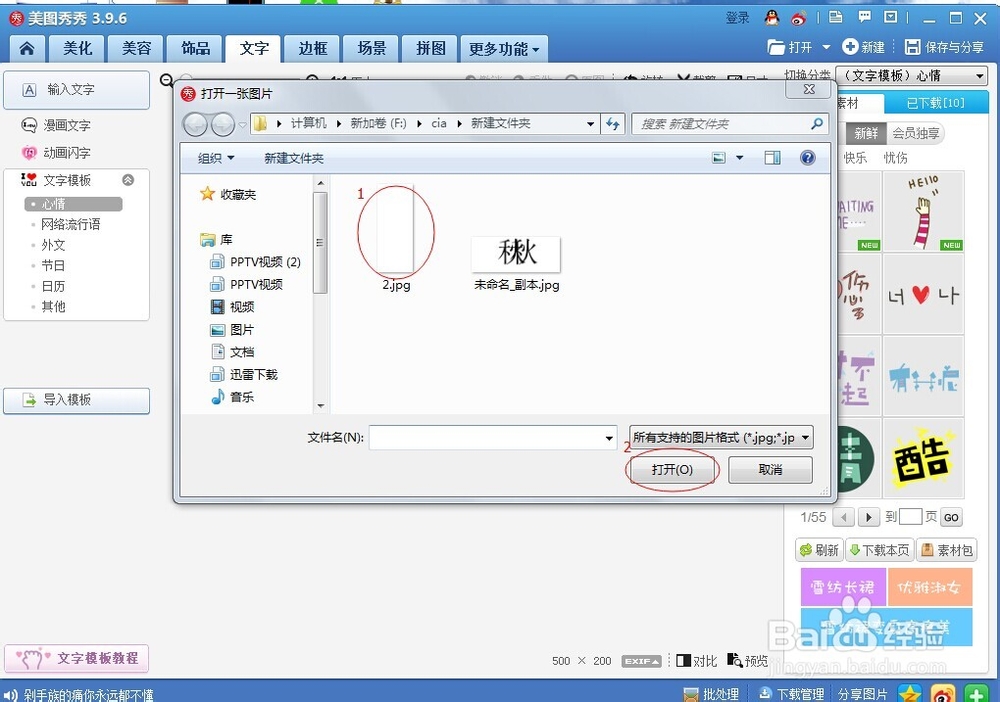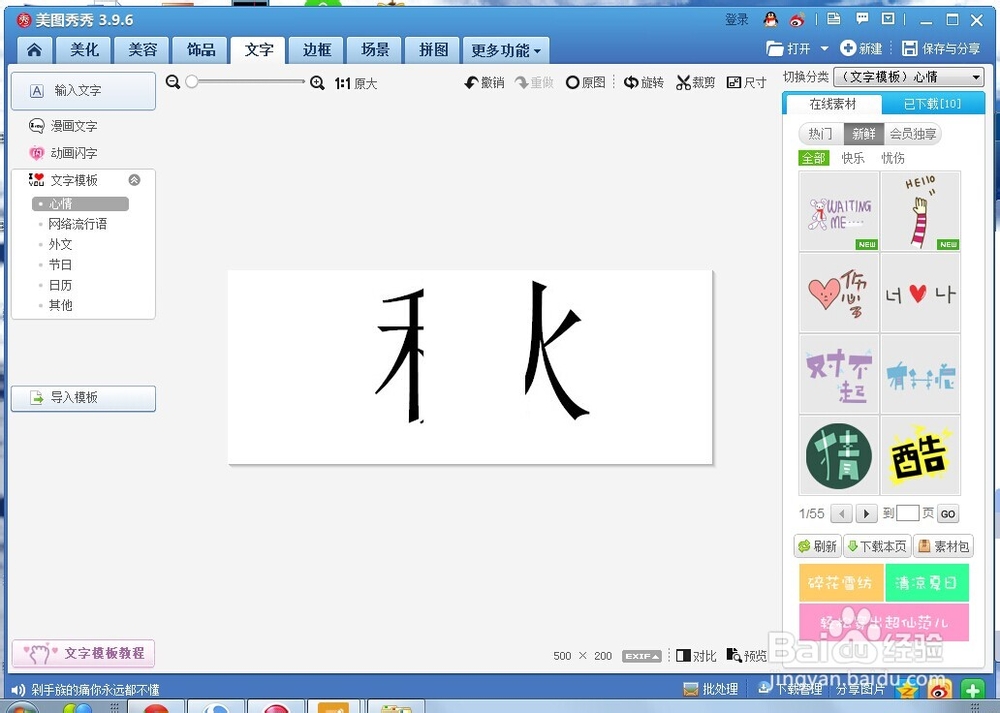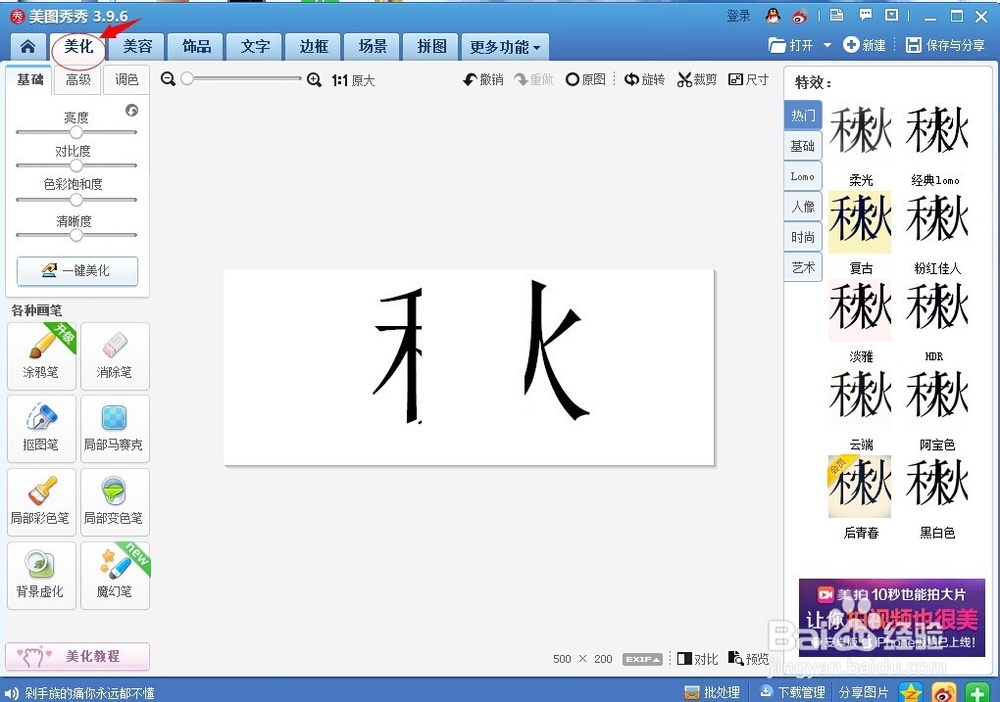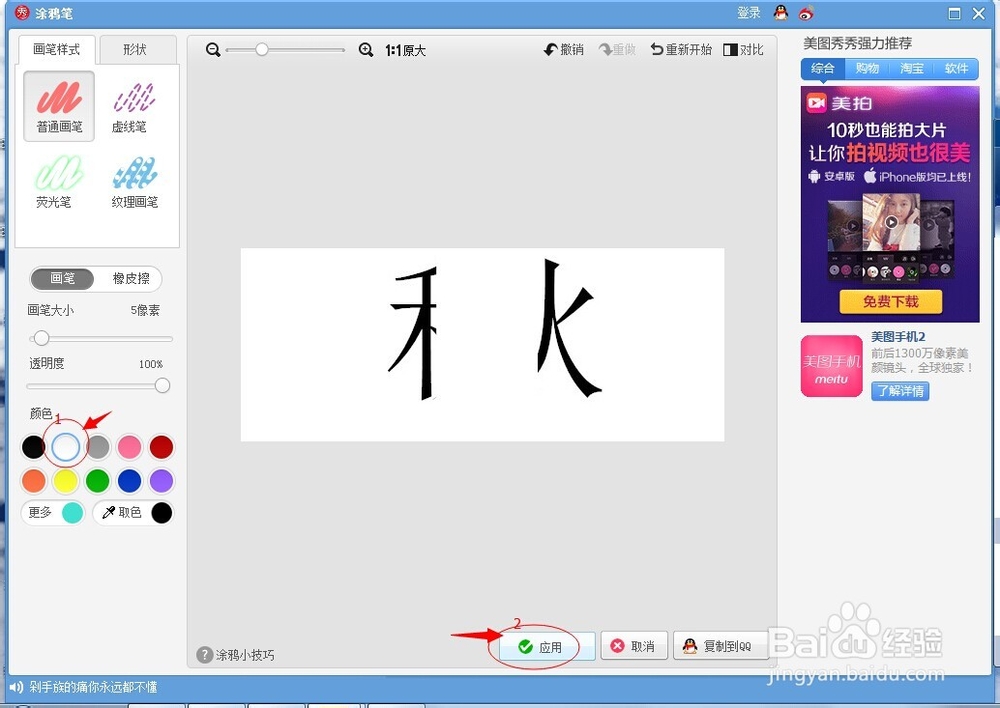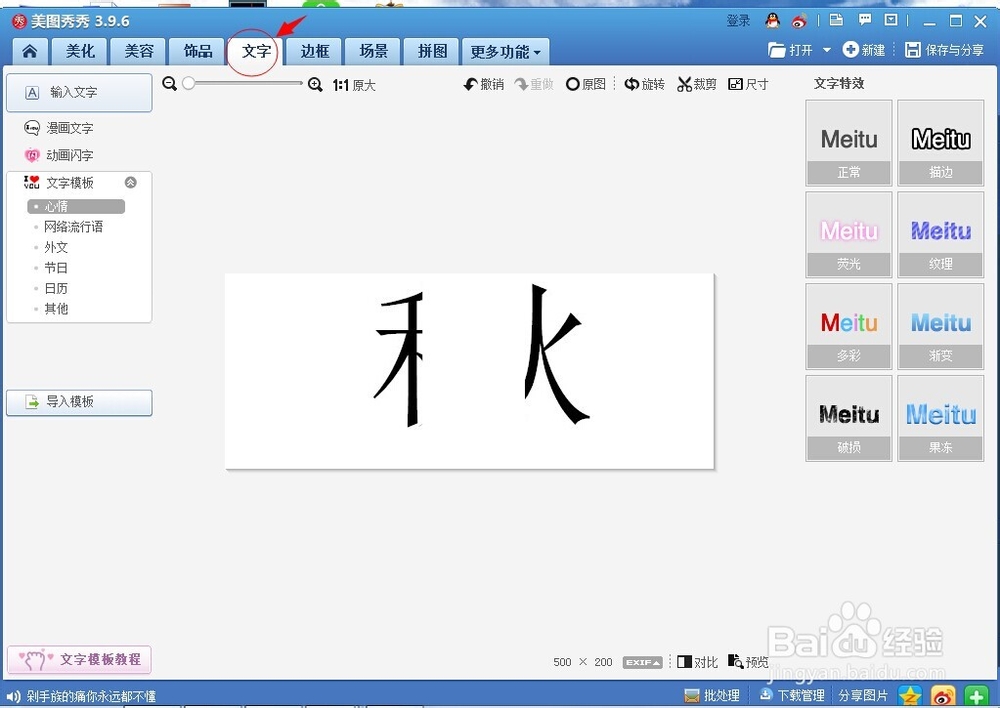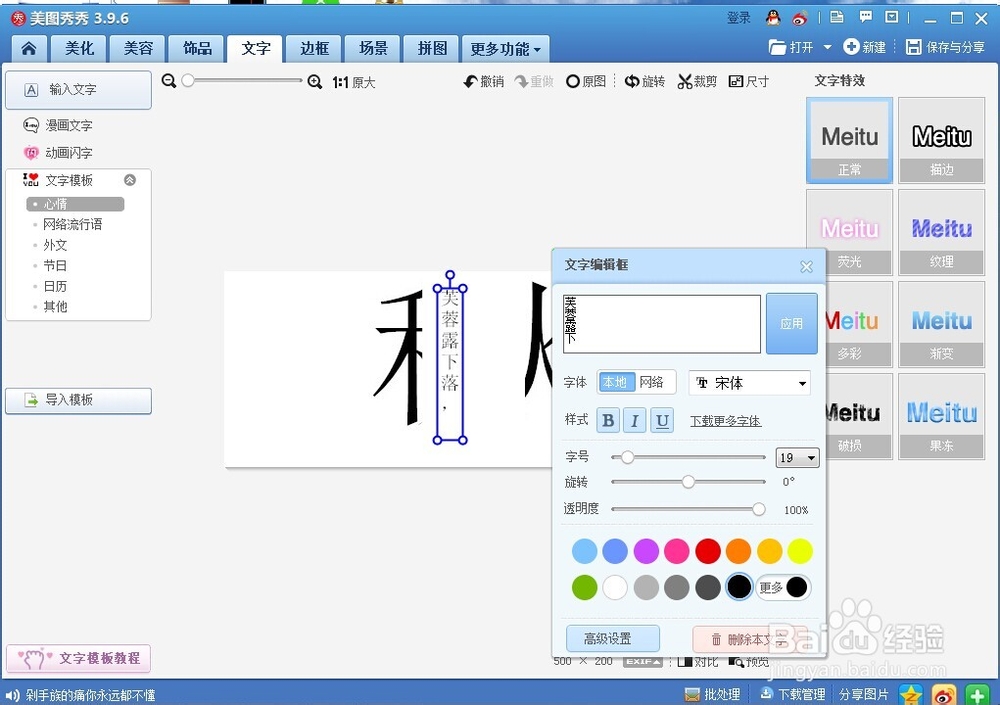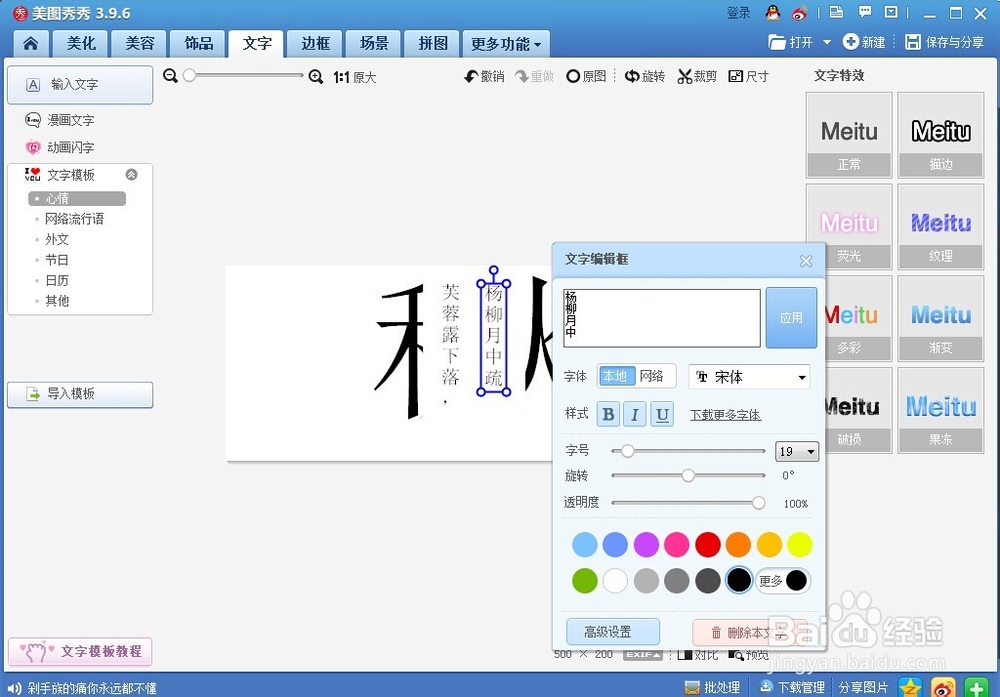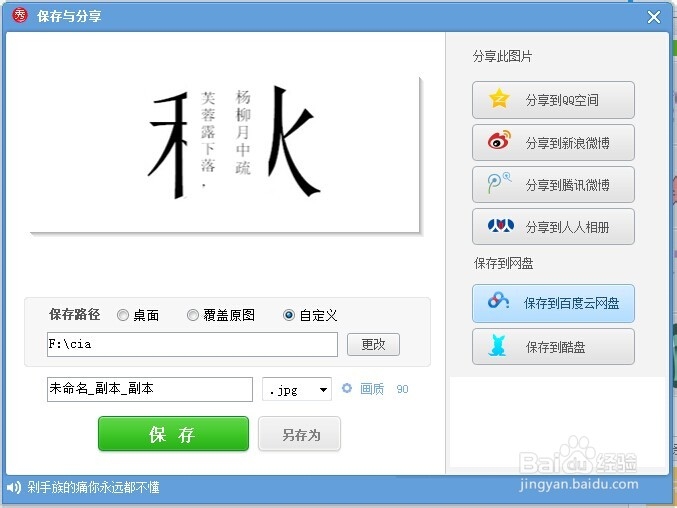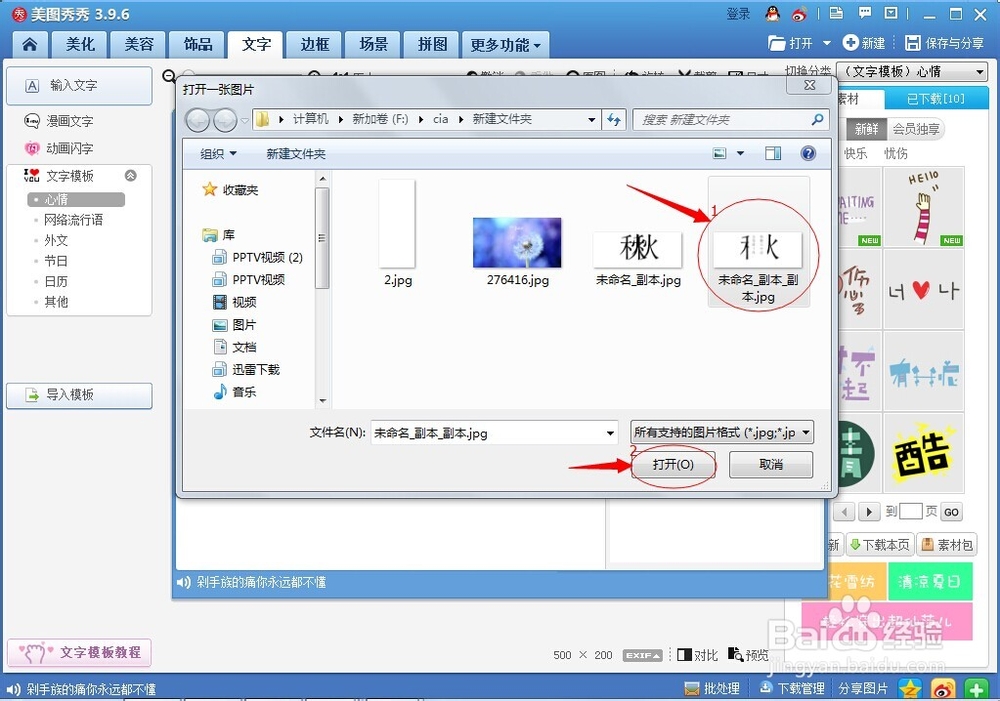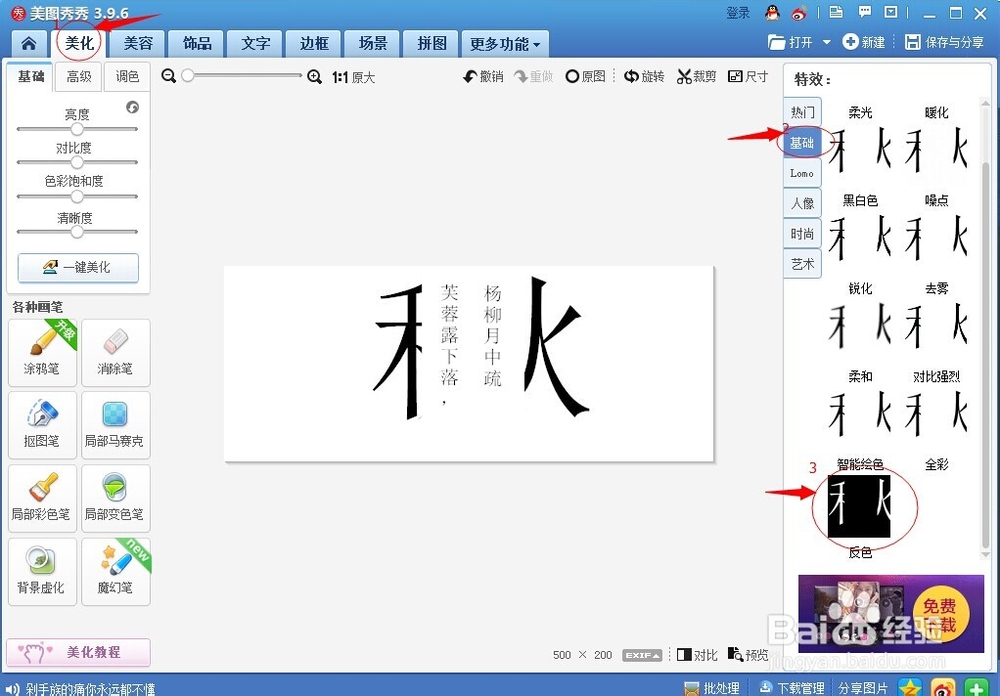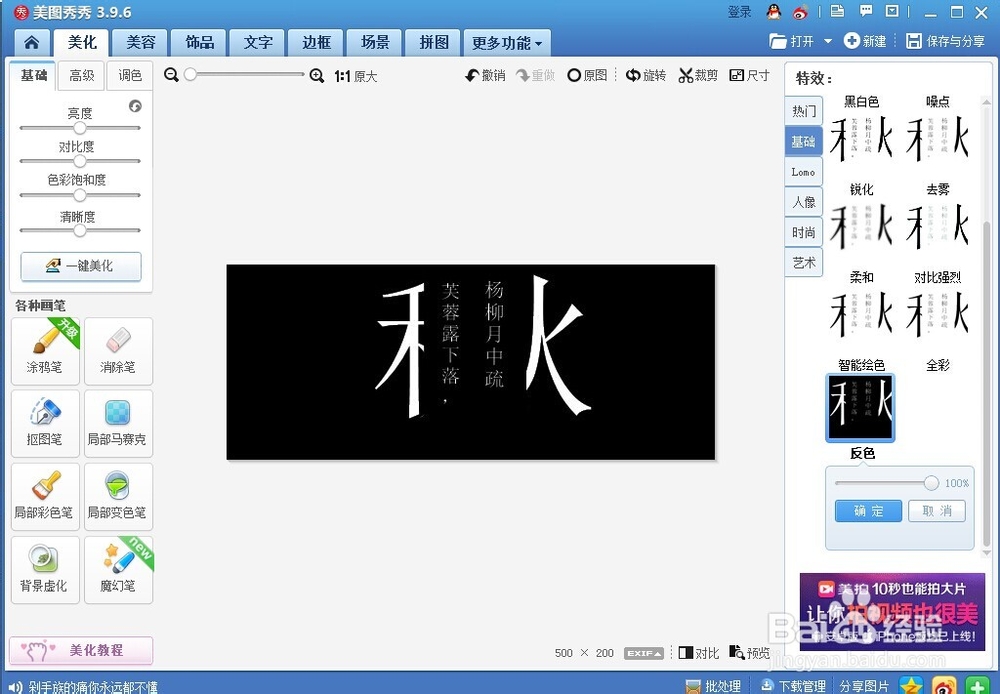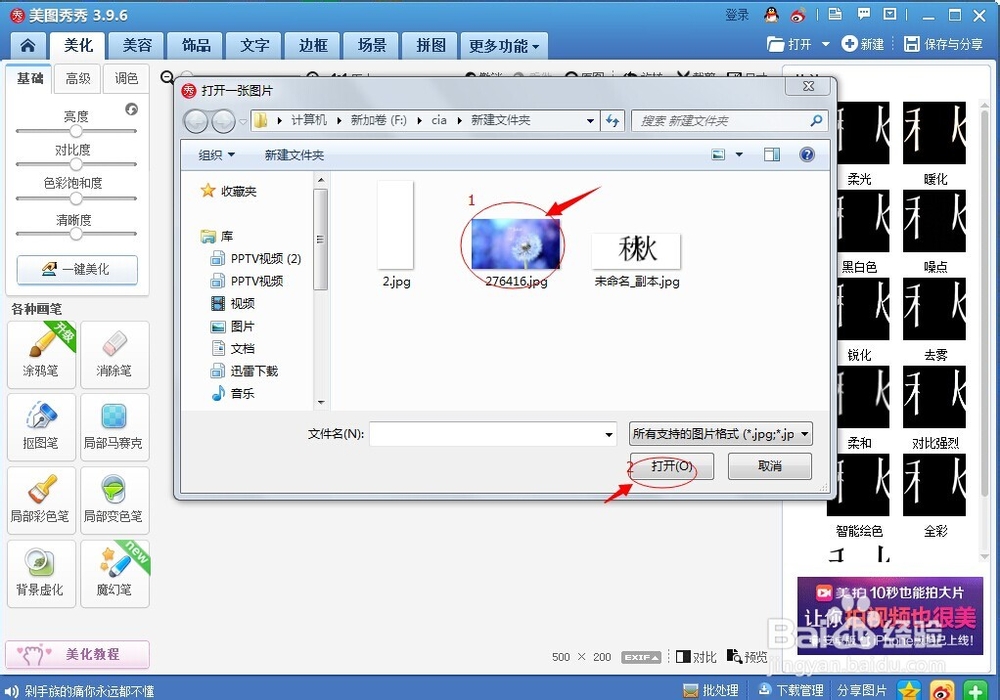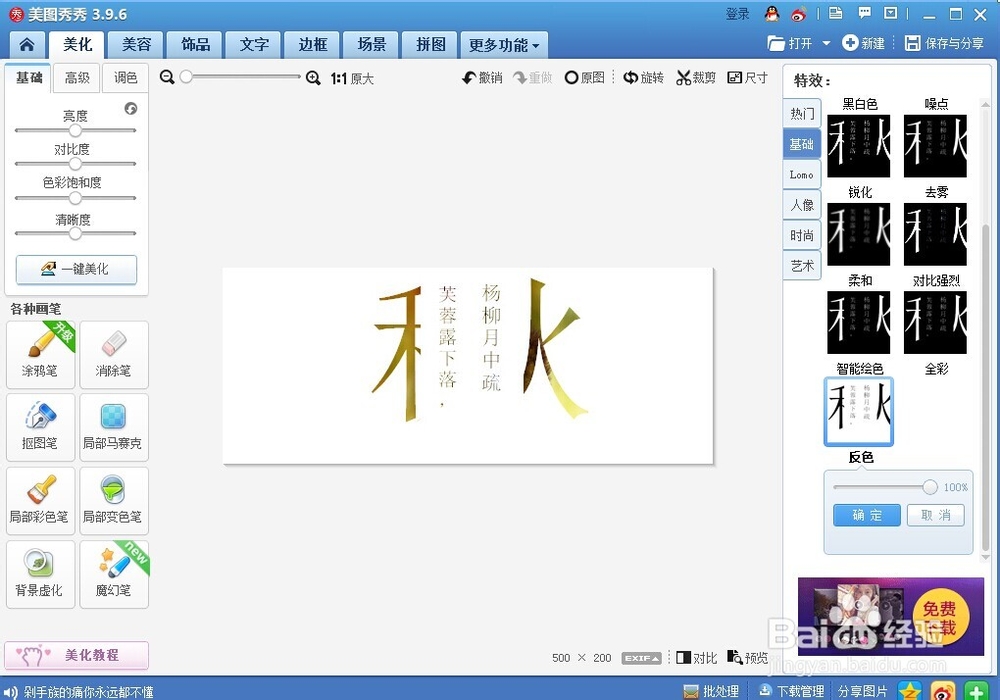如何用美图秀秀做分割字
1、打开美图秀秀。
2、点击“新建”。
3、设置宽度:500像素,高度:200像素,背景色:白色,点击应用。
4、点击“文字”。
5、在文字编辑框中,输入黑色,宋体的文字,注意将字的大小调到164左右。
6、放在文字上,点击右键,点击“复制当前素材”。
7、将复制好的字,移到右边,两个字中间重合。
8、点击“保存”。
9、重复步骤2和步骤3,建立好白色元素。
10、点击“旋转”。
11、点击“向右旋转”,然后点击“完成旋转”。
12、点击“保存”。
13、点击“打开新的图片”。
14、选择之前做好的图片,点击“打开”。
15、右击图片,点击“插入一张图片”,选择白色素材,点击“打开”。
16、调整白色素材大小,右击”全部合并“。
17、点击”美化“。
18、点击”涂鸦笔“作为修改,将画笔的颜色改为白色,消除多余的部分。点击”应用“。
19、点击”文字“。
20、在文字编辑框中,输入黑色,宋体的文字,将字成一排,将文字旋转90°。
21、重复第20步。
22、点击”保存“
23、重新将图片打开
24、点击”美化“,再点击右边的”基础“,选择”反色“。
25、右击”插入一张图画“,选择一张背景图,点击”打开“。
26、调整图片的大小,右击”正片叠底(融合)“
27、再反色一次,点击”保存“就完成了。
声明:本网站引用、摘录或转载内容仅供网站访问者交流或参考,不代表本站立场,如存在版权或非法内容,请联系站长删除,联系邮箱:site.kefu@qq.com。
阅读量:84
阅读量:73
阅读量:44
阅读量:61
阅读量:25