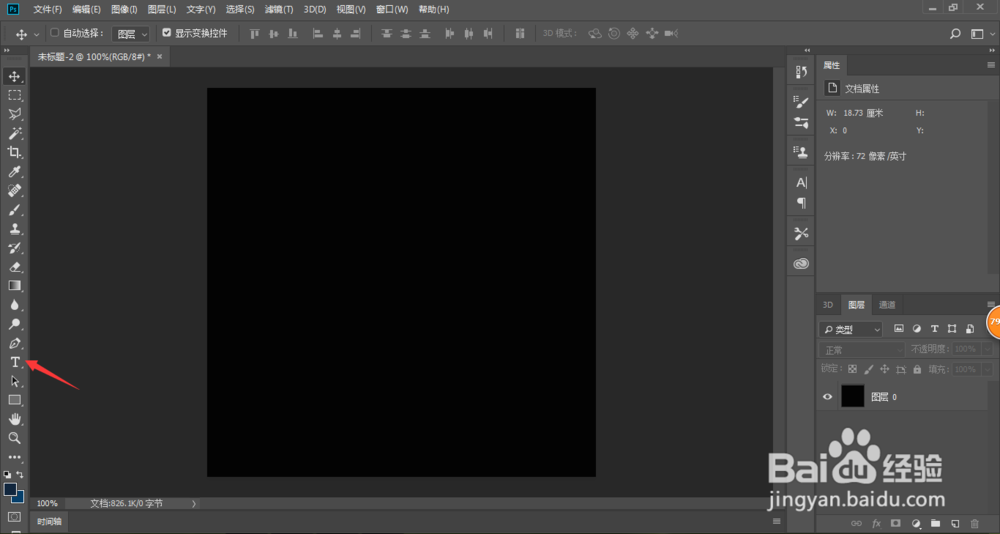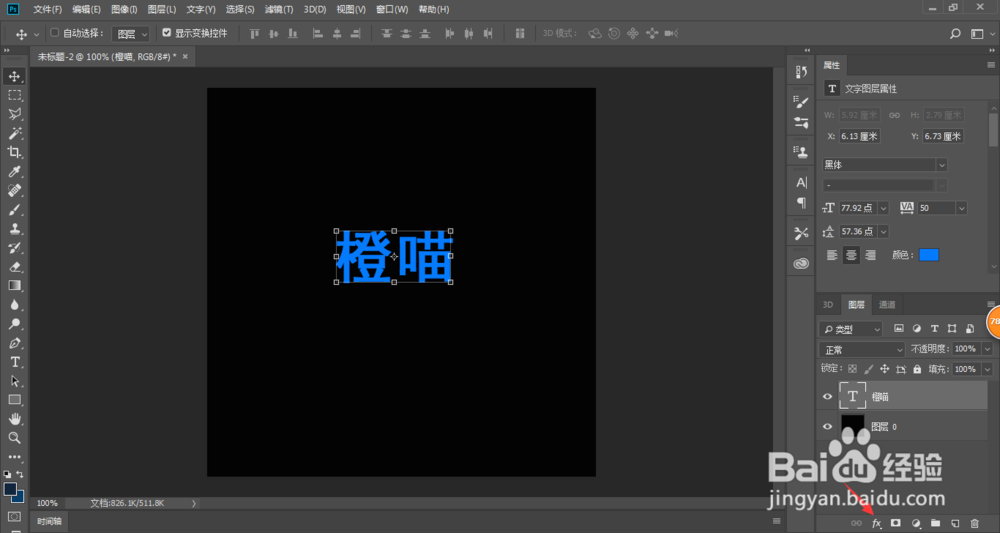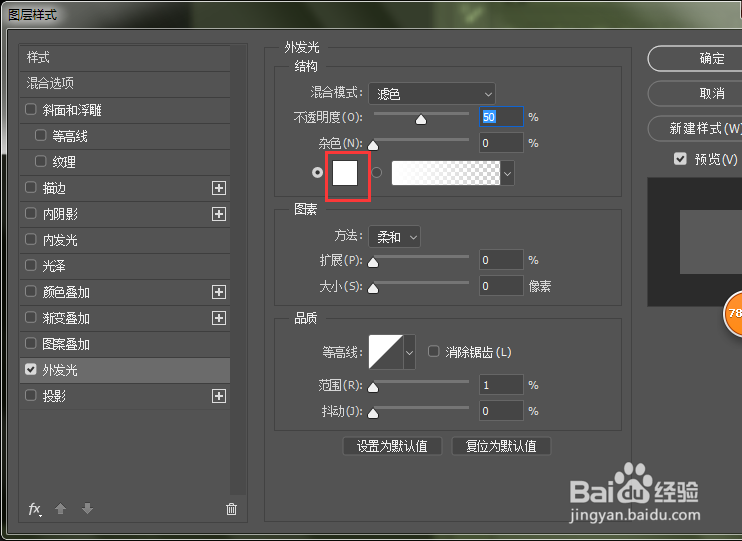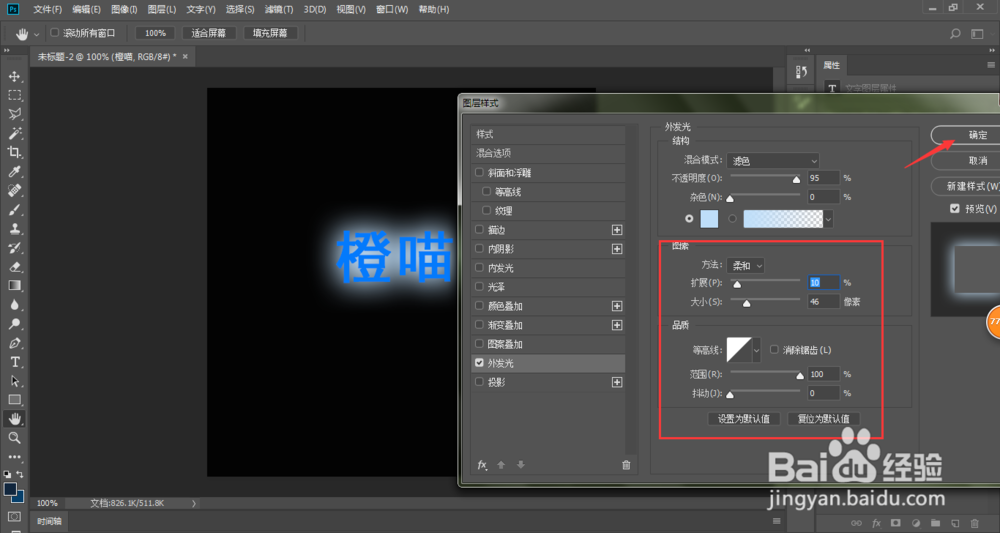PS发光字体怎么做文字怎么加外发光效果
我们在使用Photoshop做平面设计的时候,通常都会遇到一些文字具备发光效果(如下图所示)。那么,PS发光字体怎么做?文字怎么加外发光效果?
工具/原料
Photoshop CC 2018
PS发光字体怎么做?文字怎么加外发光效果?
1、电脑里面打开PS软件,进入到Photoshop工作界面,我们先点击【T】文字图标,添加文字
2、编辑完文字之后,在右侧图层面板中单击该文字图层,点击下方的【fx】添加图层样式
3、在弹出的菜单栏目中选择【外发光】
4、在打开的窗口中,【结构】栏目下我们可以选择【不透明度】,进行外发光透明度调节
5、同时,我们还可以点击下方的白色面板,改变发光颜色
6、笔者这里选择一个蓝色系的颜色,点击【确定】
7、在【图素】栏目下,我们还可以通过【方法】、【扩展】、【大小】来进行外发光光源的调节
8、如下图所示,我们还可以通过【品质】来进行调节,直到满意为止,点击【确定】
声明:本网站引用、摘录或转载内容仅供网站访问者交流或参考,不代表本站立场,如存在版权或非法内容,请联系站长删除,联系邮箱:site.kefu@qq.com。
阅读量:72
阅读量:70
阅读量:71
阅读量:21
阅读量:84