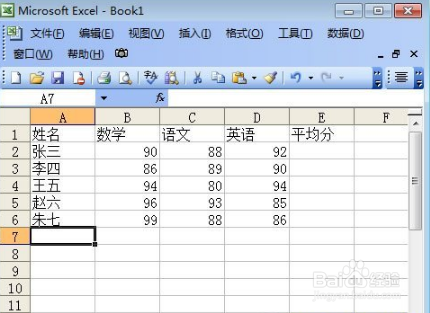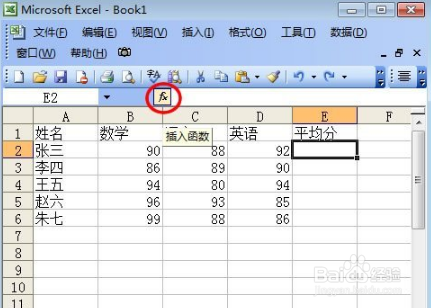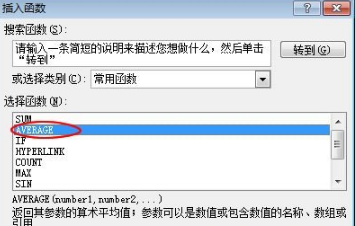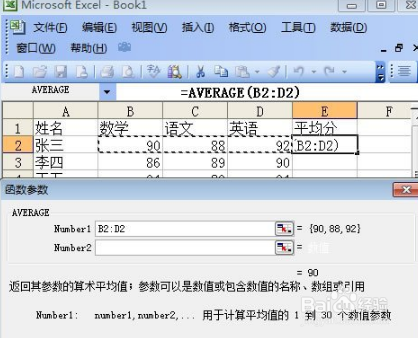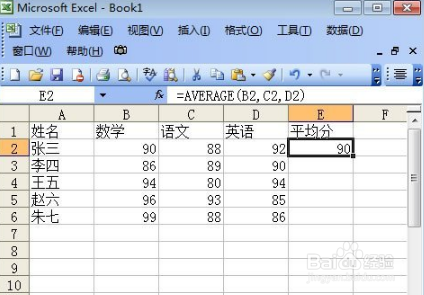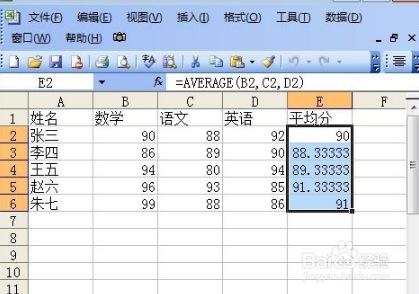Excel自动求平均值函数公式
1、首先,这里是一份成绩表,上面有各门功课的成绩,我们要求出平均分数。
2、将光标定位到“平均分”下面一个单元格中,然后点击“插入函数”按钮,如下图红色区域便是;
3、在弹出的“插入函数”中,我们选择函数“AVERAGE”,然后单击确定按钮;
4、接着马上会弹出“函数参数”的窗口,此时,我们可以用鼠标左键来拖选需要求平均值的单元格,也可以按住键盘上的“Ctrl + 鼠标左键”来选择多个单元格,然后按确定按钮;
5、这时,得出的平均值就自动显示在“平均分”下面的单元格中了。
6、我们佯镧诱嚣只需要将光标放到第一位同学的平均分单元格的右下方,此时,鼠标会变成一个“黑色十字架”,我们鼠标左键按住不放,然后将鼠标拖到最后一个同学“平均分”的疟觥窖捎单元格中,松开左键,OK了,所以同学的平均分数全部求出来了!
声明:本网站引用、摘录或转载内容仅供网站访问者交流或参考,不代表本站立场,如存在版权或非法内容,请联系站长删除,联系邮箱:site.kefu@qq.com。
阅读量:59
阅读量:91
阅读量:53
阅读量:63
阅读量:50