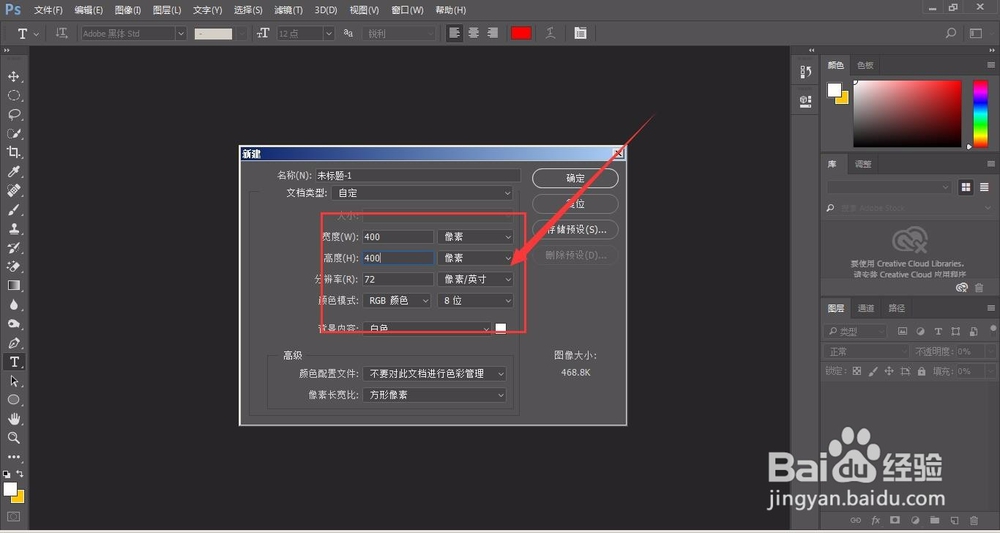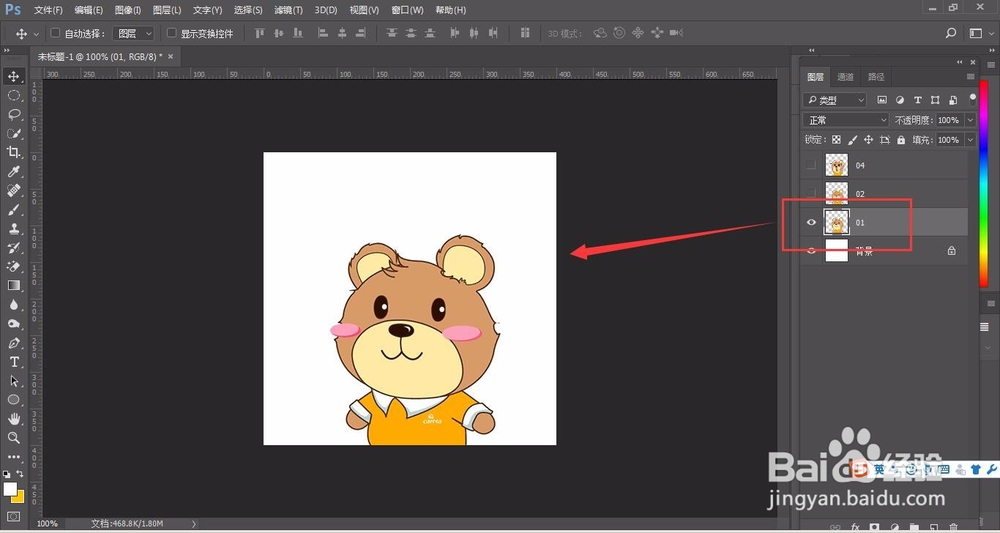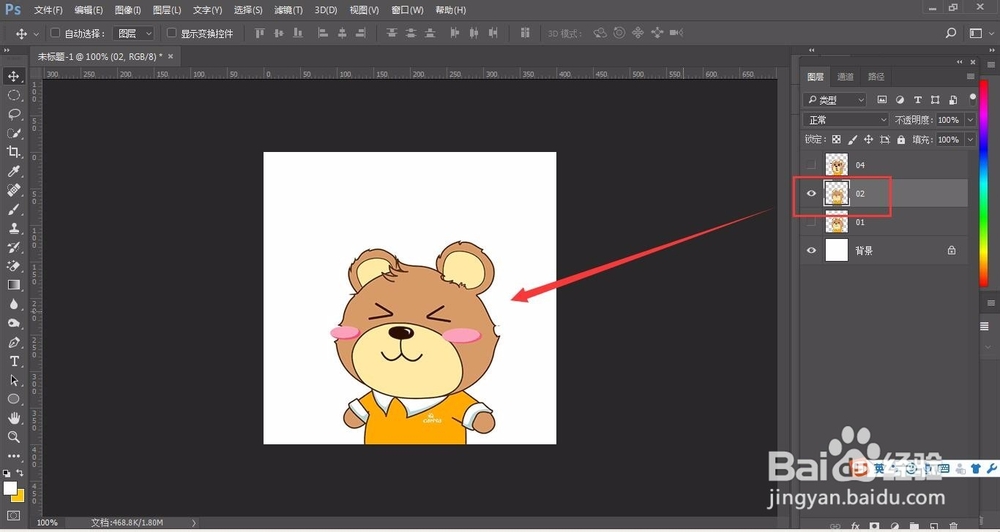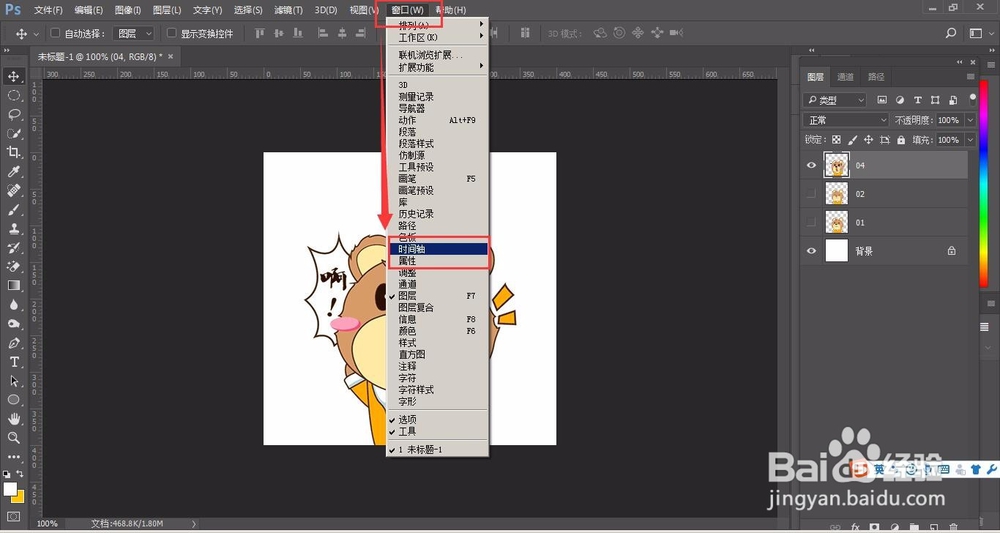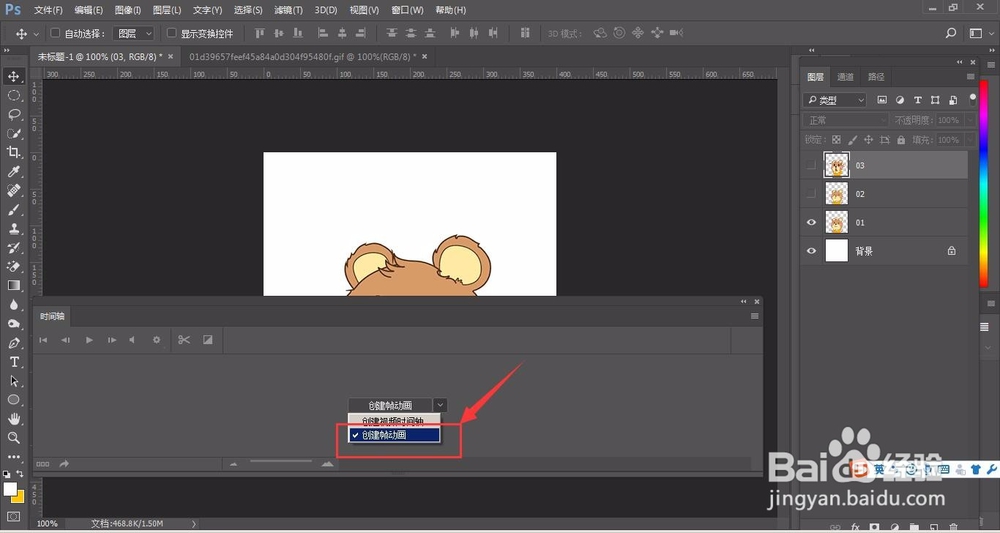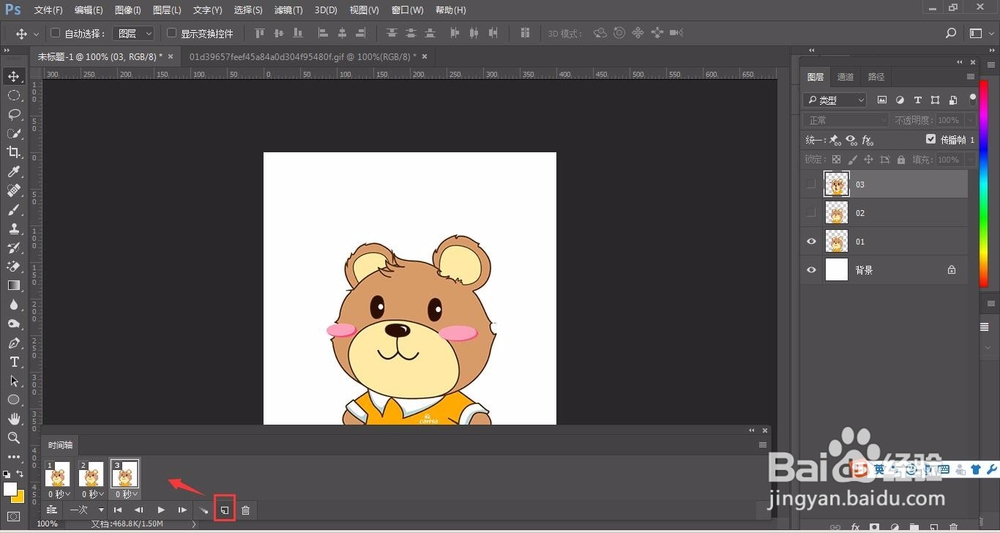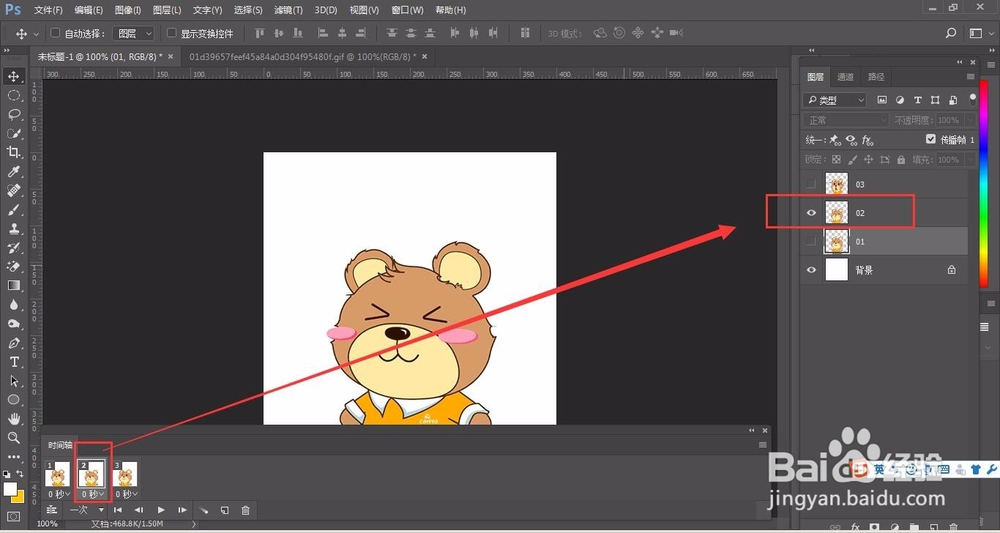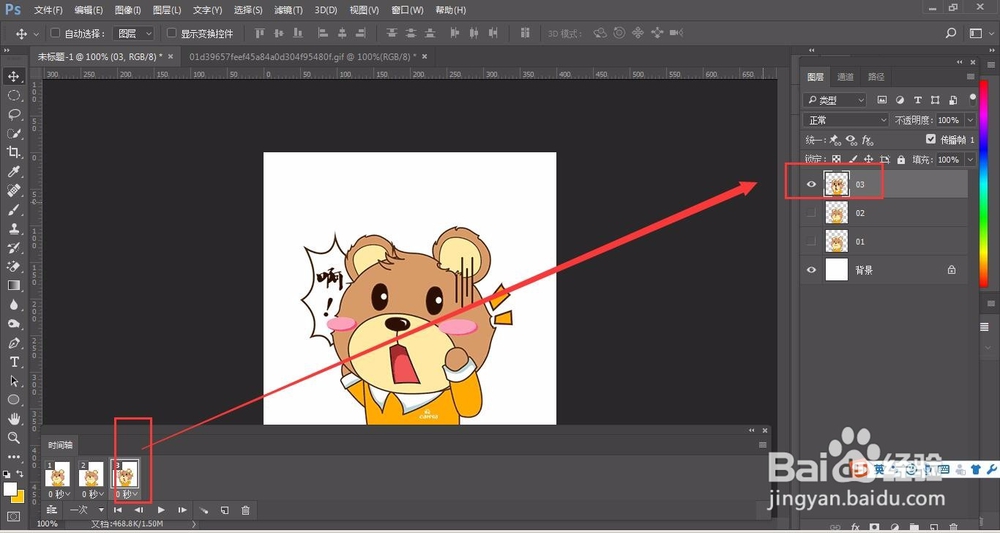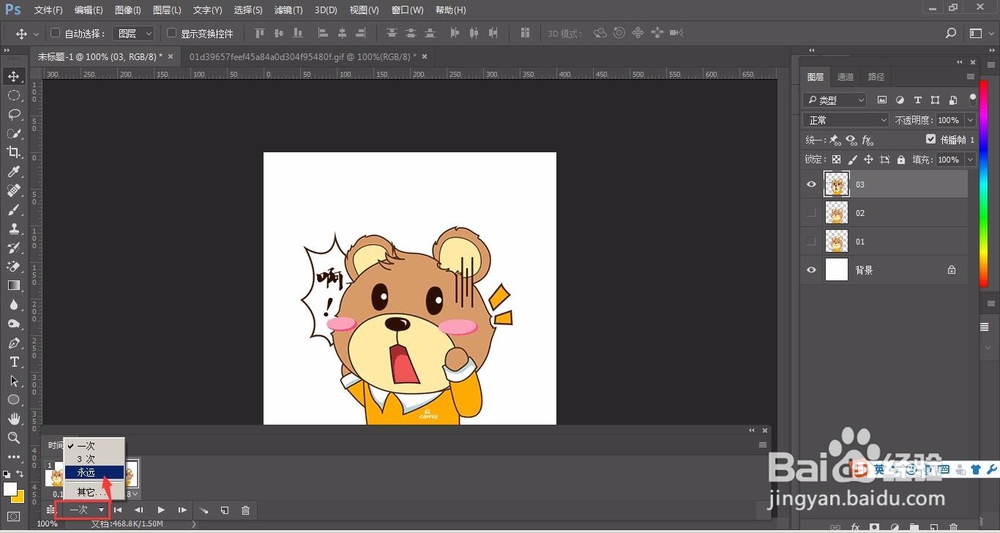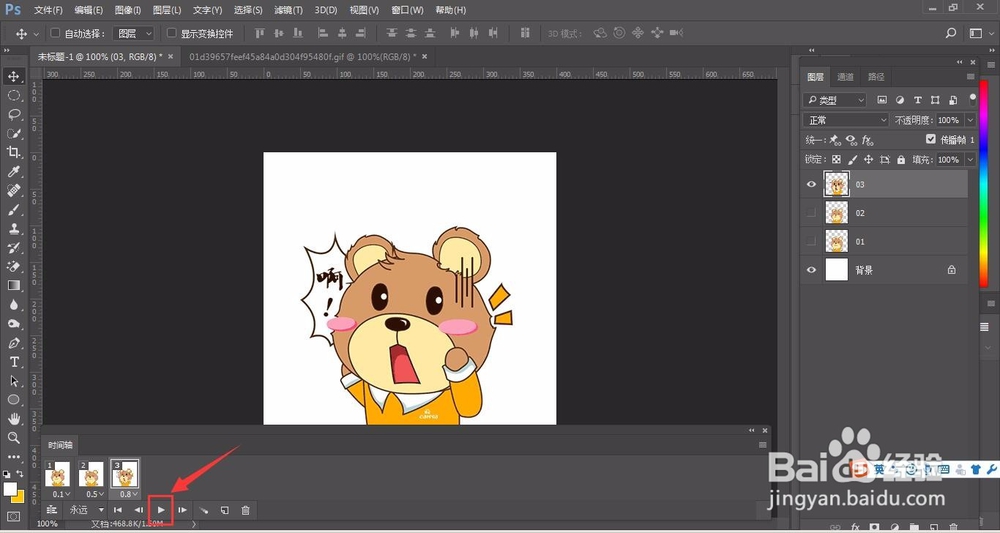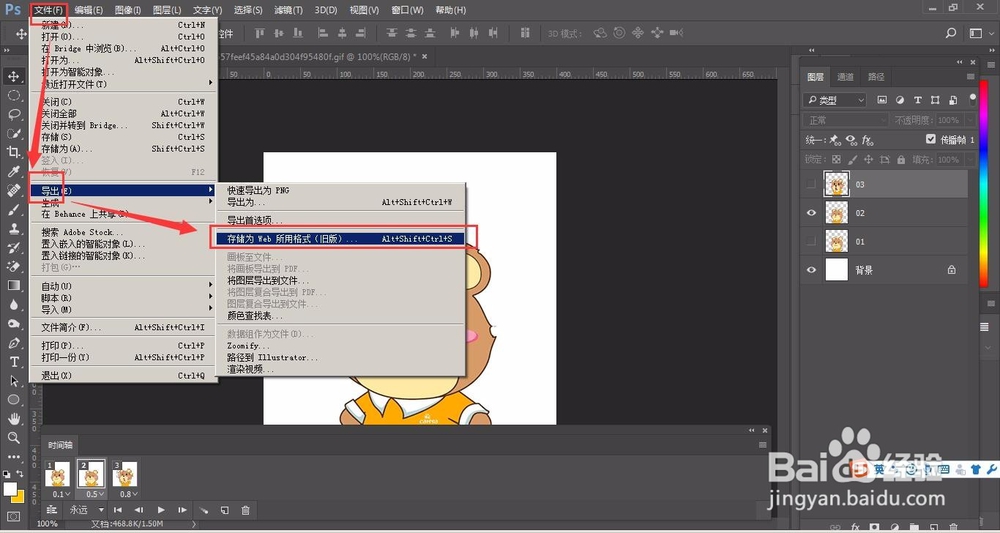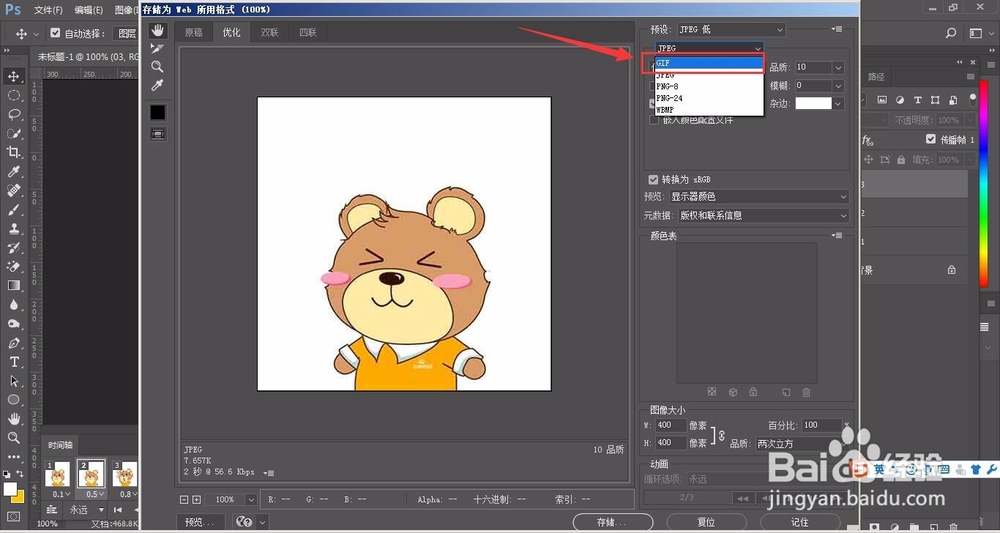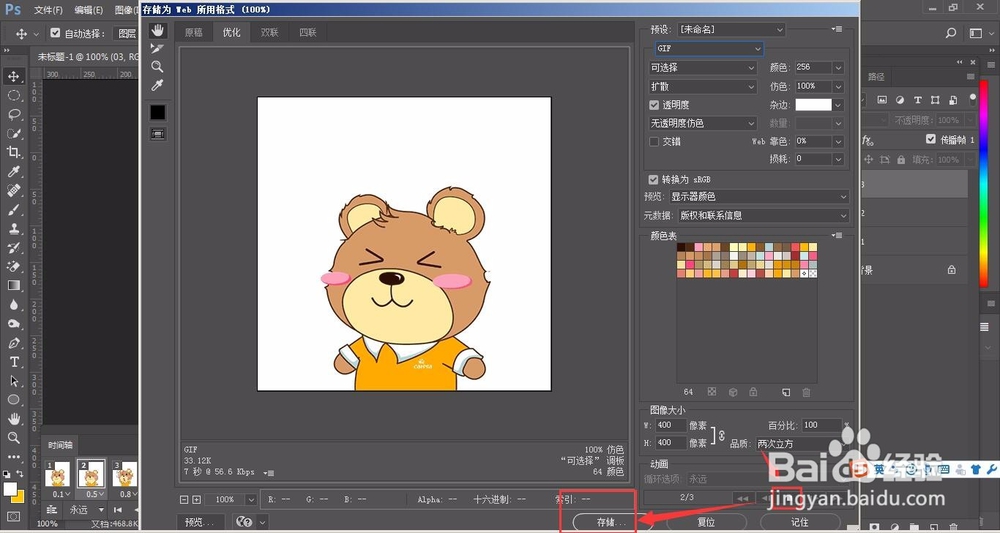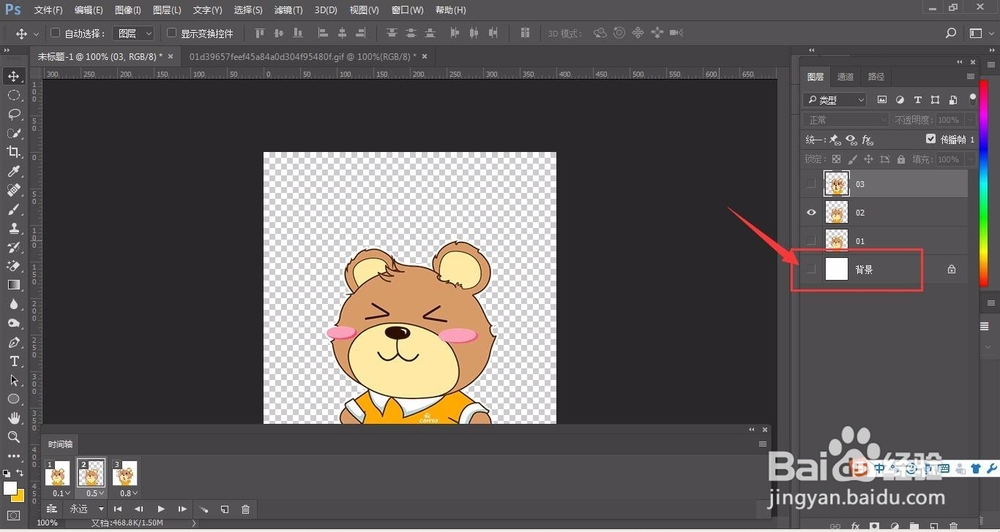PS如何制作GIF动画
1、打开PS,新建一个画布,画布大小设置为400*400,或更小一些
2、在画布中,分图层绘制几个不同图形,如图
3、选择“窗口”-“时间轴”
4、在下拉菜单中,找到“帧动画”,点击建立“帧动画”
5、建立帧动画个数与图形图层个数相同【如图】
6、然后点击第一个帧动画,将右侧图层中,第一个图形眼睛打开,其他图层眼睛关闭
7、之后点击第二个帧动画,将右侧图层中,第二个图形眼睛打开,其他图层眼睛关闭
8、点击第三个帧动画,将右侧图层中,第三个图形眼睛打开,其他图层眼睛关闭
9、调整每个图形出现的时间,可以根据自己实际情况调整,这里讲时间分别调整为“0.1”、“0.5”、“0.8”,
10、将次数改为“永远”
11、点击“开始”动作按钮,查看动画进程如何
12、动画正常播放后,就要将动画导出来。选择“文件”-“导出”-“存储为web所用格式”
13、选择为“GIF”动画
14、在下方,可以点击开始查看动画,无误后,点击“存储”,选择保存位置导出。
15、如果将每个图形下方的背景去掉,就会形成透明背景效果,再将GIF导出,最后背景是透明的。【如图】
声明:本网站引用、摘录或转载内容仅供网站访问者交流或参考,不代表本站立场,如存在版权或非法内容,请联系站长删除,联系邮箱:site.kefu@qq.com。
阅读量:63
阅读量:63
阅读量:77
阅读量:33
阅读量:36