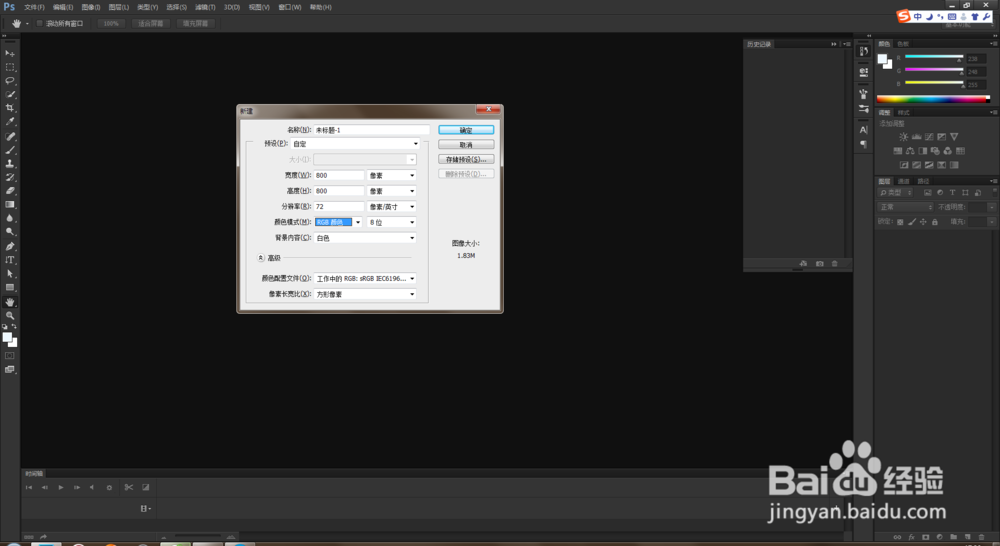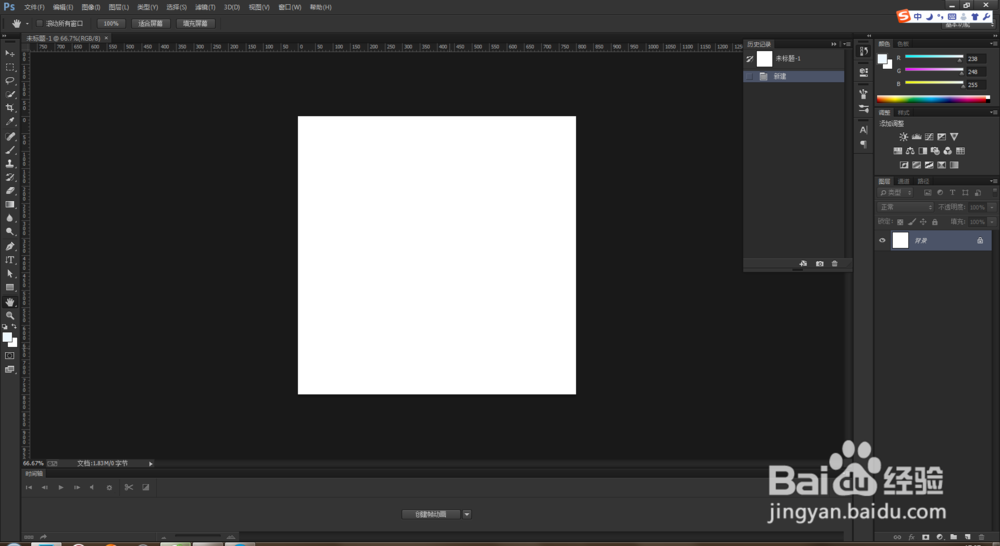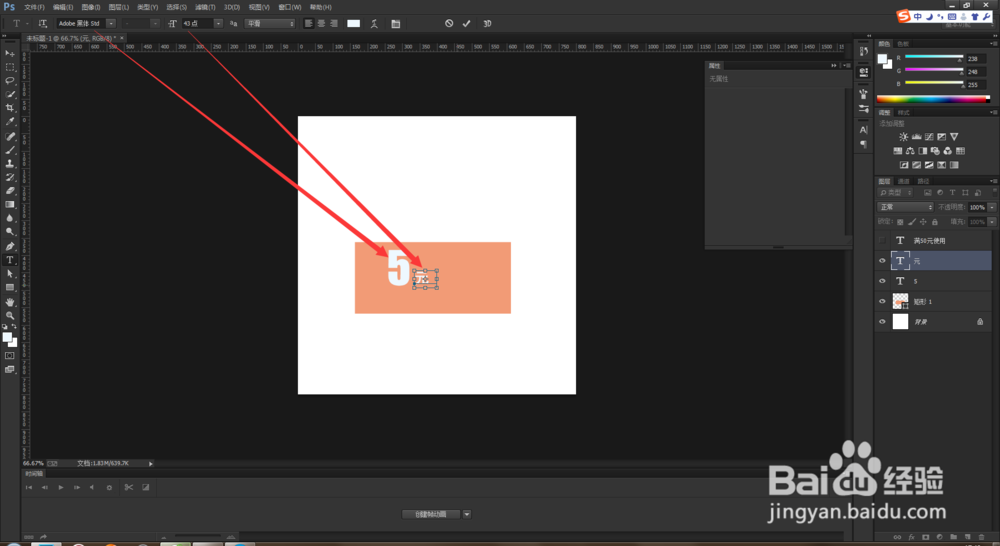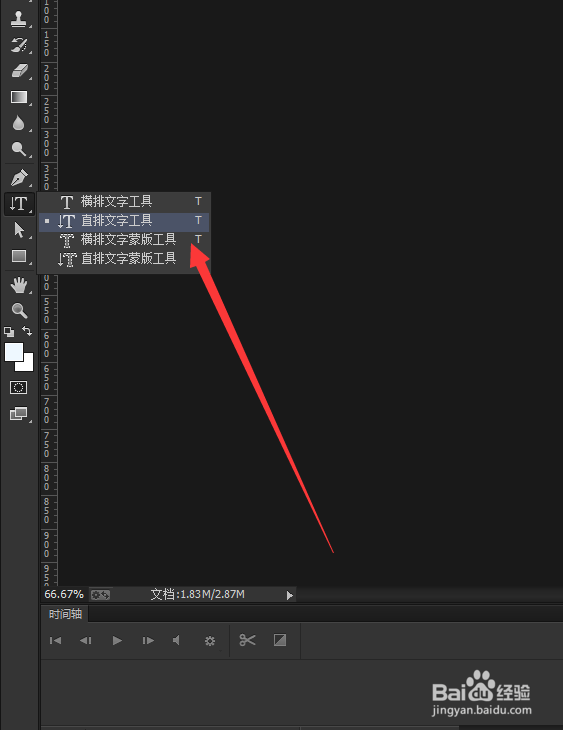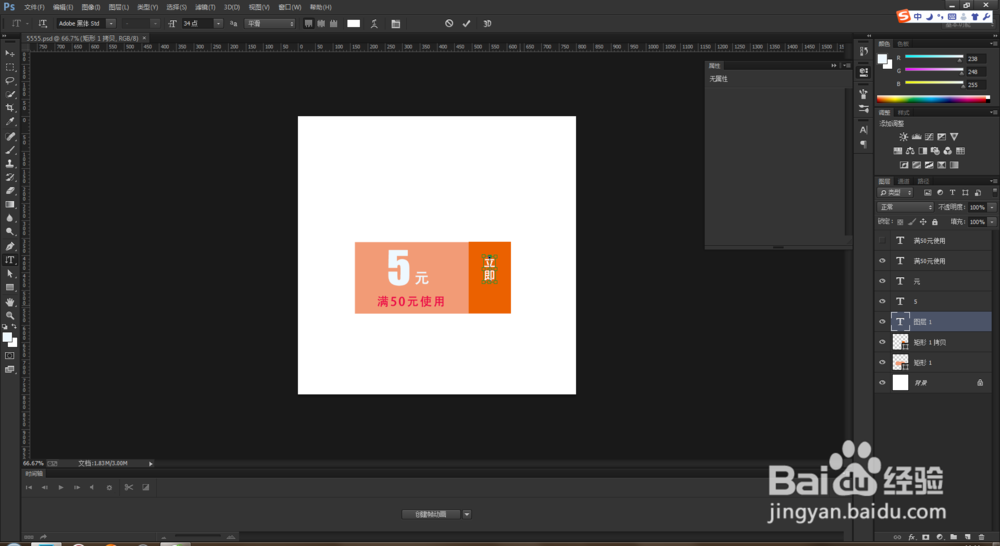ps中Photoshop中制作电商优惠券
1、打开电脑中安装的ps软件,ctrl+n新建文件,参数自定义,单击确定按钮。
2、选择矩形工具,在文档中画一个矩形,没有描边只有填充。
3、选择文字工具,在矩形中输入数字,字体是impact,大小是126,颜色为白色。当然,你也可以自己设置颜色。单击对号按钮。
4、接着在数字右面写个元字,如下图
5、接着用文字工具,在数字下面写上满多少可以使用,
6、选择矩形工具,在第一个矩形工具右边在画一个同等大小的矩形,颜色自定义,只要不和大矩形的颜色一样就行。如图。
7、选择直排文字工具,在新建矩形的上面写上立即领取,如下图。
8、这样,一个优惠券就完成了,假如我们需要修改金额,和满多少使用,我们只需要选择文字工具,修改数字金额就可以了。
声明:本网站引用、摘录或转载内容仅供网站访问者交流或参考,不代表本站立场,如存在版权或非法内容,请联系站长删除,联系邮箱:site.kefu@qq.com。
阅读量:27
阅读量:89
阅读量:96
阅读量:91
阅读量:44