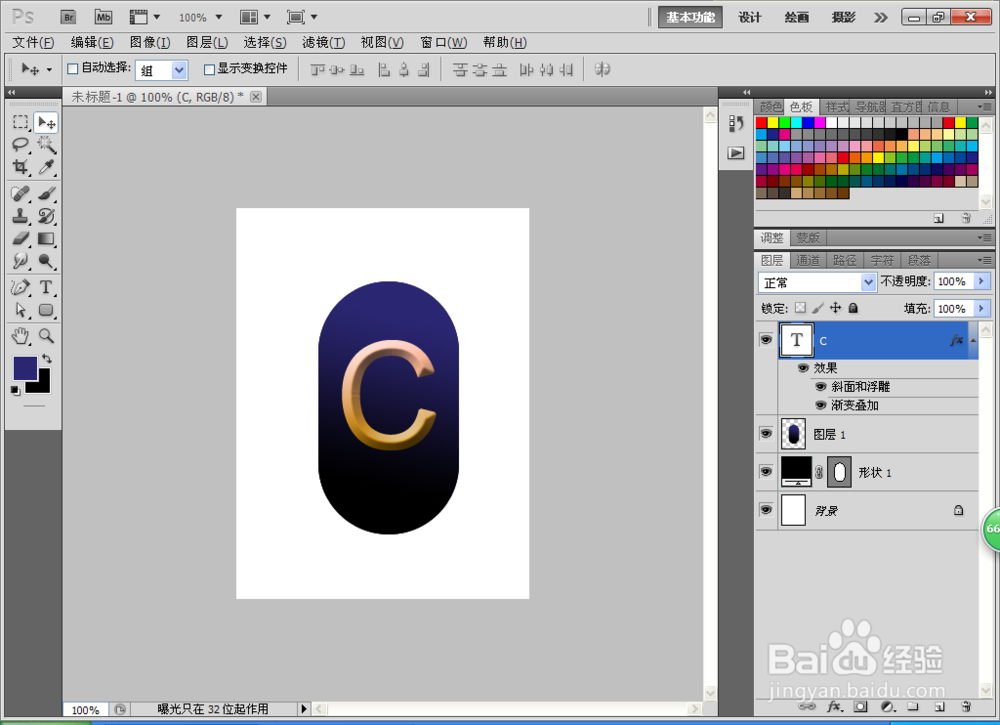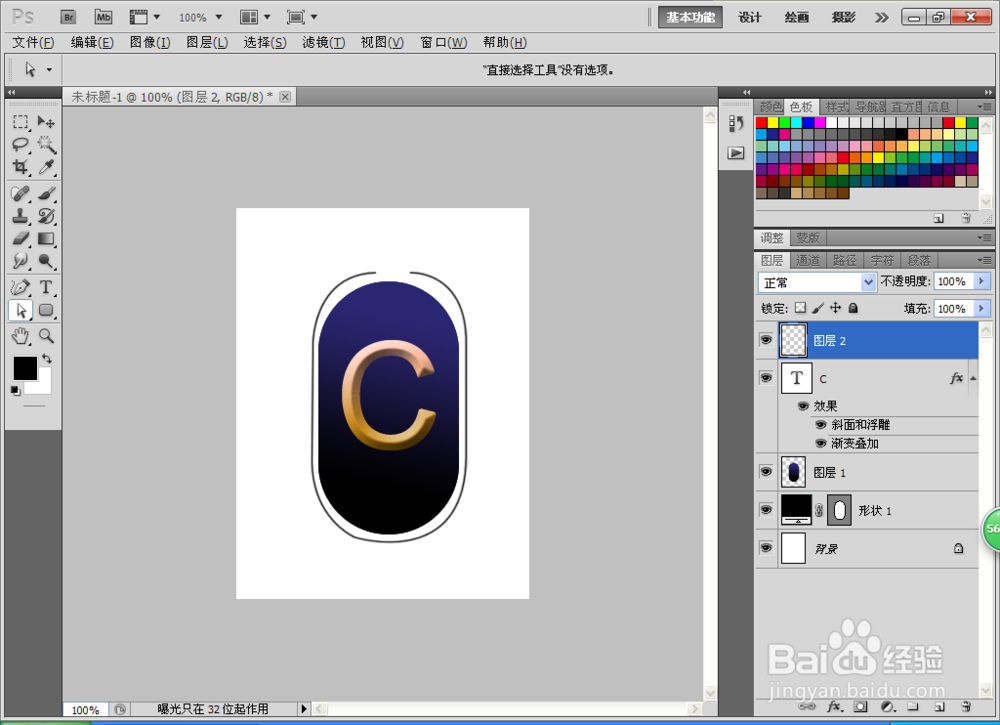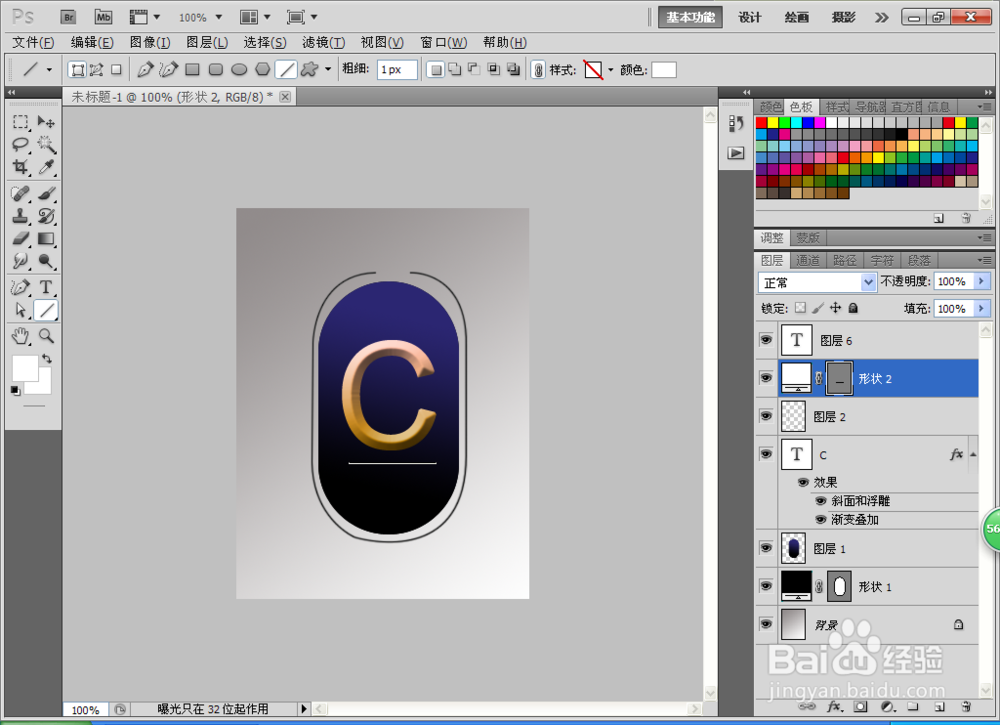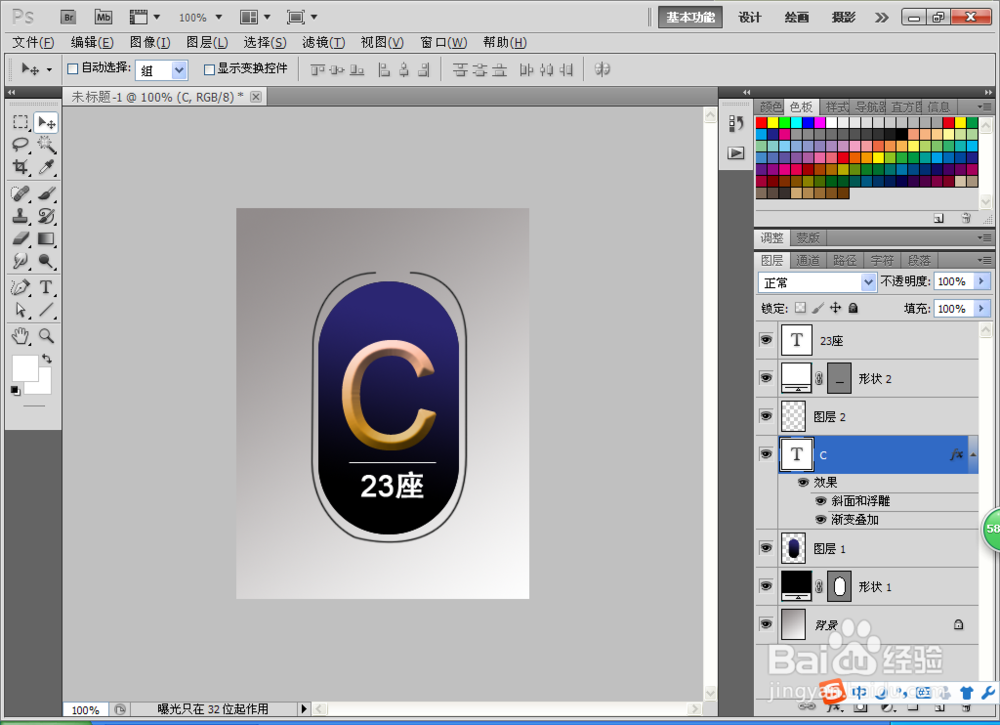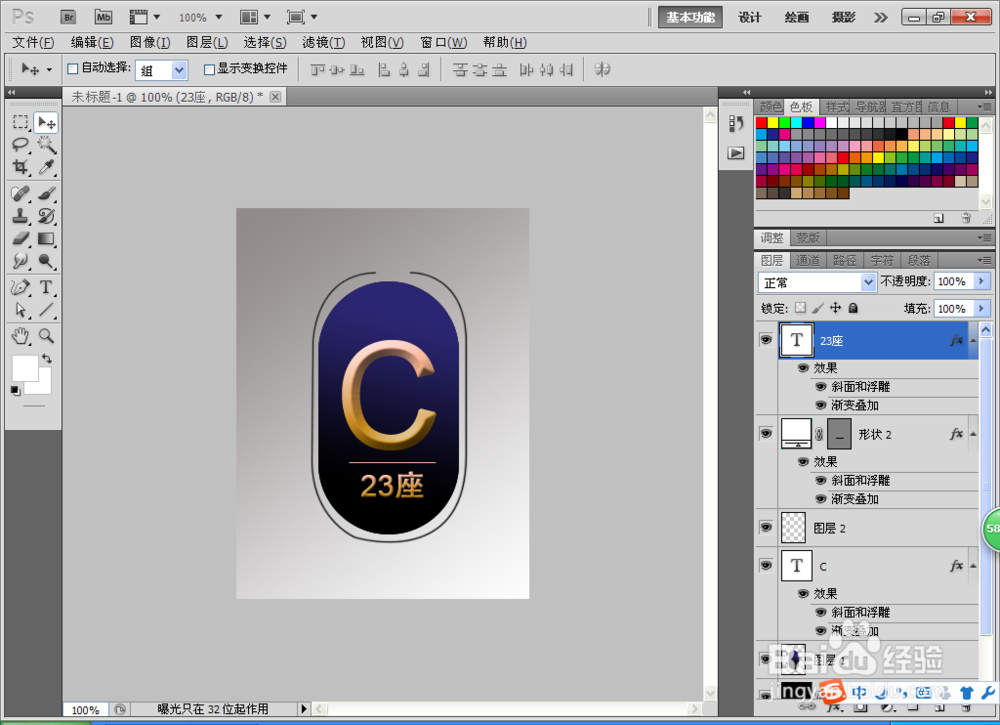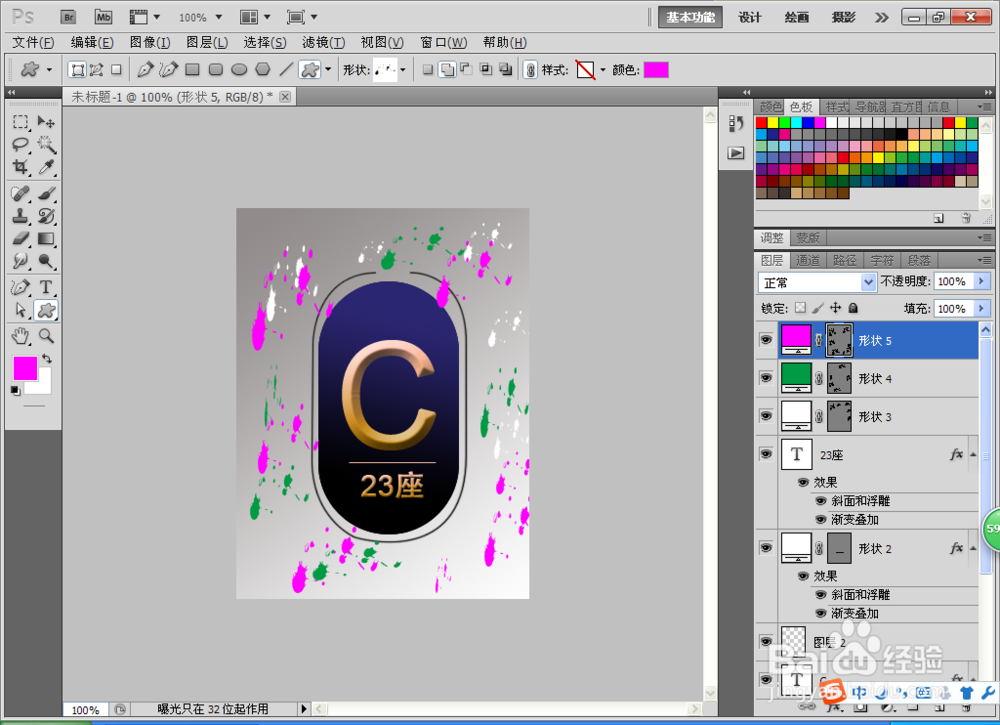如何用PS更好的应用图层
1、按crl+N键新建一稍僚敉视个宽度300*高度400像素的白色背景,选择圆角矩形工具,点击形状图层,设置像素为80px,然后开始绘制圆角矩形,按住crl+enter键然后转换成选区,新建图层,设置前景色为蓝色,背景色为黑色,然后对角线的线性渐变,由右上角到左下角进行渐变填充。选择横排文字工具,输入文字。双击图层样式,勾选斜面和浮雕,浮雕样式为清晰雕刻,再次勾选渐变叠加,设置颜色为橙色到黄色的渐变效果。然后点击确定。
2、新建一个图层,选择钢笔工具,点击路径按钮,然后绘制轮廓线,设置颜色为黑色,选择画笔工具进行描边2个像素。
3、选择直线工具,点击形状按钮,按住shift键绘制直线,设置像素为1px,选择背景图层,设置渐变效果填充为灰色到白色的渐变效果填充。
4、选择横排文字工具,输入23座,字体颜色设置为白色,字体样式设置为微软雅黑的效果。
5、然后复制C字母图层的斜面和浮雕于渐变叠加的样式,选择鼠标右击图层,出现拷贝图层样式,再次选择直线形状图层和文字图层,选择粘贴图层样式按钮进行粘贴,如图
6、然后选择自定义形状按钮,选择添加特殊效果样式,如图,当点击一种颜色需要添加,点击添加形状按钮进行添加,当再次选择一种颜色,那么回到新形状按钮中,再次绘制,按下crl+h键可以隐藏形状轮廓线。
声明:本网站引用、摘录或转载内容仅供网站访问者交流或参考,不代表本站立场,如存在版权或非法内容,请联系站长删除,联系邮箱:site.kefu@qq.com。
阅读量:48
阅读量:86
阅读量:62
阅读量:39
阅读量:77