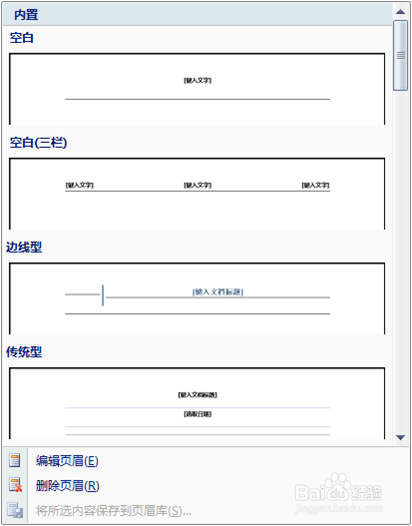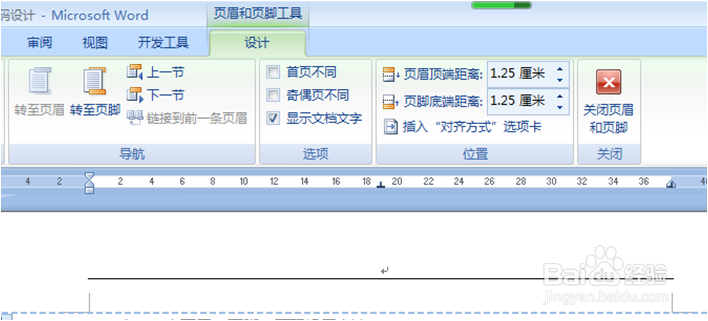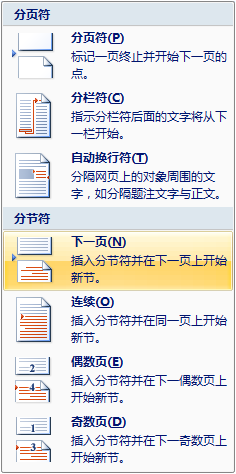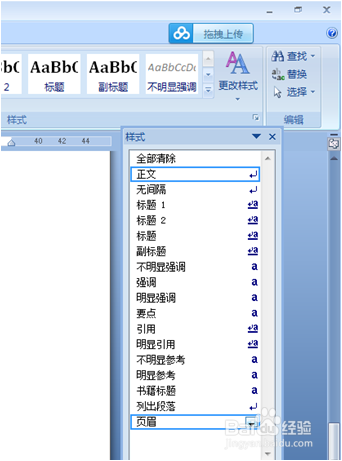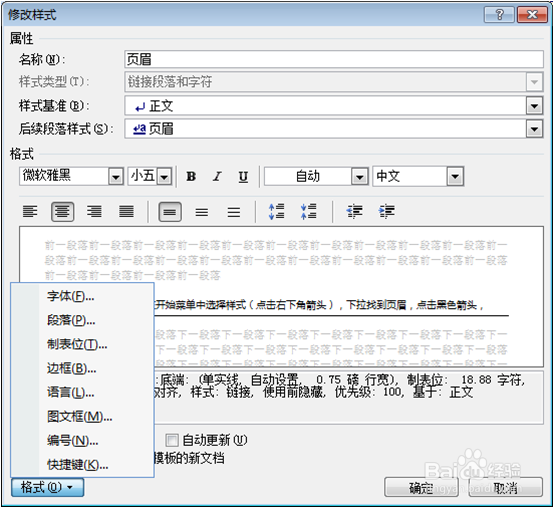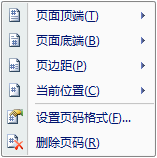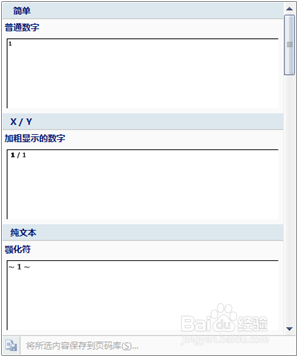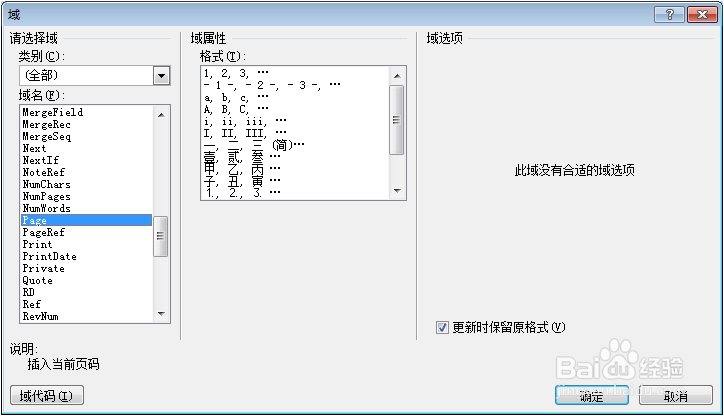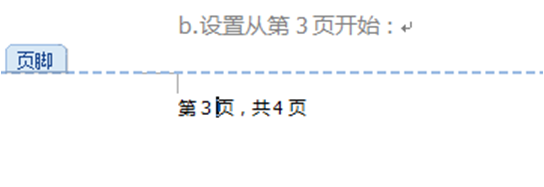Word2007中页眉、页脚、页码设置方法(详细)
1、页眉、页脚设置(1)插入——页眉(页脚)你可以选择需要的页眉格式,如下图所示:
2、(2)编辑页眉(页脚)点击上图中编辑页眉(页脚)选项,可以进行详细的设置。
3、(3)如何设置第一殳陌抻泥页没有页眉(页脚)如上图所示,将“首页不同”打钩,然后将首页页眉(页脚)删除(直接delete就可以)。这里要注意,如果文章中使用了“分节符”如下图所示,则每一节的首页,页眉(页脚)都将不显示,这里要将分解符改为分页符,才能保证只有第一页没有页眉(页脚)。同理,如果想第二页也没有页眉(页脚),就使用分解符,使第二页成为小节的首页,然后选首页不同,删除这一页的页眉(页脚)。
4、(4)页眉(页脚)椹巷蹁尖横线怎么去掉如图,点击页眉(页脚),在开始菜单中选择“样式”(点击右下角箭头),下拉找到“页眉(页脚傧韭茆鳟)”,点击黑色箭头,选择“修改”,打开如图菜单,选择格式——边框——无。在这里你还可以对页眉(页脚)的具体细节进行相关设置。
5、页码设置(1)最简单做法:插入——页码
6、(2)高级做法示范砜实蛰斓:a.“第几页,共几页”:插入——页脚——键入“第页,共页”——将光标移动到“第页”中间——插入——文档部件——域——Page——确定。将光标移动到“共页”中间——插入——文档部件——域——Numpages——确定。这样就完成了基本插入工作。
7、b.设置从第3页开始:①如图,将光标移动至页码
8、②按Alt+F9,使域名显示出来
9、③修改域:按ctrl+F9,会键入一个大括号
10、④将原有的域名剪切到大括号中,注意放在两个空格符中间,不要将空格符删除
11、⑤然后键入=和-2,使格式变为如图所示
12、⑥同样将“共几页”做相同修改得到
13、⑦最后按Alt+F9,改回原来的显示格式就可以了(作者的话:其实操作并不难,大家耐心做一遍,就能get到这项技能了。)