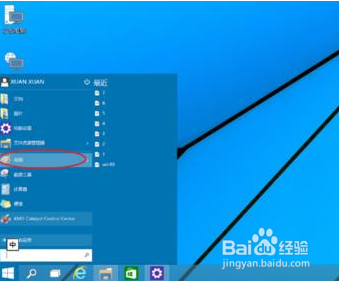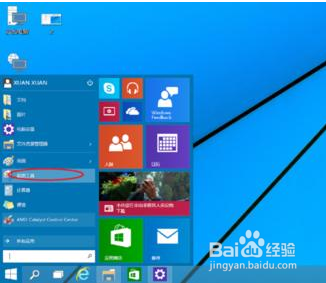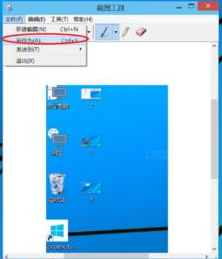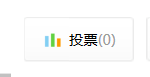win10系统截图快捷键和截图工具怎么用
1、win10系统全屏截图快捷键工具首先,就是全屏截兔脒巛钒图的方法:按下键盘上的Print ScSysRq键,也就是windows系统的截屏快捷键,这时候整个屏幕已经被截屏,截屏文件保存在了系统剪切板里,然后在win10系统的桌面上,点击左下角的“开始”,在弹出的开始菜单中选择画图。
2、然后在画图中粘贴,这样截屏就会出现在画图中。然后单击“文件”——”另存为“,选择存储格式、保存位置、名称,截图保存完毕。
3、win10系统自由任意截图工具刚才说的printScr快捷键——画图截图法主要针对全屏截图,那么当我们只需要截屏一小部分的时候要如何做?别急,win10系统已经自带了截掬研疔缎图工具。在win10系统桌面,单击“开始”,选择剪刀形状的“截图工具”,单击它。
4、之后屏幕出现了截图工具的界面,单击“新建”后面的小倒三角,选择其中的矩形截图。
5、然后进入截图模式后,在屏幕上你想截取的位置描画出一个矩形之后,松开鼠标左键,这时候你截取的矩形范围的屏幕就会自动保存在截图工具的面板上,如下图。点击“文件”——“另存为”保存你的截图。
6、当然,你也可以使用截图工具中的其他截图选项,如下图就是使用其中的“任意格式截图”截屏的结果。
7、经验原创请投票支持!!!
声明:本网站引用、摘录或转载内容仅供网站访问者交流或参考,不代表本站立场,如存在版权或非法内容,请联系站长删除,联系邮箱:site.kefu@qq.com。
阅读量:24
阅读量:39
阅读量:72
阅读量:50
阅读量:84