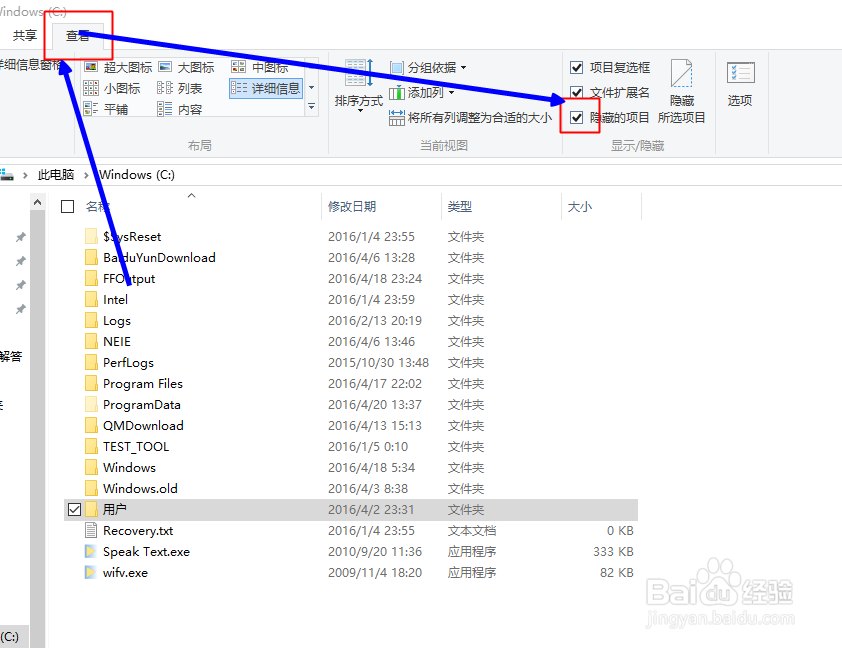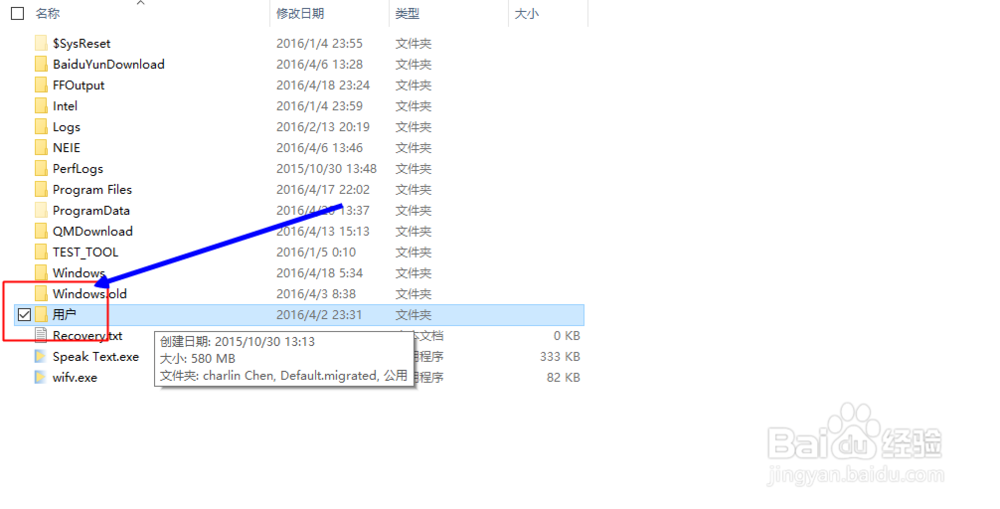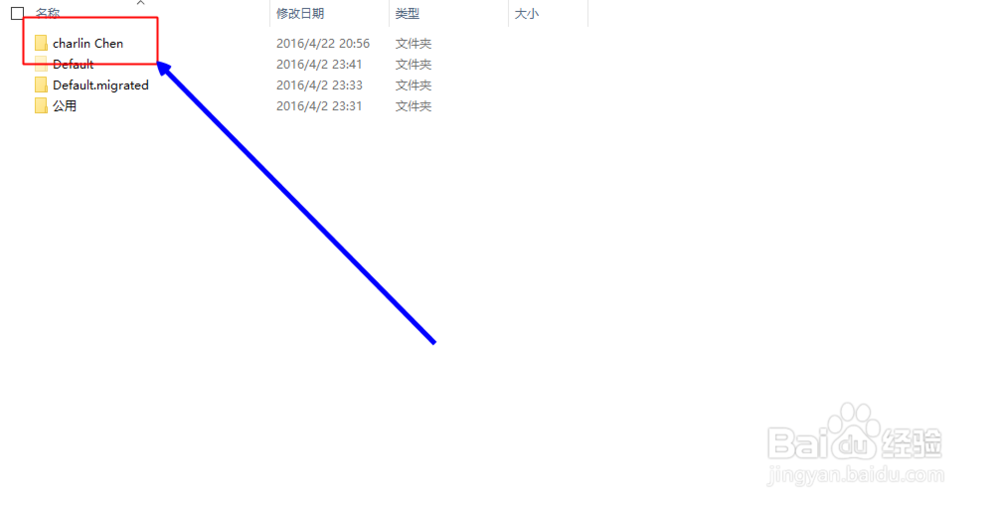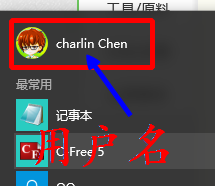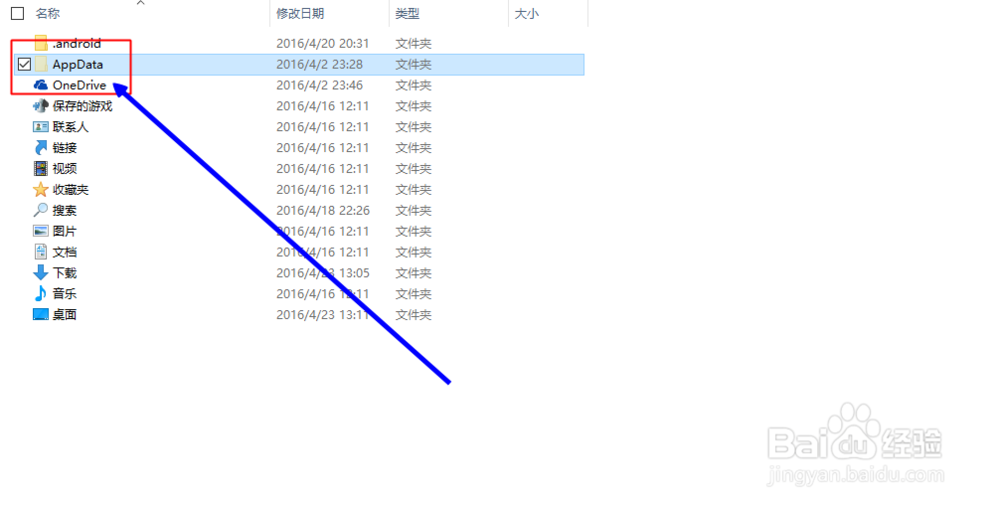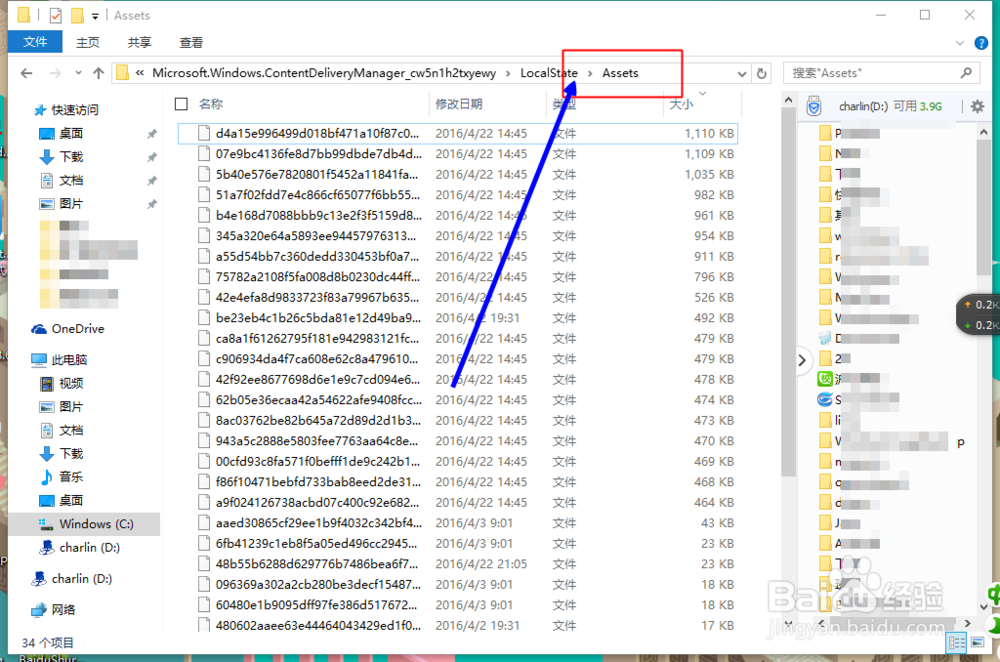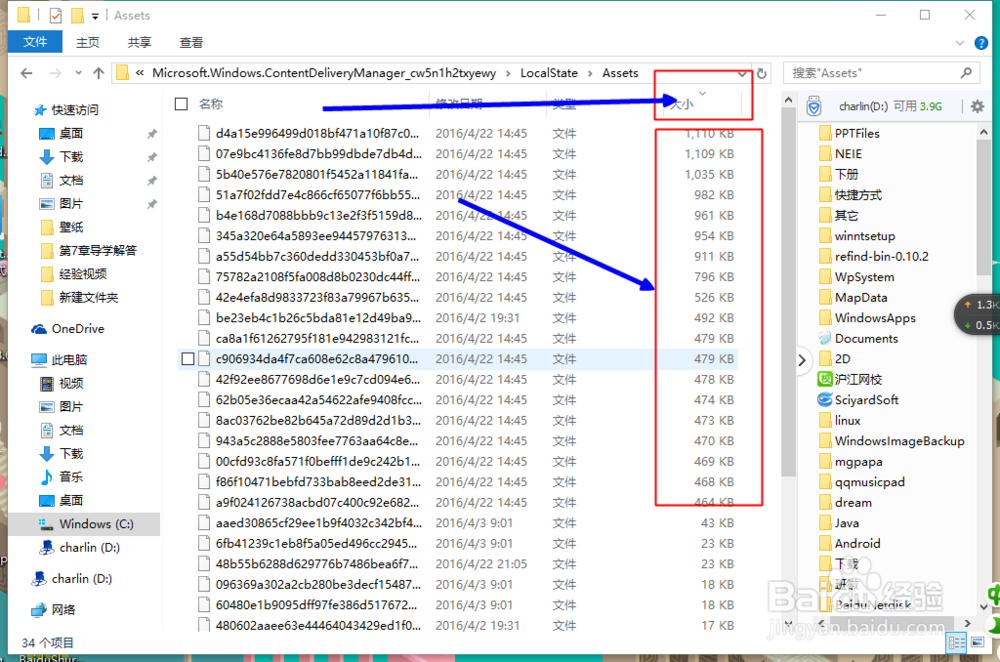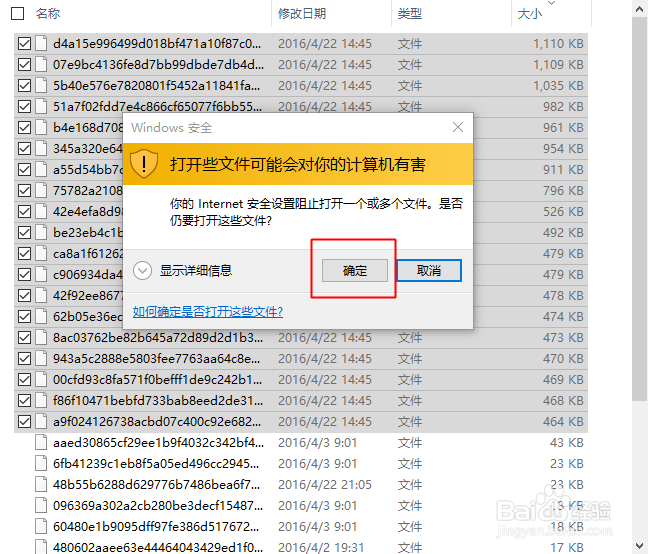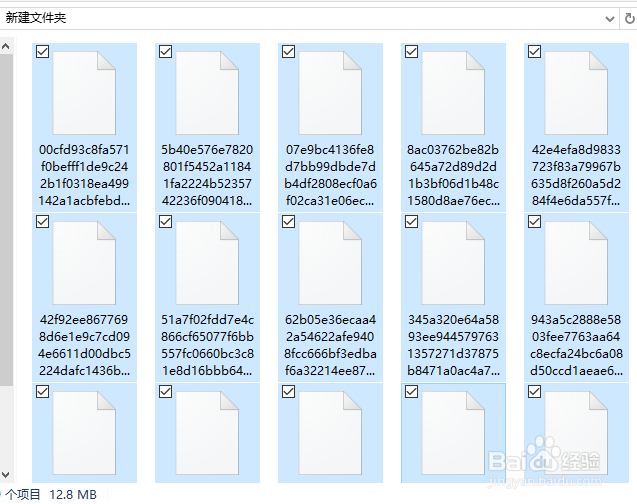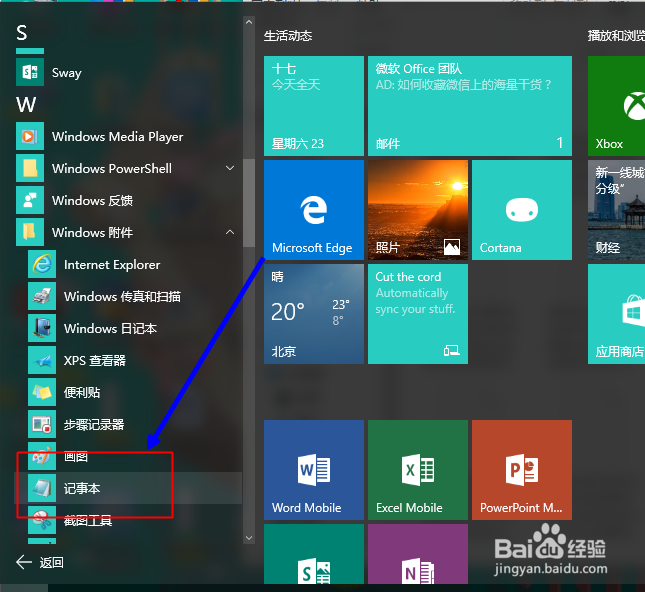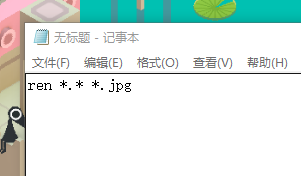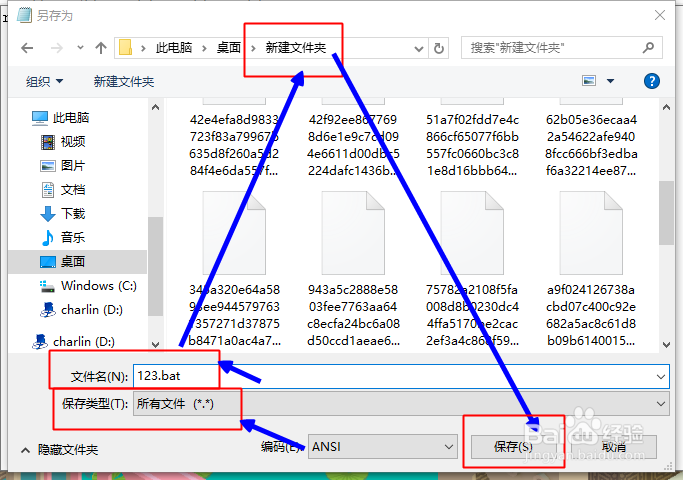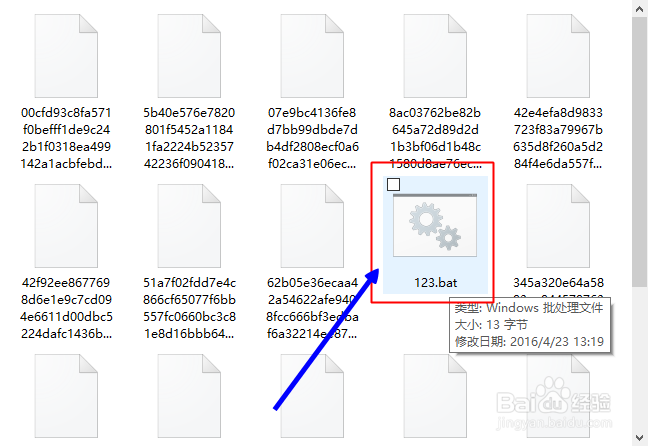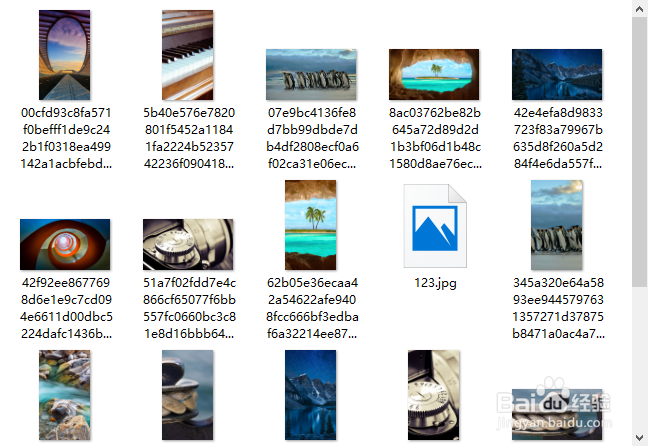如何批量保存win10锁屏界面壁纸
1、首先我们要先找到保存壁纸的文件夹,由于文件夹是隐藏的,首先必须设置显示隐藏文件:随便进入一个磁盘,在菜单中点击查看,然后勾选隐藏项目前的那一个框,如图:
2、然后,我们进入C盘的“用户”(部分计算机上显示的是“User”,如图)文件夹,然后进入以你用户名命名的文件夹(不同计算机用户名不一样,不知道用户名是什么的可以参看开始菜单,如图)。
3、接下来进入AppData文件夹,按照下面AppData以后的路径找到Assets文件夹:C:\Users\用户名\AppData\讣嘬铮篌Local\Packages\Microsoft.Windows.ContentDeliveryManager_cw5n1h2txyewy\LocalState\Assets
4、在此文件夹中,将文件按照大小排序,大于400kb的文件均是壁纸文件,我们需要把它们复制到另一个文件夹中(右键会出现安全警告,选择“确定”,如图)
5、复制出来的文件均是没有后缀名的图片文件,我们只需要重命名就可以了,如命名为:123.jpg。注意后缀名是.jpg。批量命名的方法参见后面的步骤。
6、接下来是如何批量重命名的方法。我们打开开始菜单,选择所有程序里的记事本,然后在里面输入:ren *.* *.jpg如图:
7、将该文件保存到刚刚的存放复制出来图片的文件夹中。注意:保存时,将“保存类型”改为“所有文件”,将文件命名为123.bat,后缀名一定要为.bat!
8、然后进入刚刚的存放复制出来图片的文件夹,双击123.bat文件,这样所有文件便变为图片文件了。接下来选择你喜欢的壁纸吧!
声明:本网站引用、摘录或转载内容仅供网站访问者交流或参考,不代表本站立场,如存在版权或非法内容,请联系站长删除,联系邮箱:site.kefu@qq.com。
阅读量:90
阅读量:36
阅读量:86
阅读量:37
阅读量:95