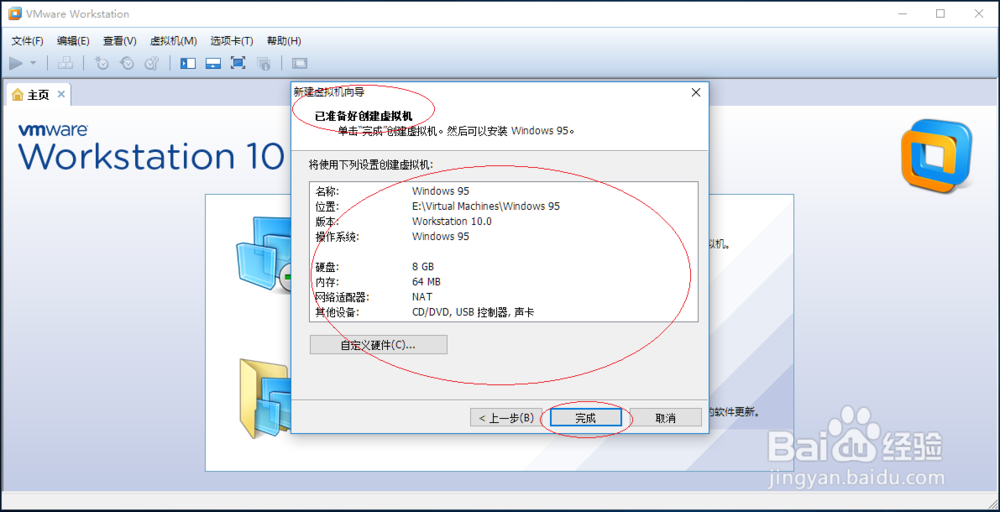VMware Workstation 10创建Windows 95虚拟机
1、如图所示,启动VMware Workstation 10虚拟机软件。点击"创建新的虚拟机"图标,勾选"新建虚拟机向导→典型(推荐)"单选框。
2、弹出"安装客户机操作系统"对话框,如图所示。勾选"稍后安装操作系统"单选框,点击"下一步"按钮。
3、如图所示,弹出"选择客户机操作系统"对话框。勾选"Microsoft Windows"单选框,点击"版本"向下箭头选择"Windows 95"项。
4、弹出"命名虚拟机"对话框,如图所示。"虚拟机名称"文本框输入虚拟机名称,点击"位置→浏览"按钮选择虚拟机安装位置。
5、如图所示,弹出"指定磁盘容量"对话框。设置最大磁盘大小,勾选"将虚拟磁盘拆分成多个文件"单选框。
6、完成VMware创建Windows 95虚拟机的操作,如图所示。本例到此结束,希望对大家能有所帮助。
声明:本网站引用、摘录或转载内容仅供网站访问者交流或参考,不代表本站立场,如存在版权或非法内容,请联系站长删除,联系邮箱:site.kefu@qq.com。
阅读量:24
阅读量:28
阅读量:34
阅读量:25
阅读量:93