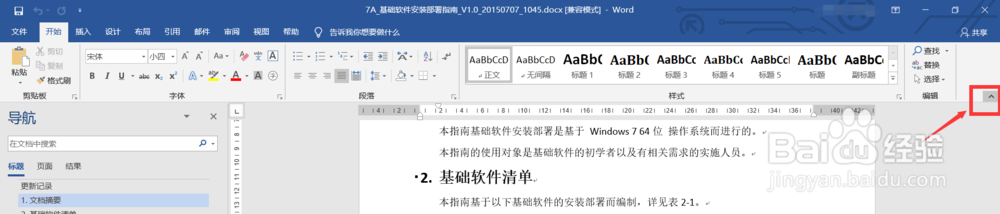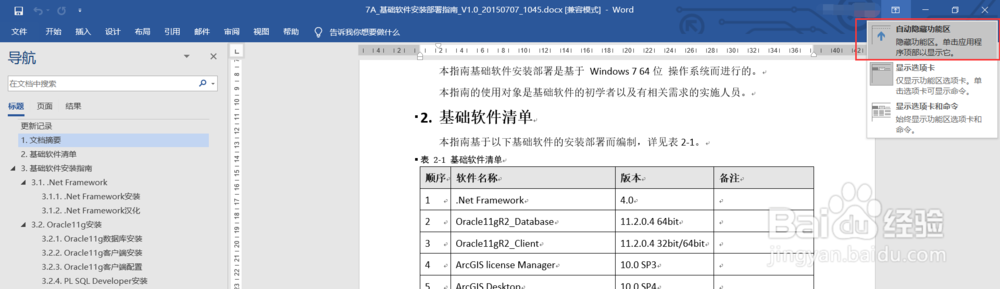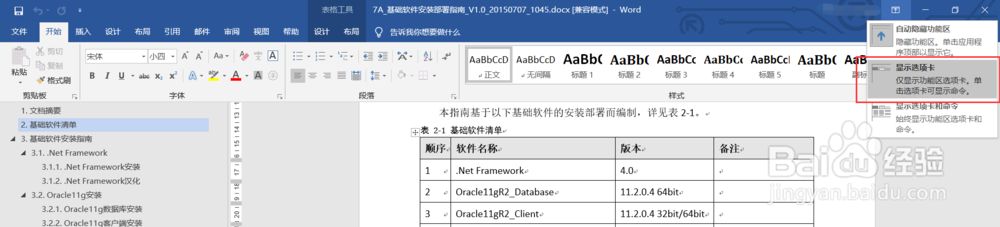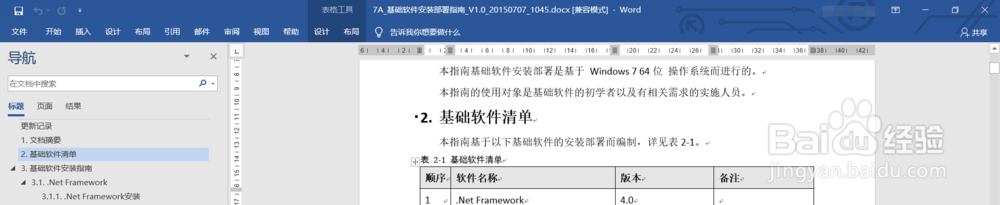如何显示和隐藏Word文档的功能区
1、点击“开始”—“我的OFFICE”—“word”,打开word程序
2、点击“打开其他文档”,点击“浏览”,找到word文档的存放位置
3、选择要打开的word文档,点击“打开”,打开word文档开始编辑。
4、在默认情况下,word文档会最大化显示功能区,点击功能区右下角的“↑”箭头,可以快速将功能区快速最小化。
5、点击功能区右上角的“功能区显示选项”按钮,展开功能区显示样式列表。
6、点击“自动隐藏功能区”,则word文档的所有功能区及状态栏将会自动隐藏,可以将word文档全屏显示。
7、点击“显示选项卡”,则可以最小化显示Word功能区。
8、点击“显示选项卡和命令”,则将word功能区恢复到默认最大化显示。
声明:本网站引用、摘录或转载内容仅供网站访问者交流或参考,不代表本站立场,如存在版权或非法内容,请联系站长删除,联系邮箱:site.kefu@qq.com。
阅读量:65
阅读量:95
阅读量:66
阅读量:83
阅读量:70