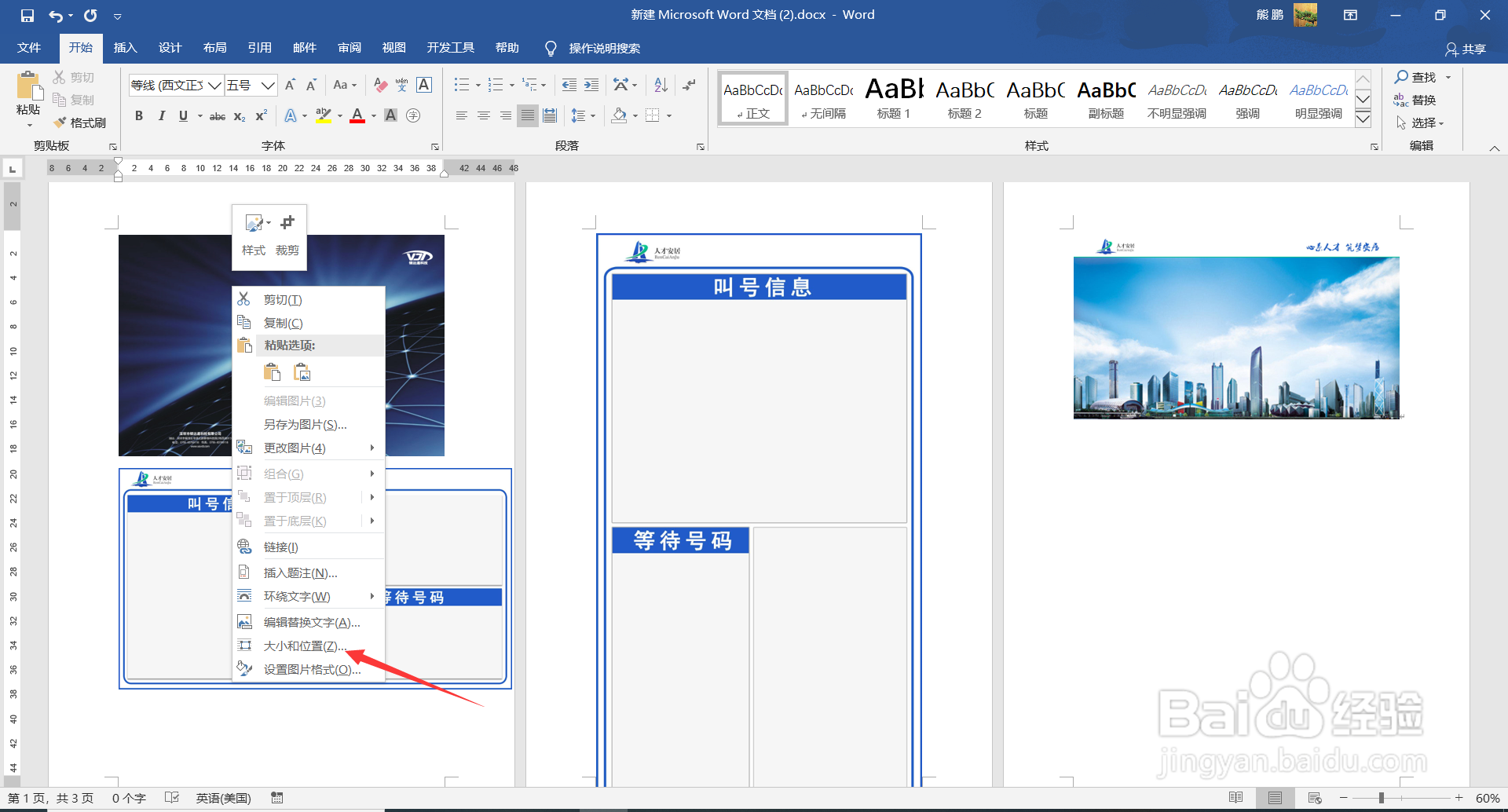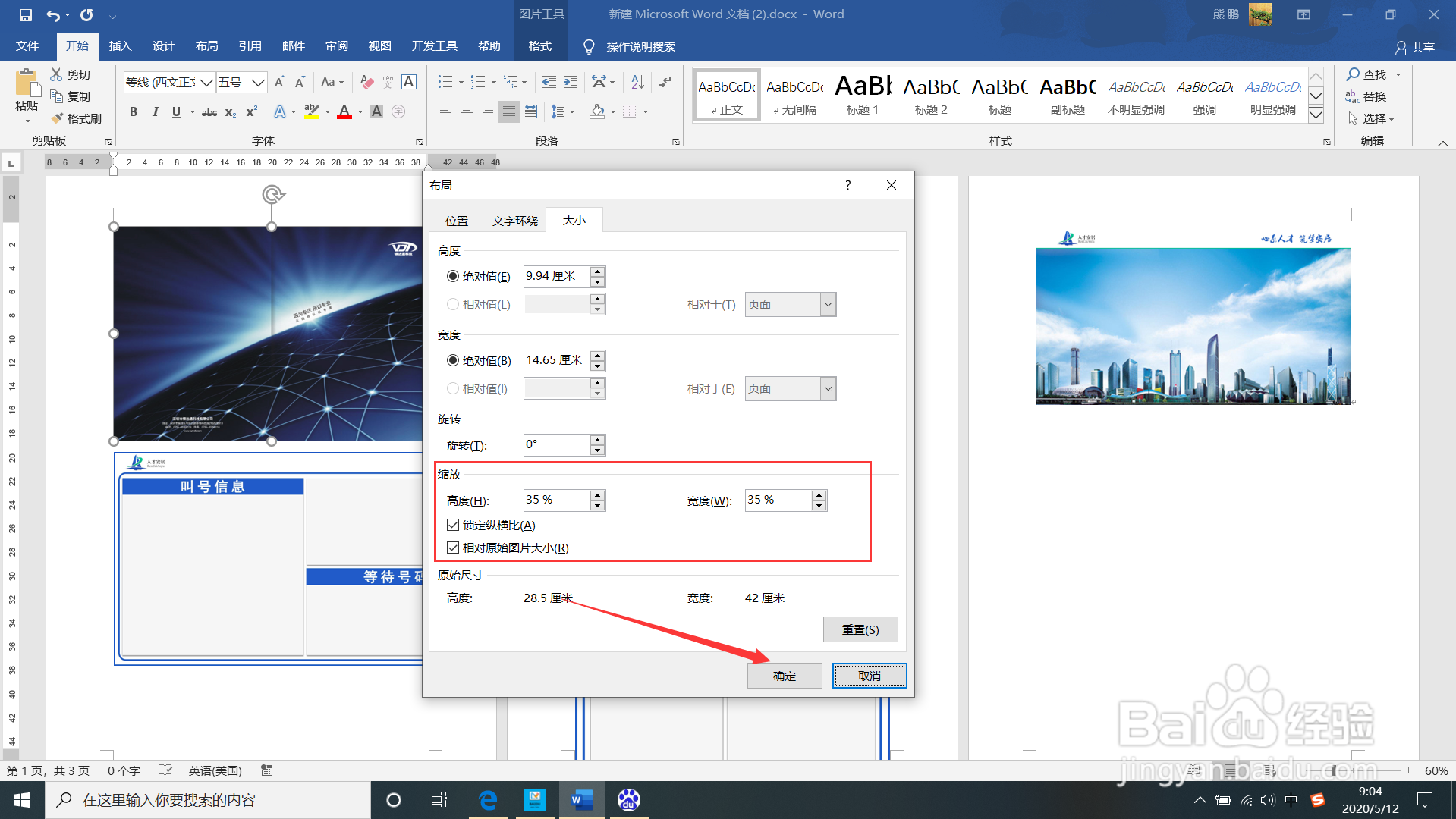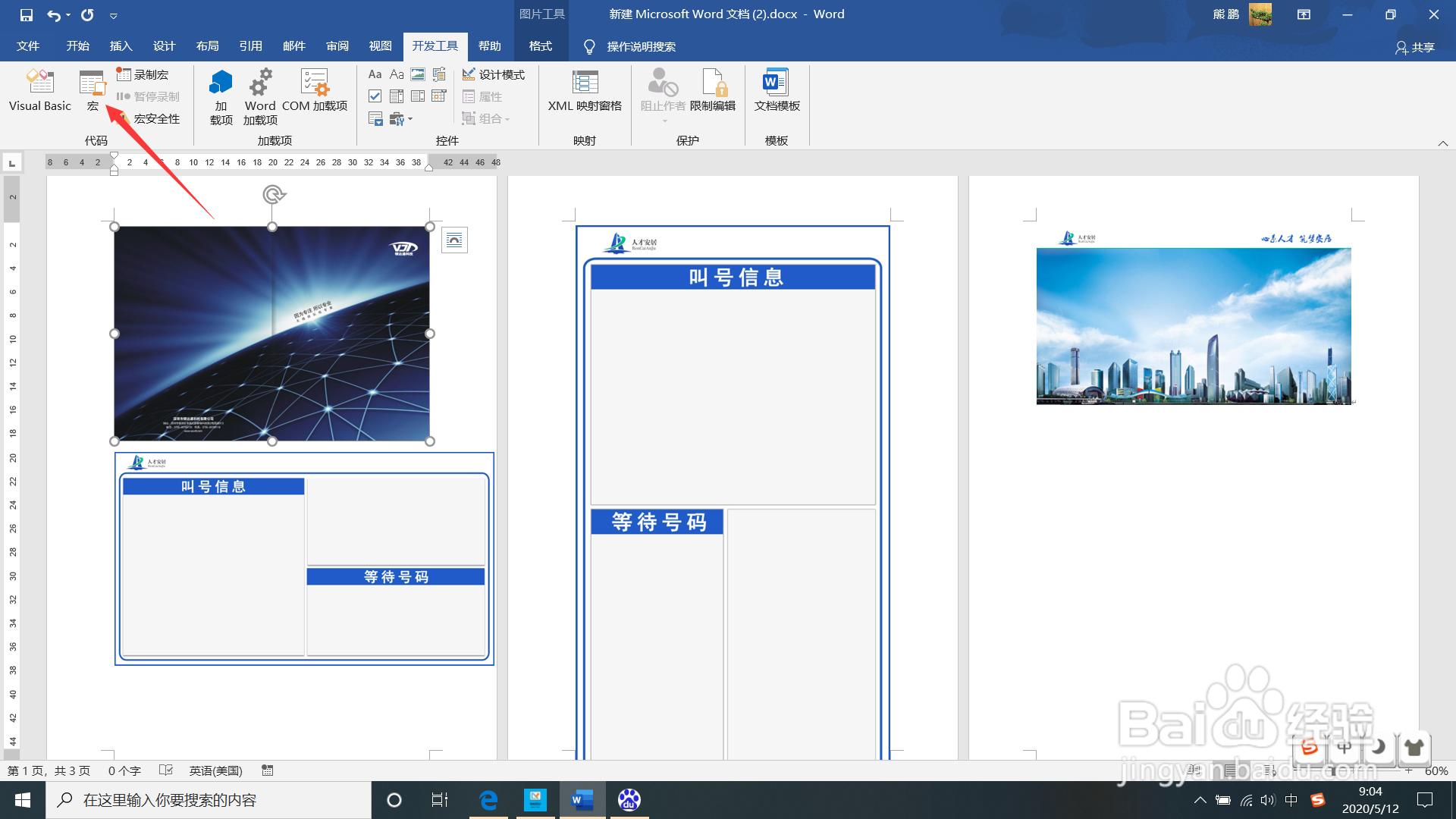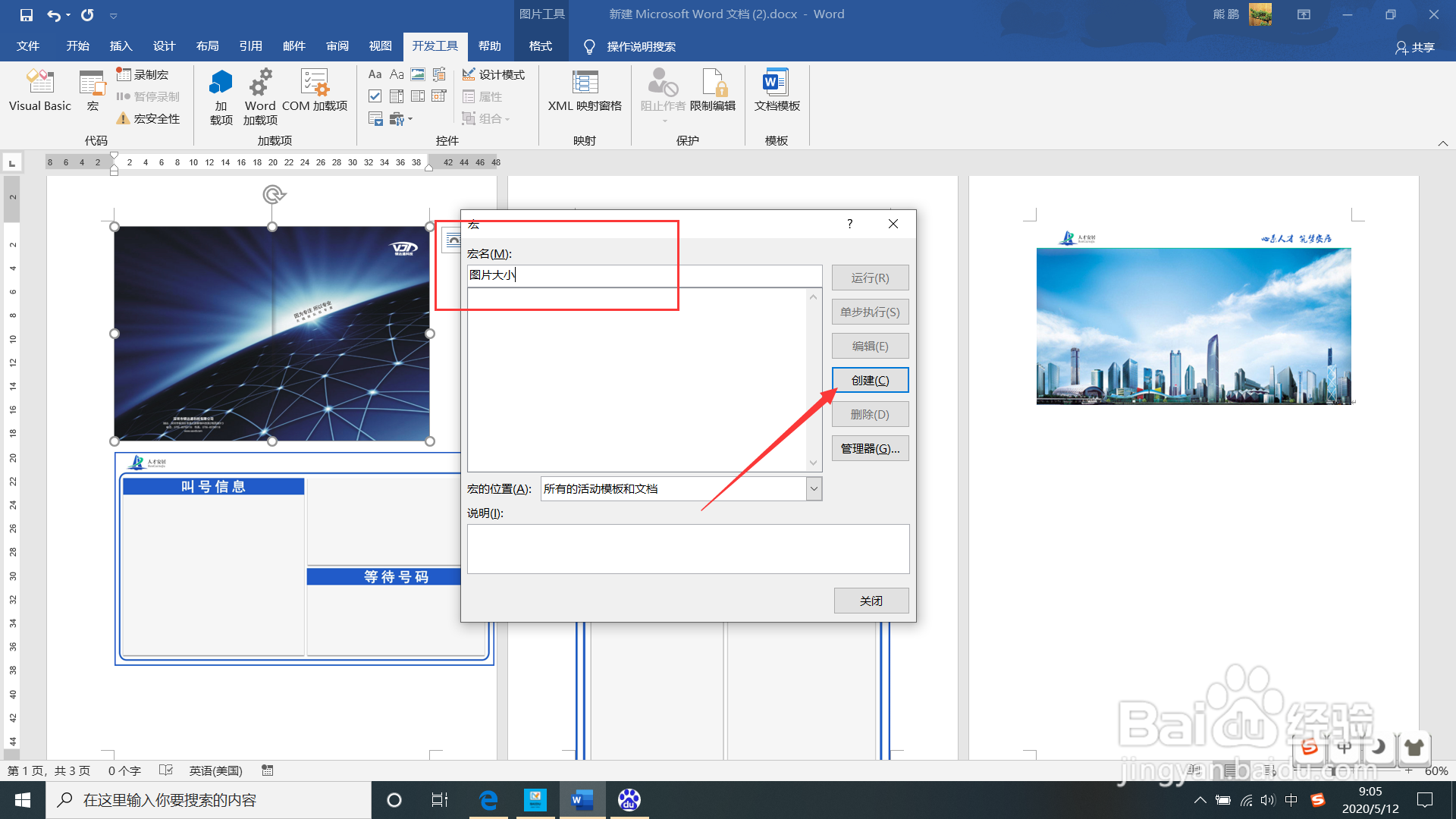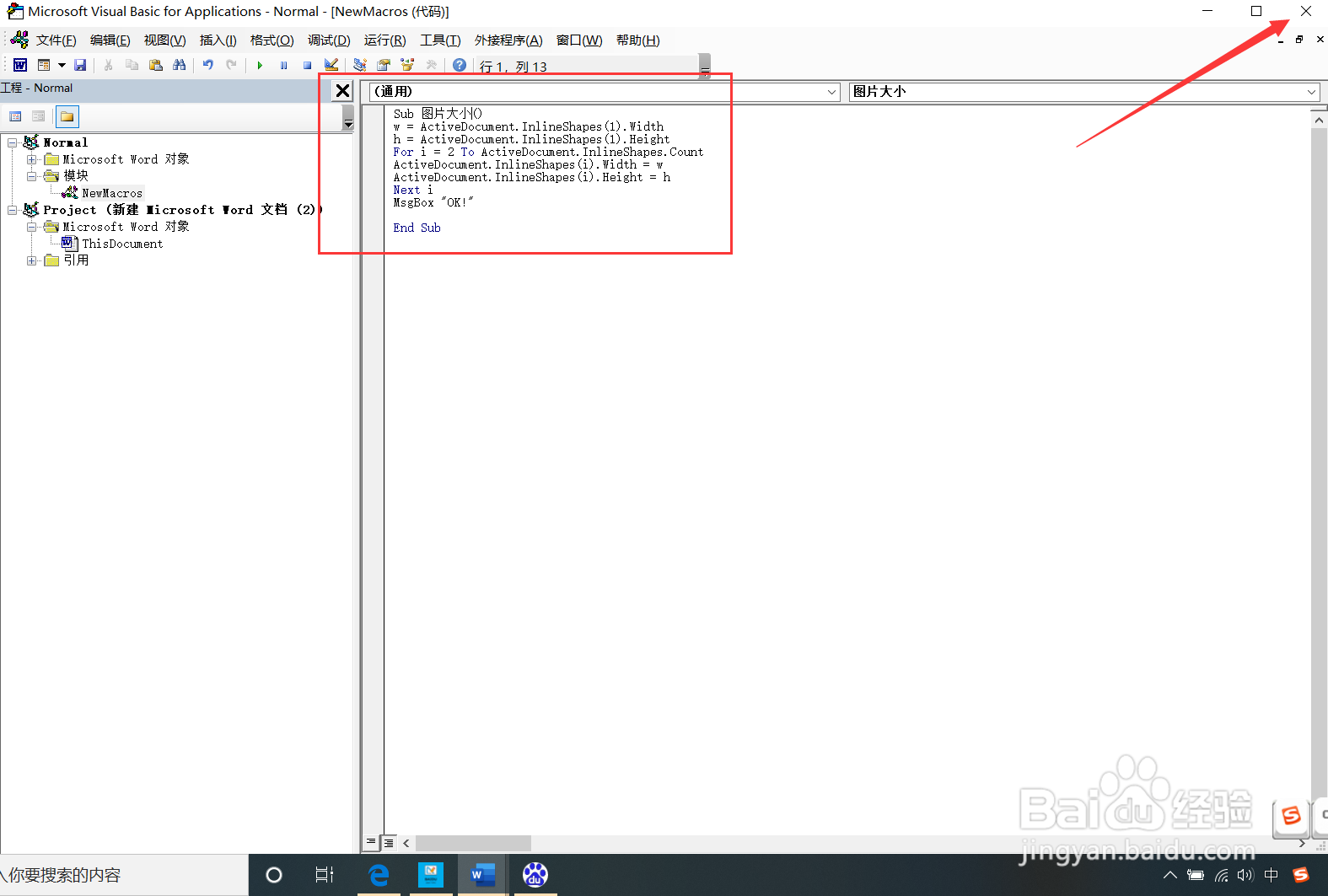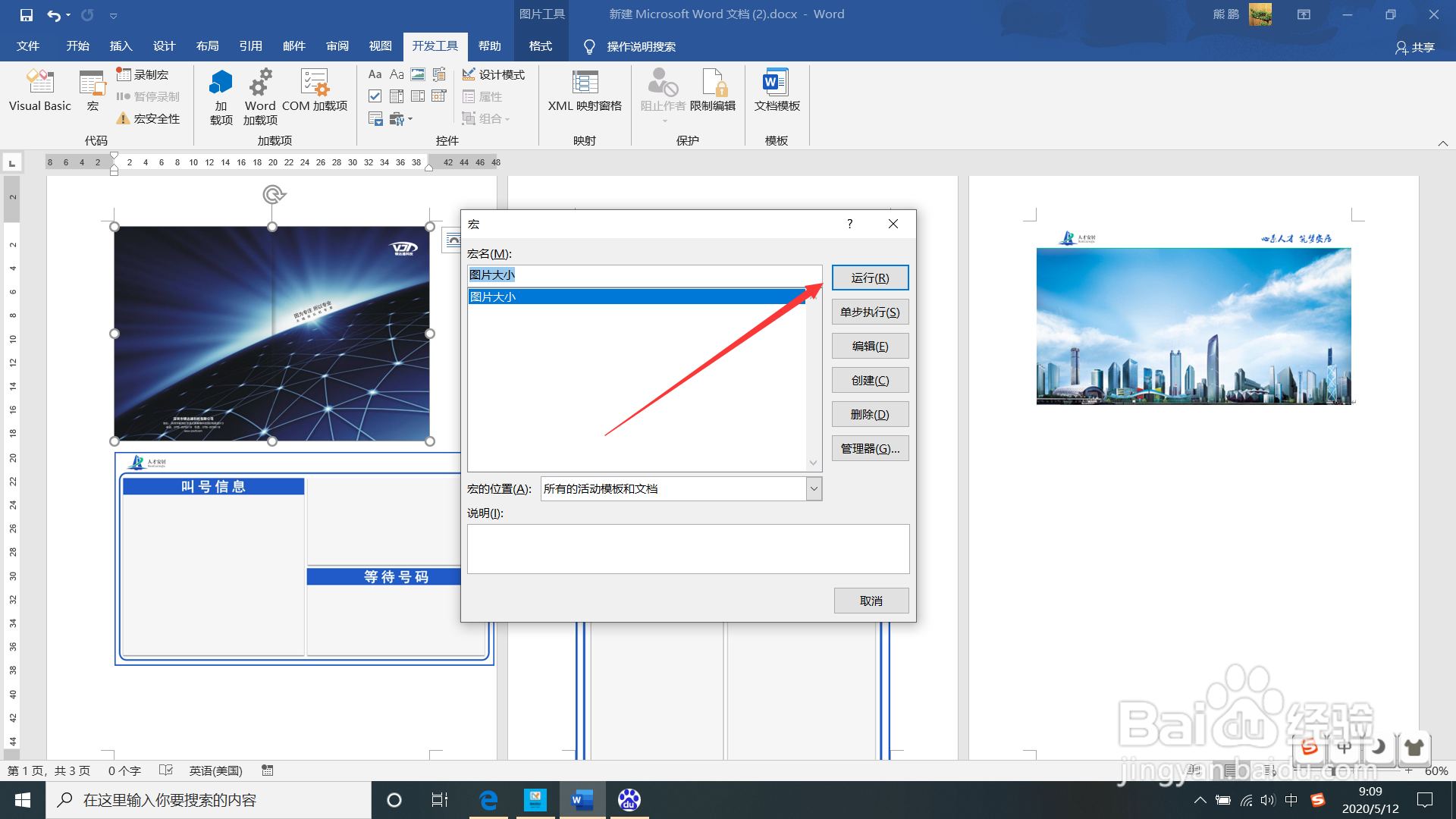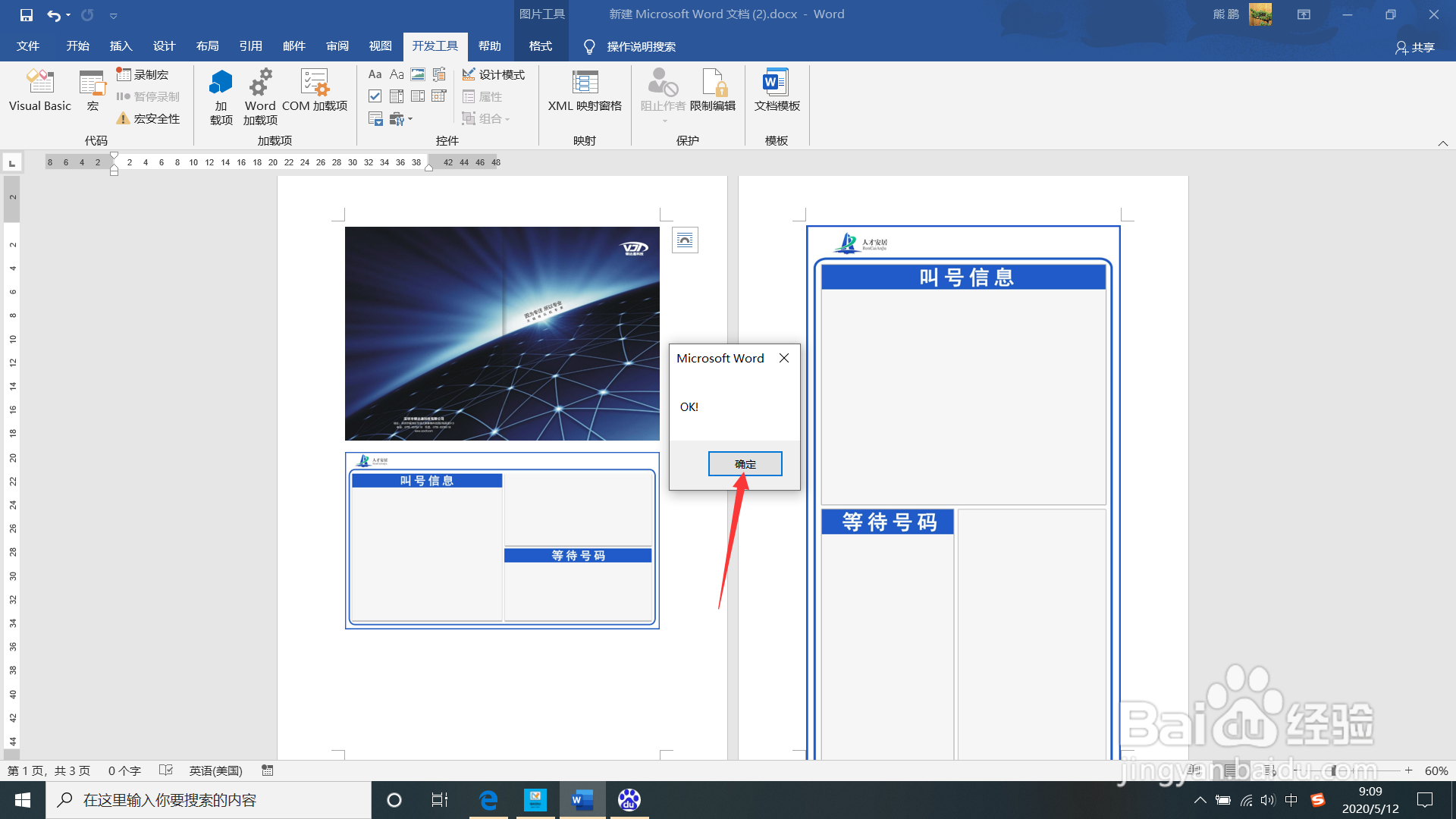如何统一设置Word 文档所有图片大小
1、打开Word文档后,鼠标右键点击第一张图片,选择“大小和位置”。
2、进入大小和位置界面后,设置第一张图片的大小,然后点击“确定”。
3、设置图片大小后,点击“开发工具—宏”,然后在宏界面输入宏名称并点击“创建”。
4、进入创建宏界面后,输入宏代码,然后退出。代码如下::Sub setpic()w = ActiveDocument.InlineShapes(1).Widthh = ActiveDocument.InlineShapes(1).HeightFor i = 2 To ActiveDocument.InlineShapes.CountActiveDocument.InlineShapes(i).Width = wActiveDocument.InlineShapes(i).Height = hNext iMsgBox "OK!"
5、代码输入完成后,在宏界面点击“运行”。
6、宏运行完毕后,点击OK即可。
声明:本网站引用、摘录或转载内容仅供网站访问者交流或参考,不代表本站立场,如存在版权或非法内容,请联系站长删除,联系邮箱:site.kefu@qq.com。
阅读量:85
阅读量:87
阅读量:78
阅读量:42
阅读量:84