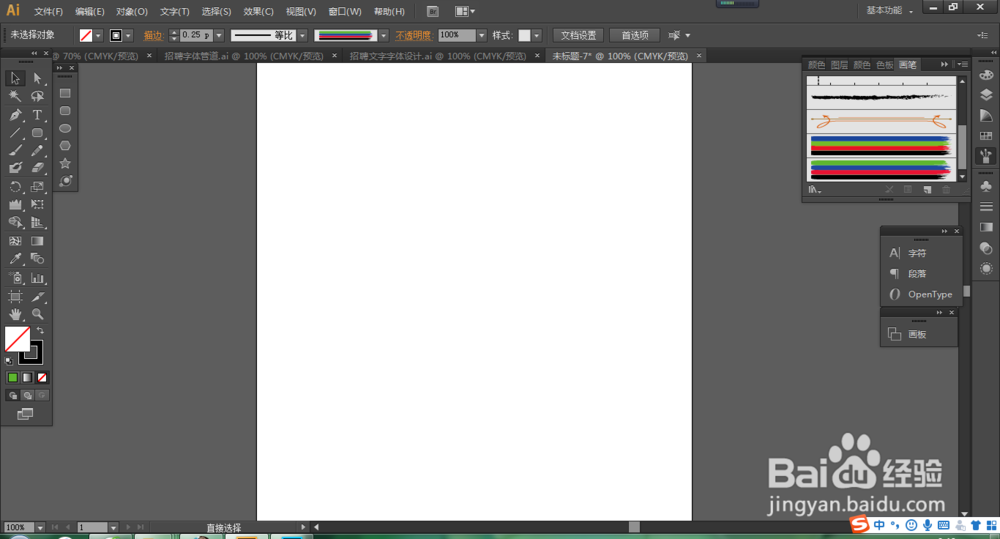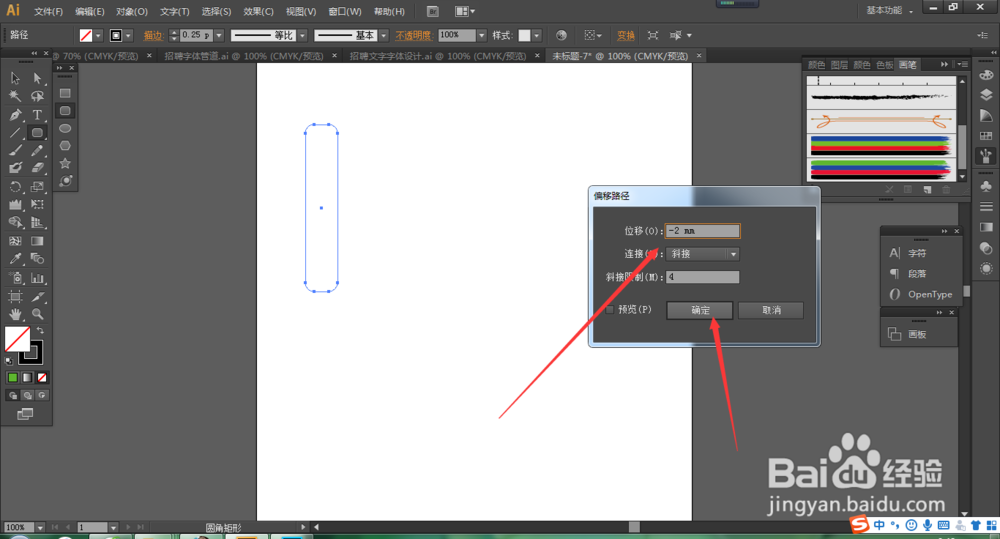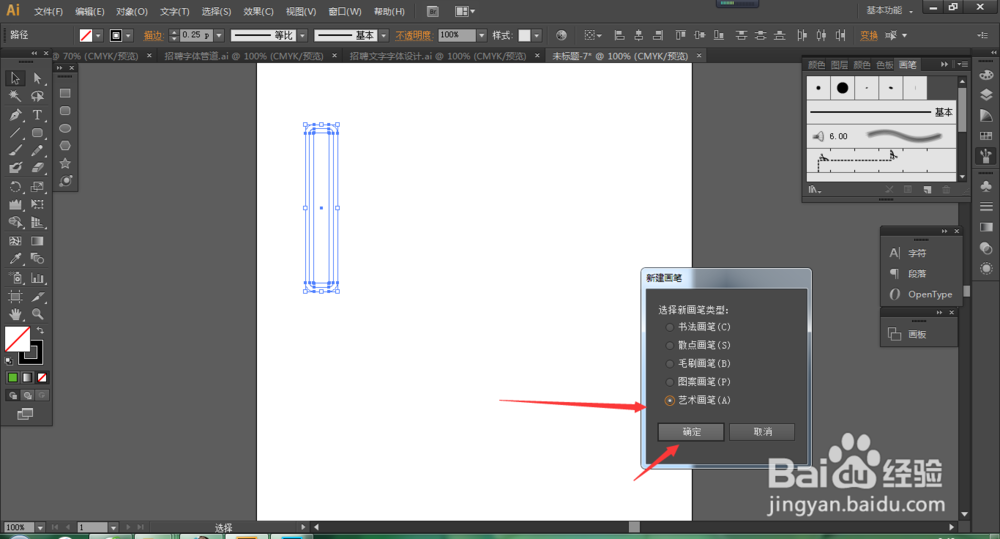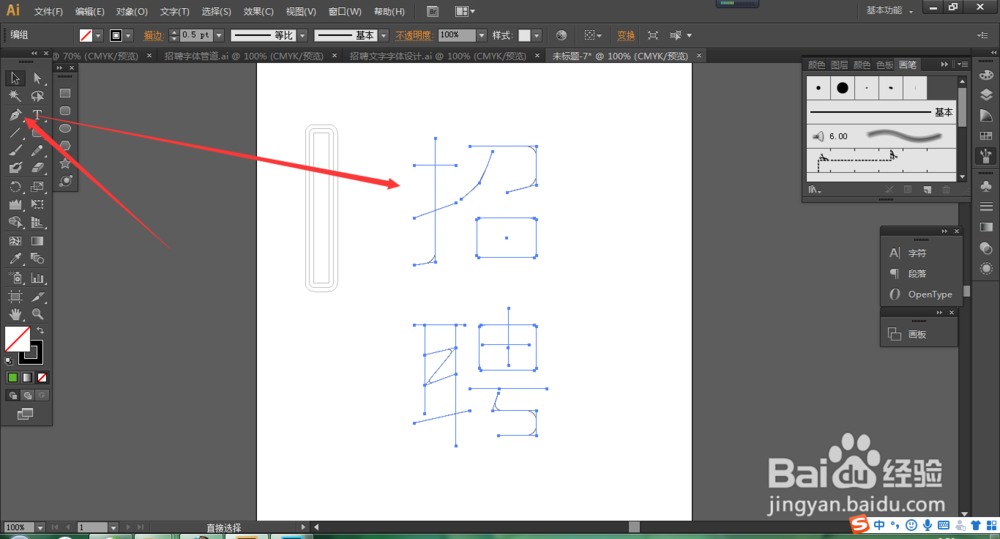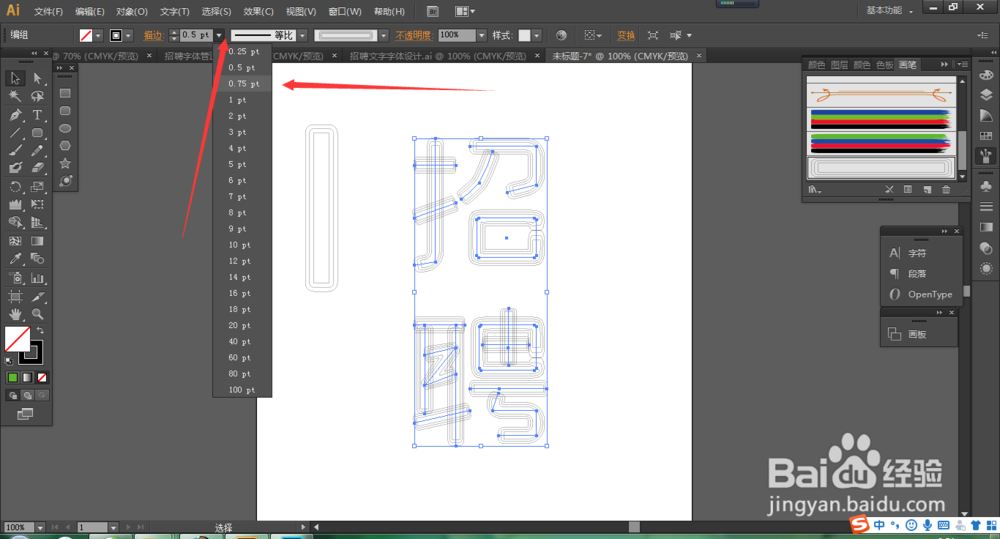怎么用AI做多轮廓字体
1、我们打开AI,新建空白画布用来教程讲解。
2、我们先用圆角矩形工具画出一个人圆角矩形。
3、然后点击对象——路径——偏移,我们这里使用内偏移,所以要填负数。
4、可以多执行几次,在于你的决定。
5、然后我们选中全部,点击右侧的画笔工具,点击右下角的新建,选择艺术笔刷。
6、除了改名,其它基本不用修改,名字其实也没关系。
7、我们使用钢笔工具,描出汉字的轮廓中心线,并全部选中。
8、再来点击右侧做好的笔刷。
9、调一下线条宽度。这样的一个多轮廓字体就做好了。
声明:本网站引用、摘录或转载内容仅供网站访问者交流或参考,不代表本站立场,如存在版权或非法内容,请联系站长删除,联系邮箱:site.kefu@qq.com。
阅读量:69
阅读量:22
阅读量:78
阅读量:46
阅读量:49