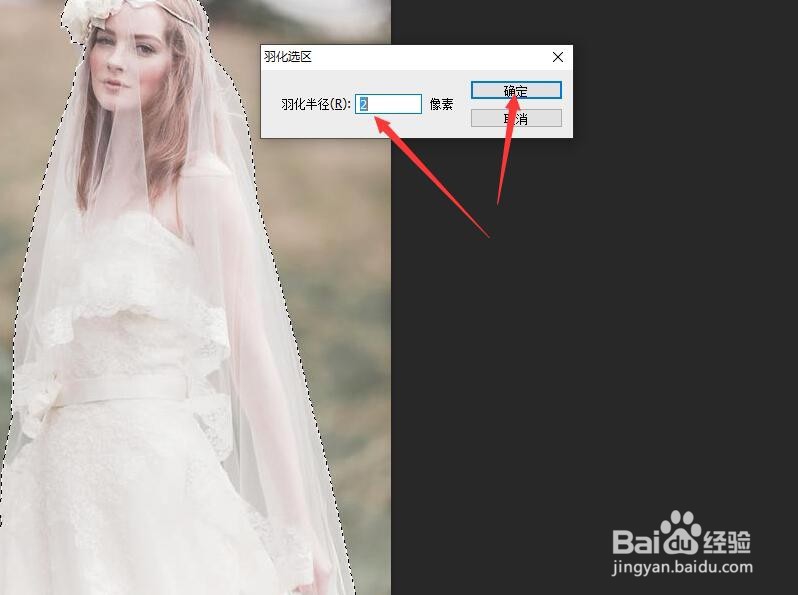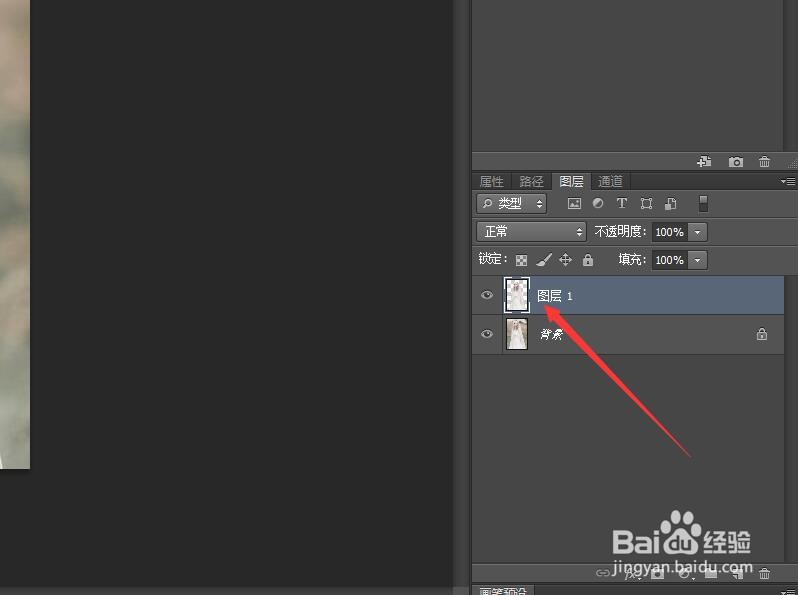Photoshop如何在通道中创建选区
1、按Ctrl+O打开图像文件——幸福的新娘.JPG。
2、选择工具箱中的【钢笔工具】,在工具选项栏中单击【路径】按钮。
3、沿着人物的外轮廓,绘制一个封闭路径。按Ctrl+Enter快捷键将路径转换为选区。
4、按下Shift+F6快捷键,在羽化选区对话框中,设置羽化半径为2像素,单击【确定】按钮。
5、按F7键打开图层面板,按下Ctrl+J快捷键,将选择的人物复制到一个新图层——‘图层1’中。
6、单击背景图层左侧的眼睛图标,将背景图层隐藏。
7、单击菜单栏中的【窗口】按钮。下拉菜单中选择【通道】,打开通道面板。
8、分别查看每个通道,选择反差比较大的通道。这里选探怙鲔译择‘绿’通道,将‘绿’通道拖到面板底部的【创建新通道】按钮上,复制‘绿’通道。
9、单击菜单栏中的【图像】按钮,在下拉菜单中选择晃瓿淀眠【调整】,然后单击【反向】命令,将图像反向处理。后续请看‘Photoshop制作头纱的透明效果’。
声明:本网站引用、摘录或转载内容仅供网站访问者交流或参考,不代表本站立场,如存在版权或非法内容,请联系站长删除,联系邮箱:site.kefu@qq.com。
阅读量:35
阅读量:52
阅读量:28
阅读量:78
阅读量:88