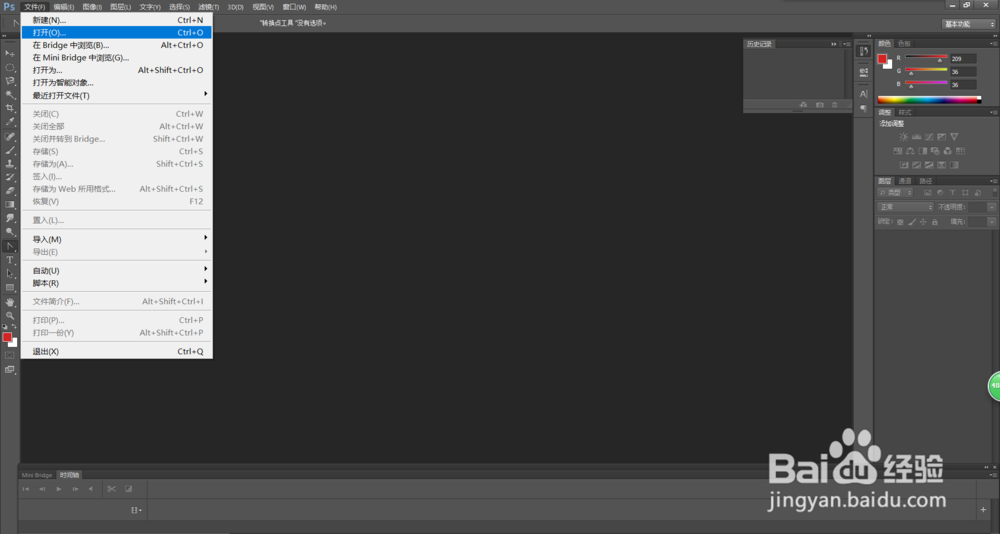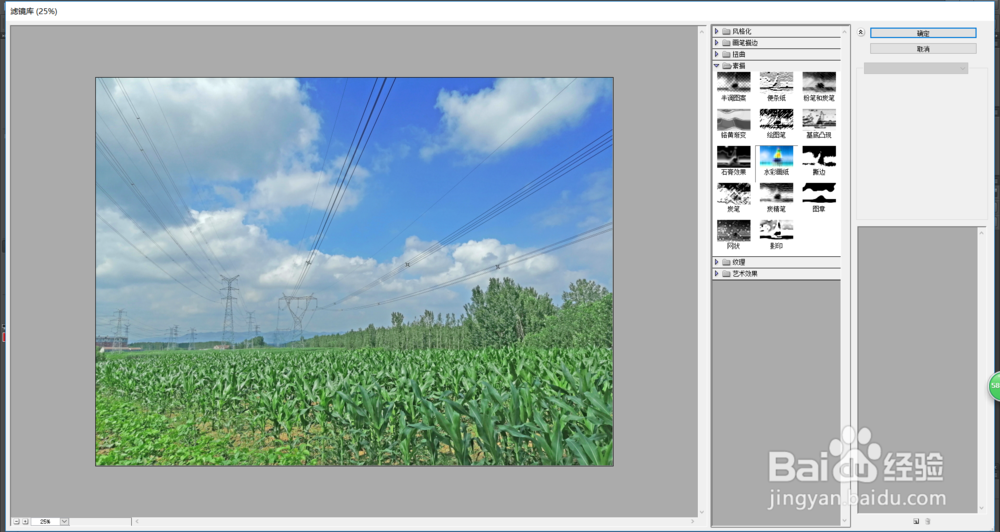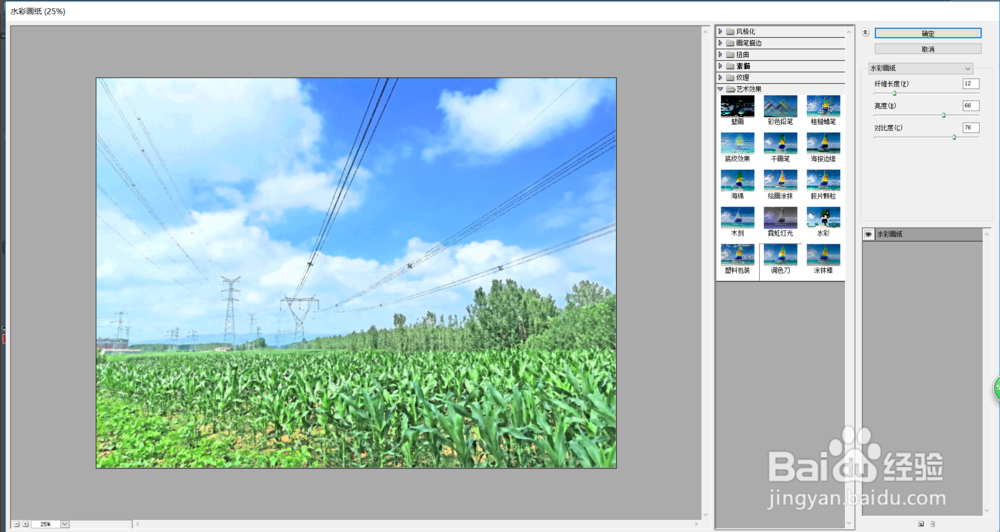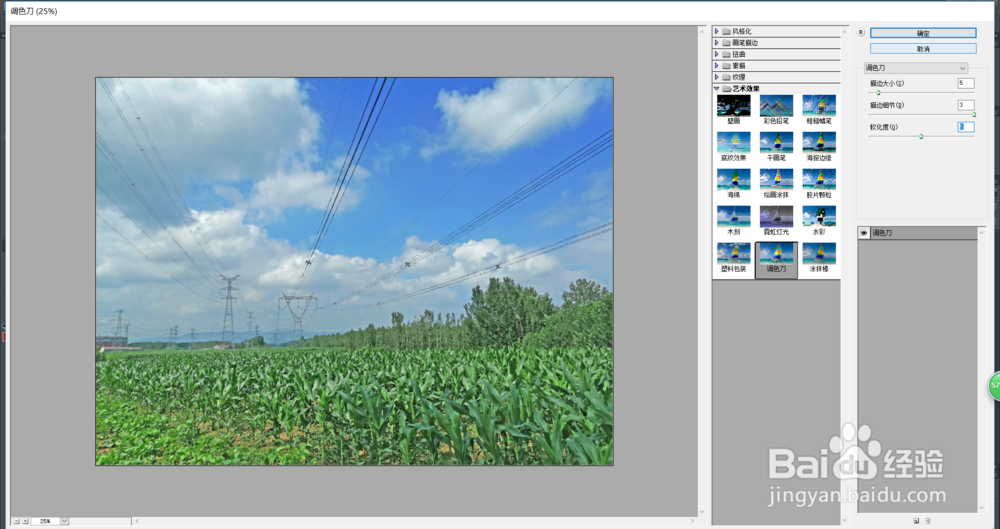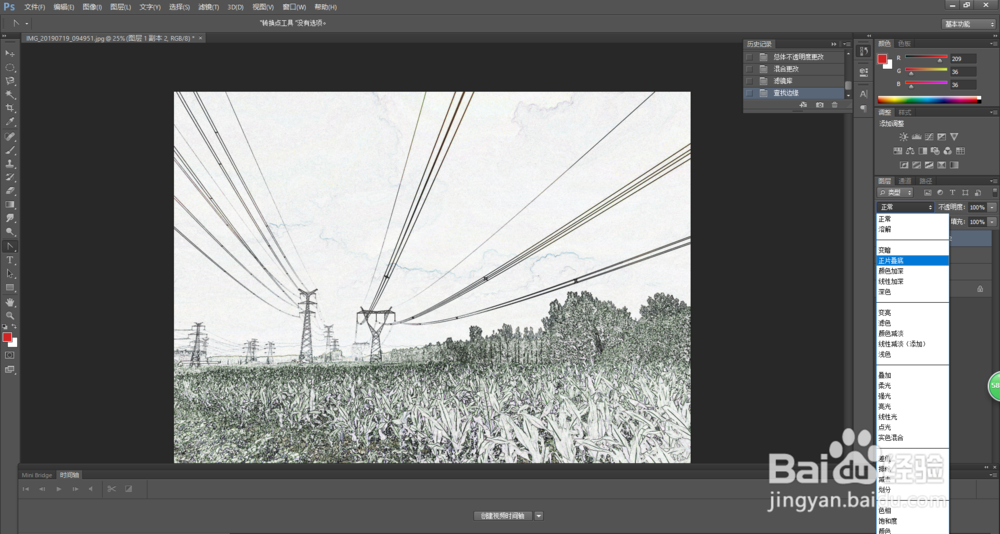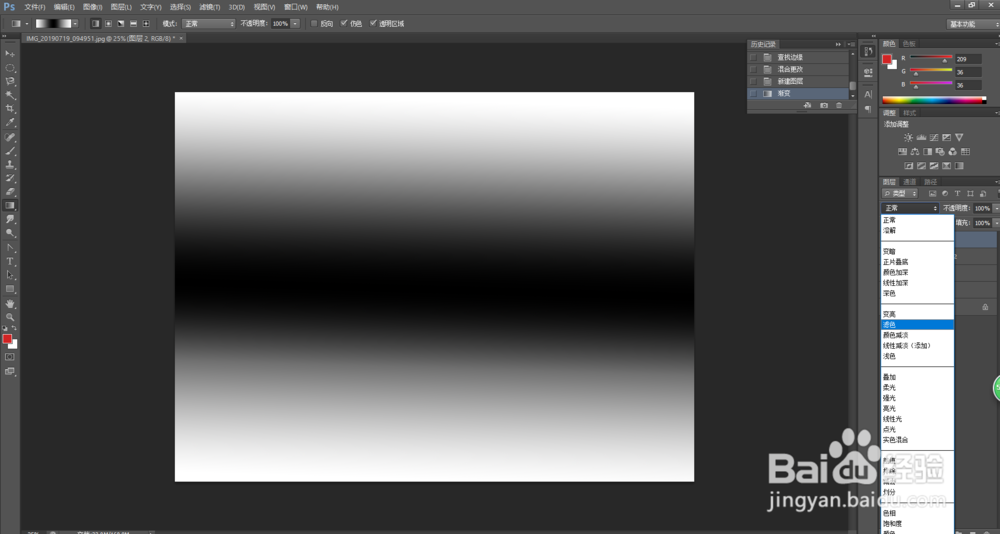怎样用photoshop将图片制作成水彩画
1、打开ps执行打开命令,打开所需要的图片
2、执行调整-阴影/高光命令,对图片的参数进行调整
3、将调整好的图片复制三层
4、关闭两层前面的小眼只显示图层一与背景层
5、执行 滤镜-滤镜库-素描-水彩画纸,并对相应的参数进行调整
6、改变图层一的不透明的,降低透明度,并且将图层混合模式改为柔光
7、打开图层1副本的小眼,对 图层1副本执行 滤镜-滤镜库-艺术效果-调色刀,并调整参数
8、打开图层1副本2小眼,执行滤镜-风格化-查找边缘,更改图层融合模式为正片叠底
9、新建一个图层2
10、选择渐变工具在渐变工具中选择由白到黑到白的变化
11、更改图层混合模式为滤色
12、检查效果,完成
声明:本网站引用、摘录或转载内容仅供网站访问者交流或参考,不代表本站立场,如存在版权或非法内容,请联系站长删除,联系邮箱:site.kefu@qq.com。
阅读量:95
阅读量:46
阅读量:37
阅读量:84
阅读量:94