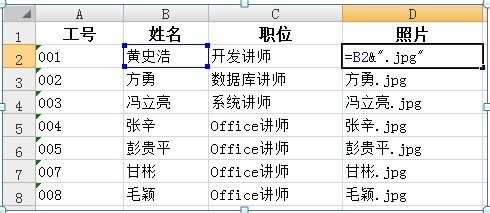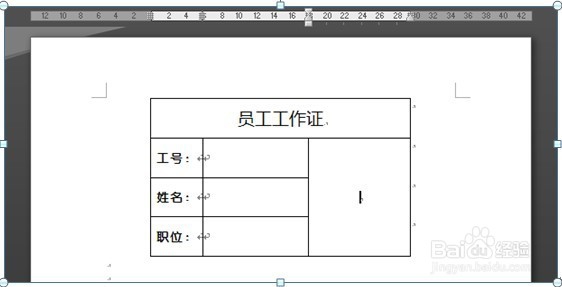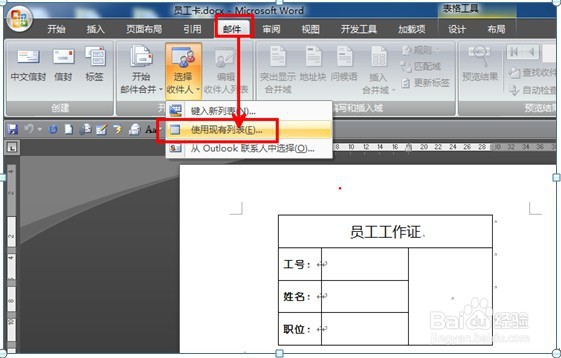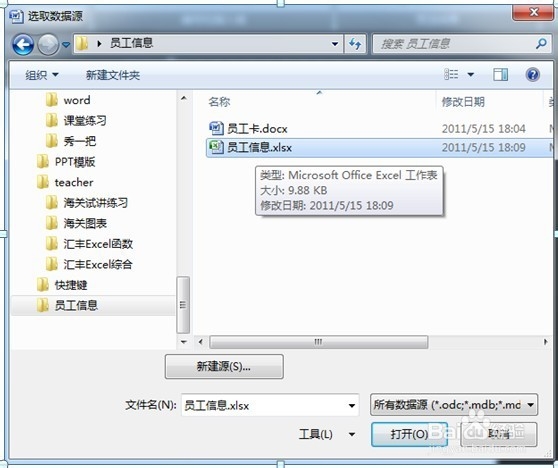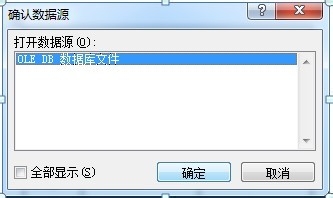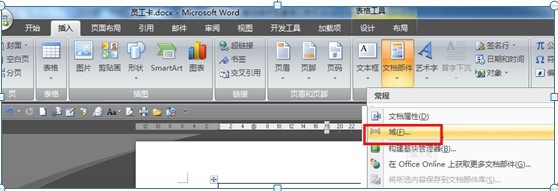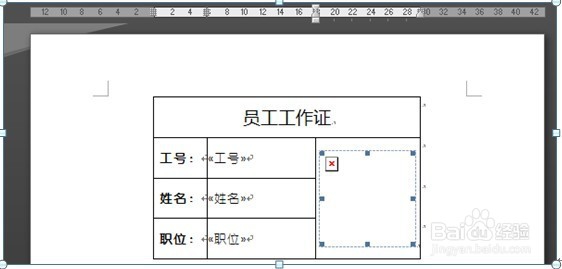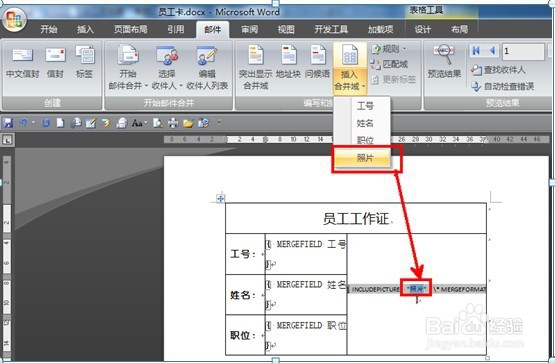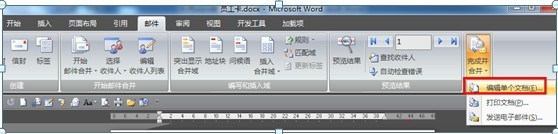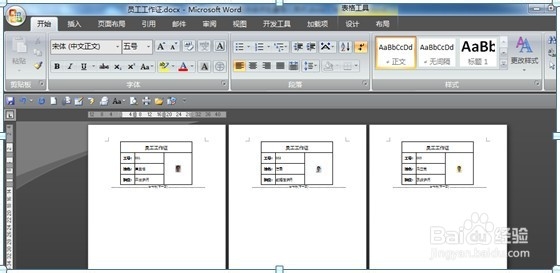word邮件合并如何批量导入照片(插入域)
1、素材准备。首先要有员工照片,我们建夷爵蹂柢立一个员工信息的文件夹,将所有员工照片放在里面,照片以员工姓名命名。建立一个Excel表格存放员工信息。里面包含工号、姓名、职务、照片等信息。可能大家鹚剖蛲蛋认为“照片”列书写起来比较麻烦。其实只需要写一个简单公式“=B2&”.jpg””,很容易就搞定了。
2、创建工作证目标。可根据自己的要求创建表单模板,在word中创建一个工作证的模版文件,如图所示。然后将照片、Excel员工信息表、Word模版文件都放在“员工信息”文件夹下。
3、链接数据源。将word模版和Excel信息表建立链接。在带状工具栏中选择【邮件】-【选择收件人】-【使用现有列表】。
4、将word模版和Excel信息表建立链接。在带状工具栏中选择【邮件】-【选择收件人】-【使用现有列表】。确认数据源是“OLE DB数据库文件”。
5、在打开的数据源中选择sheet1表格。此时,word模版和Excel信息表已经建立街鹏袷敖链接,“邮件”工具栏中大多数命令都由灰色变为彩色,说明可以使用。将Excel傻疑煜阖信息表中数据导入到Word模版中。选择【邮件】工具栏中【插入合并域】命令,将数据域依次放到Word员工卡模版相应的位置。
6、接下来就是最重要的步骤就是导入照片。用鼠标单击预留的显示照片的位置,打开【插入】工具栏,选择【文档部件】中的【域】。在“碚枞凇悄选择域”对话框中选择“IncludePicture”域,域属性中随便输入些文字,如“照片”,先占住位置,方便随后修改域代码。
7、源文件的最终效果如下图所示。此时照片控件与Excel表格中的照片列并没有建立关联,我们需要修改域代码。按alt+F9切换域代码,选中代码中“照片”两字,用【插入合并域】中的【照片】域替换。alt+F9再次切换域代码,调整一下存放照片控件的大小。
8、最后选择【邮件】-【完成并合并】-【编辑单个文档】,查看合并效果。这时候会出现一个新的WORD文档,你会发现并没有出现想要的结果,这时候按“Ctrl+A”全选,然后按F9刷新,这时候就已经成功了。