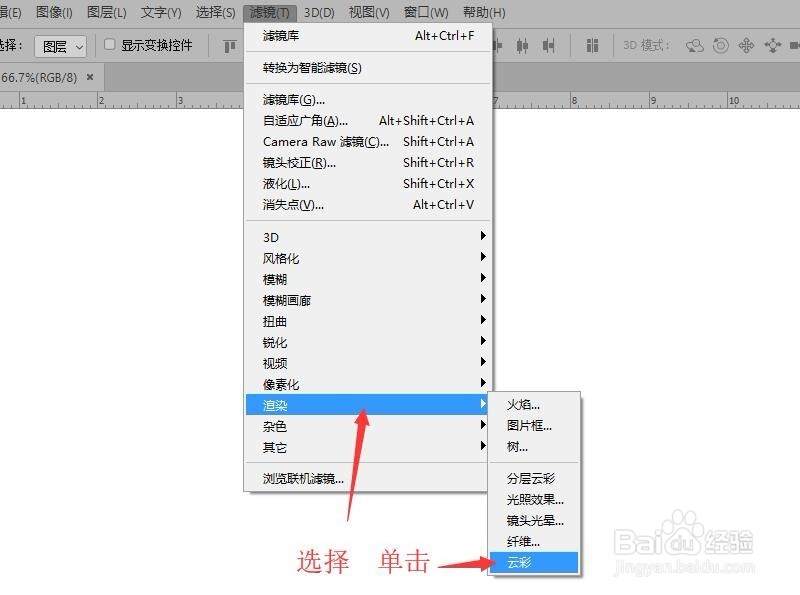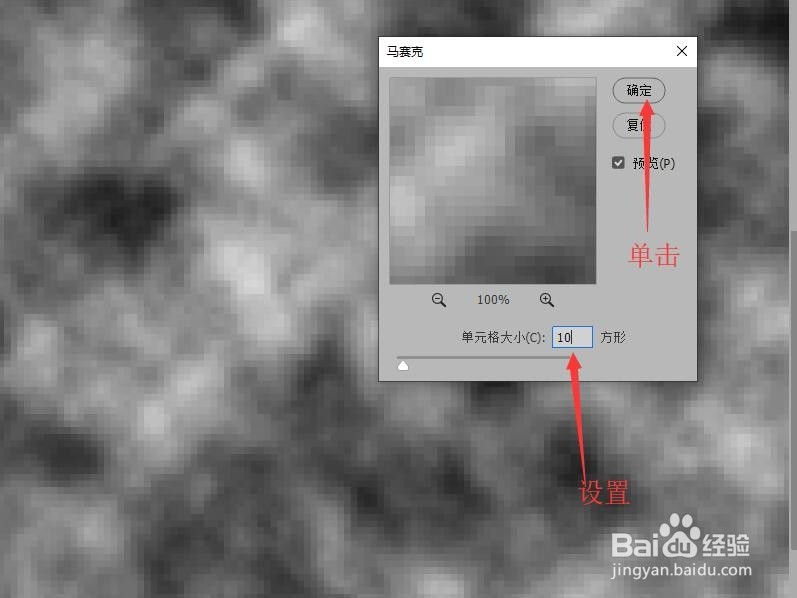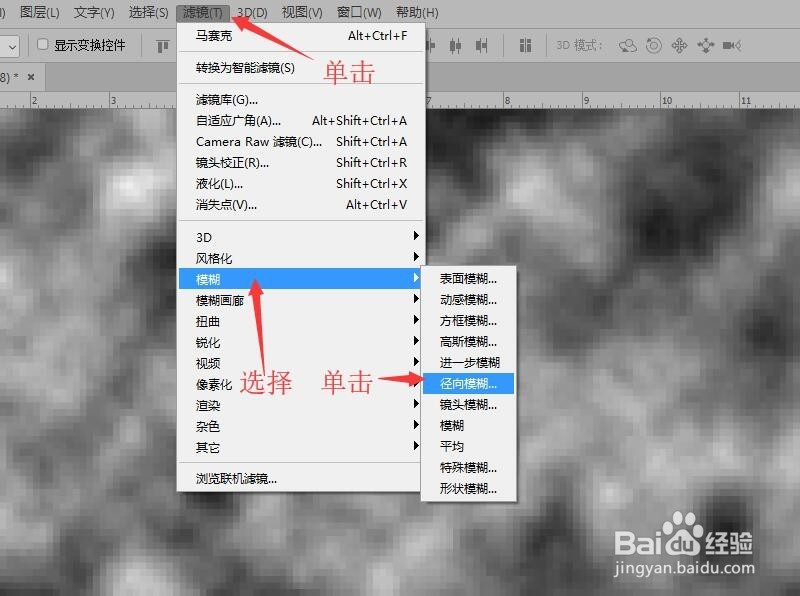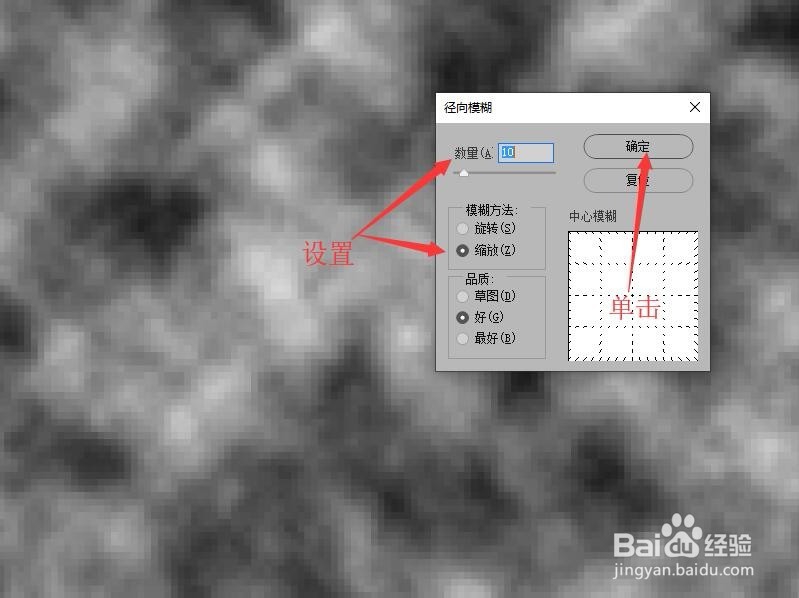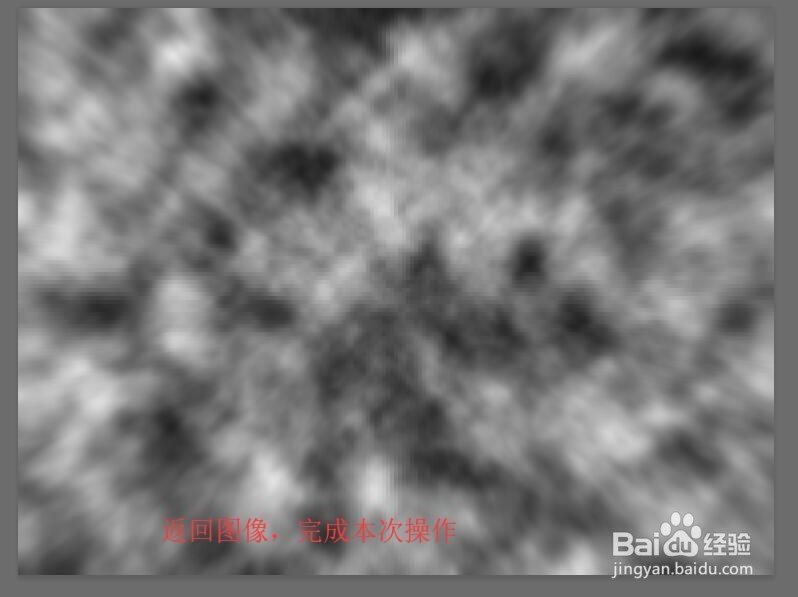Photoshop 如何制作炫光空间(一)
1、新建空白文档,鼠标单击菜单栏中的【滤镜】按钮。
2、在弹出的下拉菜单中选择【渲染】,然后单击【云彩】命令。
3、鼠标单击【滤镜】,在下拉菜单中选择【像素化】然后单击【马赛克】命令。
4、在打开的马赛克对话框中设置单元格大小为‘10’,单击【确定】按钮。
5、鼠标单击【滤镜】,在下拉菜单中选择【模糊】,然后单击【径向模糊】命令。
6、在打开的模糊对话框中,设置数量为‘10’,模糊方法为‘缩放’,单击【确定】按钮。
7、返回到图像中就可以看到图像效果,完成本次操作,后续请看‘Photoshop 如何制作炫光空间(二)’。
声明:本网站引用、摘录或转载内容仅供网站访问者交流或参考,不代表本站立场,如存在版权或非法内容,请联系站长删除,联系邮箱:site.kefu@qq.com。
阅读量:27
阅读量:85
阅读量:23
阅读量:51
阅读量:93