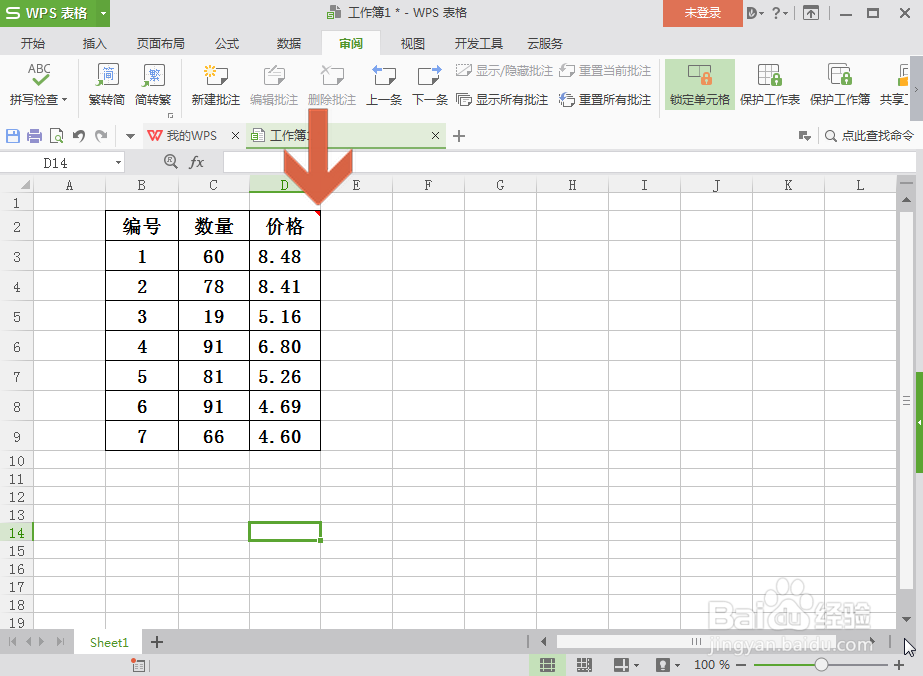WPS表格怎么添加批注进行注释
1、先选择WPS表格中要添加批注的单元格。
2、点击打开WPS表格的【审阅】选项卡。
3、点击审阅选项卡中图示的【新建批注】按钮。
4、点击新建批注按钮后会显示一个批注框,在其中输入批注的内容。
5、输入批注内容后用鼠标点击其他的单元格,添加批注的单元格右上角会显示一个红色的小三角。
6、将鼠标指向添加批注的单元格后就会自动显示批注。
7、如果想删除批注,可选择单元格后点击审阅选项卡中图示的删除批注按钮。
声明:本网站引用、摘录或转载内容仅供网站访问者交流或参考,不代表本站立场,如存在版权或非法内容,请联系站长删除,联系邮箱:site.kefu@qq.com。
阅读量:23
阅读量:74
阅读量:69
阅读量:37
阅读量:72