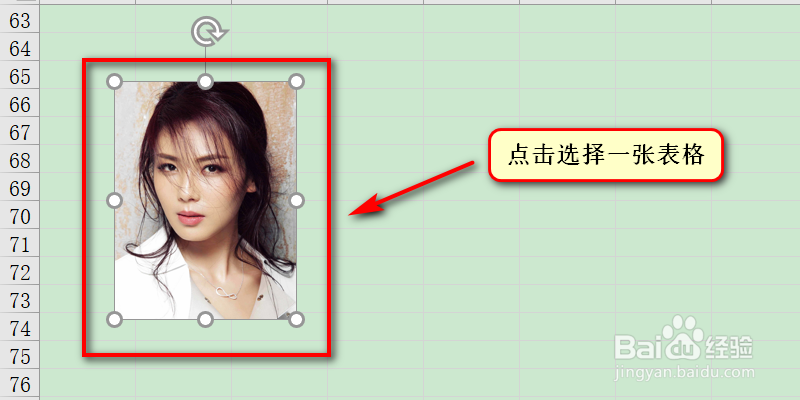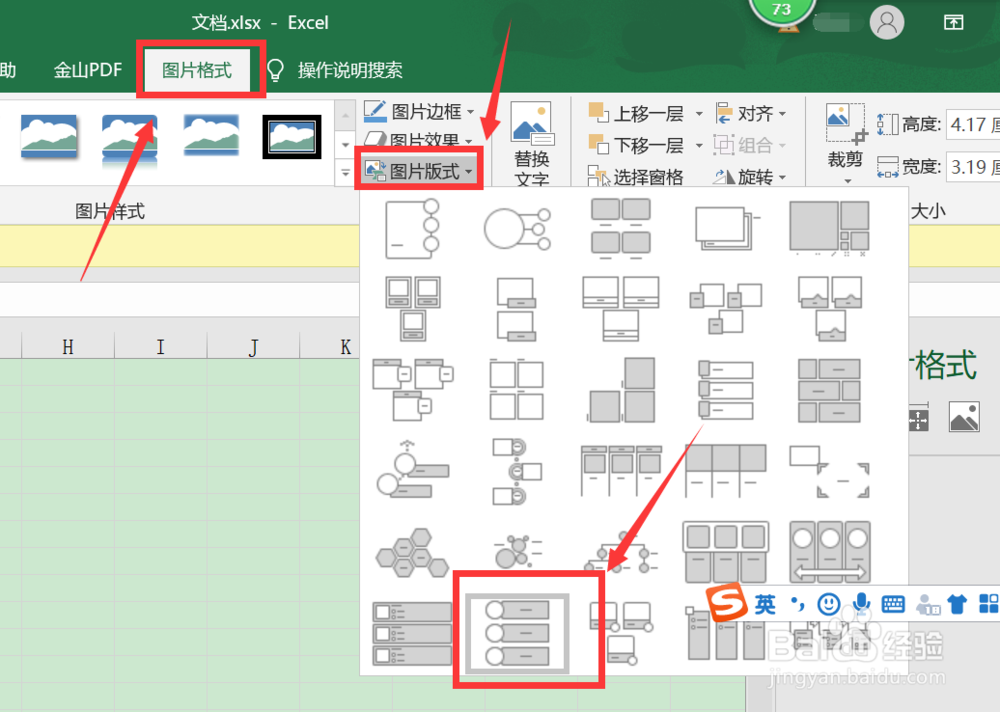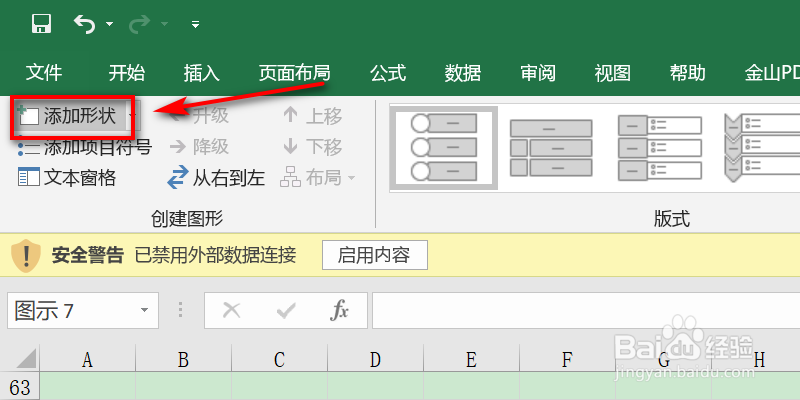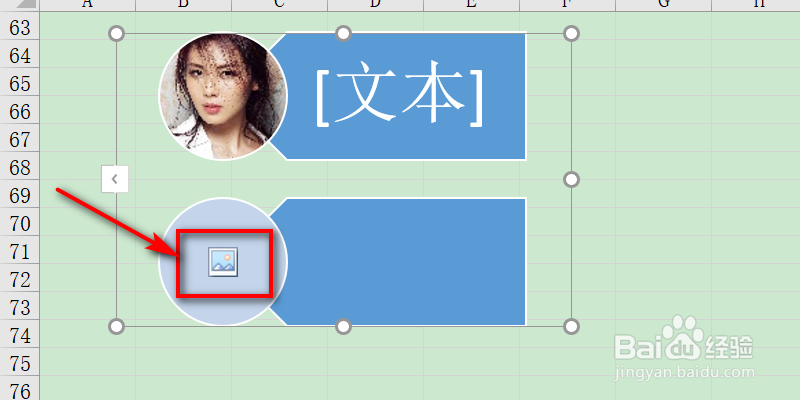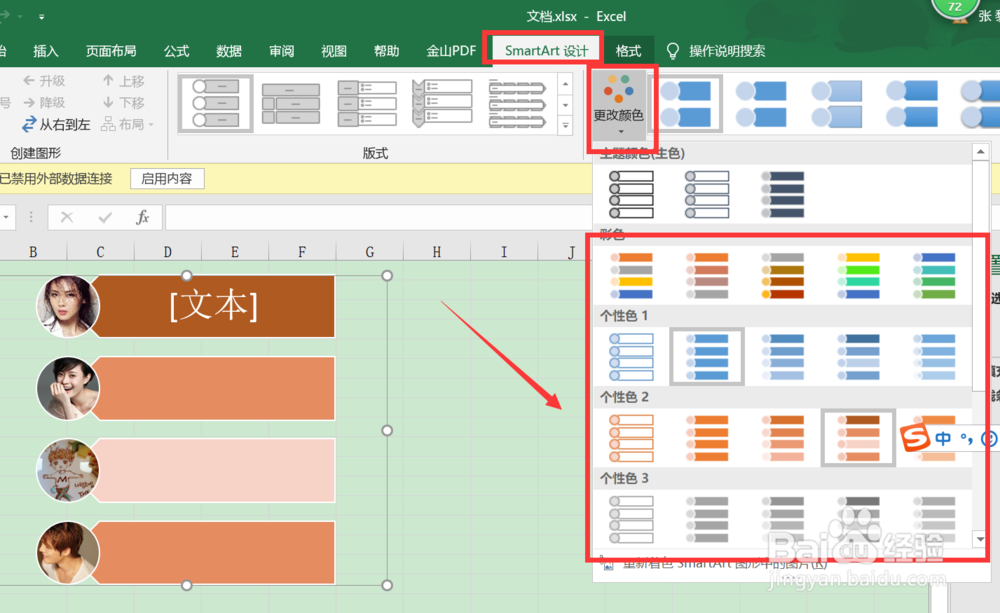excel日常办公如何对客户照片进行快速排版
1、Excel软件插入一张照片,点击选择这张照片。
2、在图片格式中,点开图片版式,下拉界面中,点击选择任意一款模板。
3、完成后,点击添加形状。
4、在添加的模板中,点击图片图标。
5、界面跳转,在插入图片中,点击来自文件图标。
6、打开文件夹,仔细观察选择,点击一张照片,点击下方插入图标。
7、插入完成以后,使用同样的方法,多添加几稍僚敉视个客户模板。在顶部smart art设计里面,点开更多颜色。任意选择一款个性颜色。
8、设置完成后,点击右侧的小白点对整个模板,进行大小调整即可。
声明:本网站引用、摘录或转载内容仅供网站访问者交流或参考,不代表本站立场,如存在版权或非法内容,请联系站长删除,联系邮箱:site.kefu@qq.com。
阅读量:49
阅读量:34
阅读量:39
阅读量:51
阅读量:51