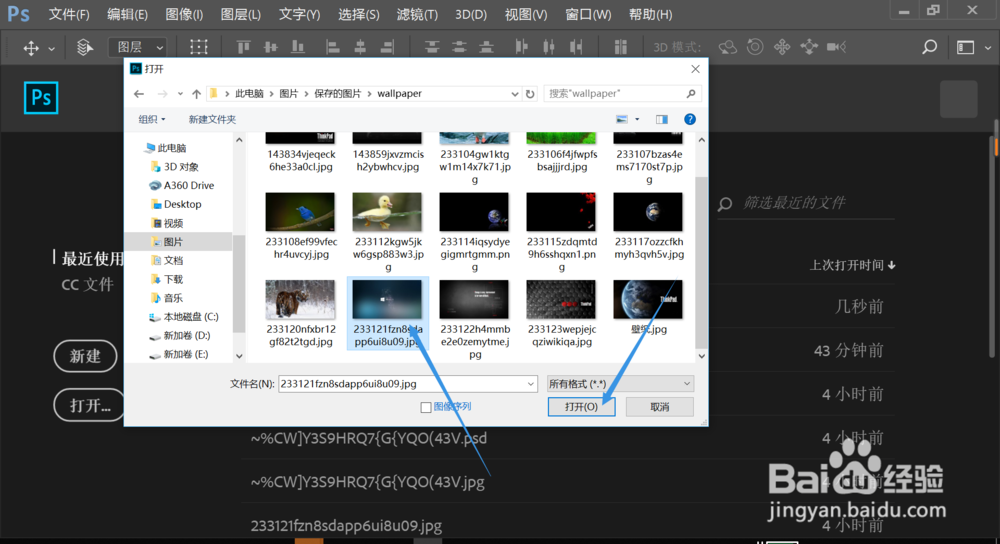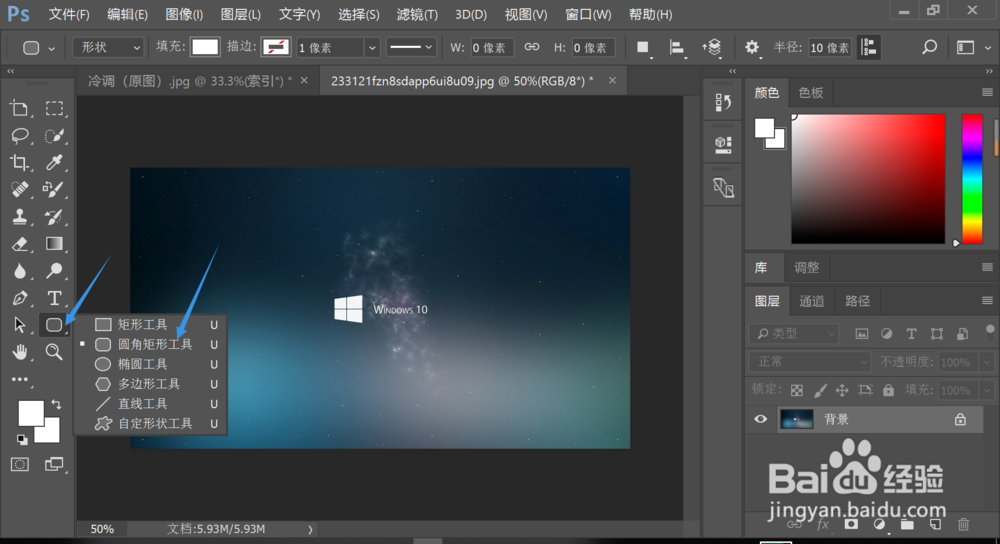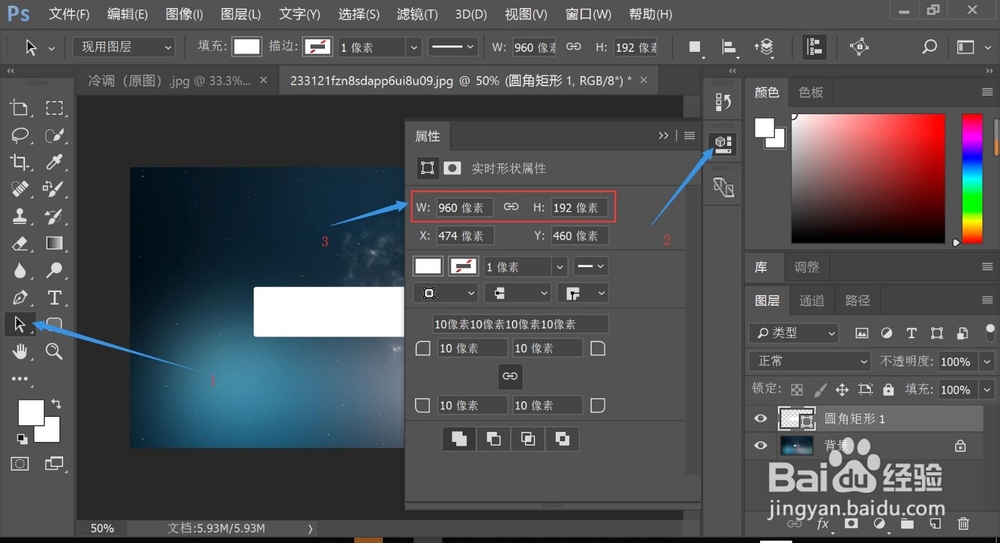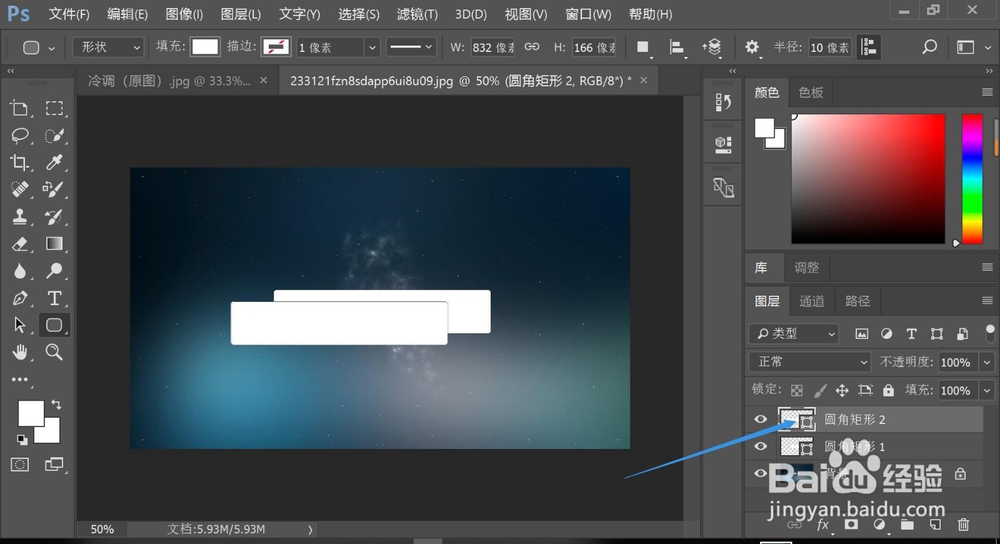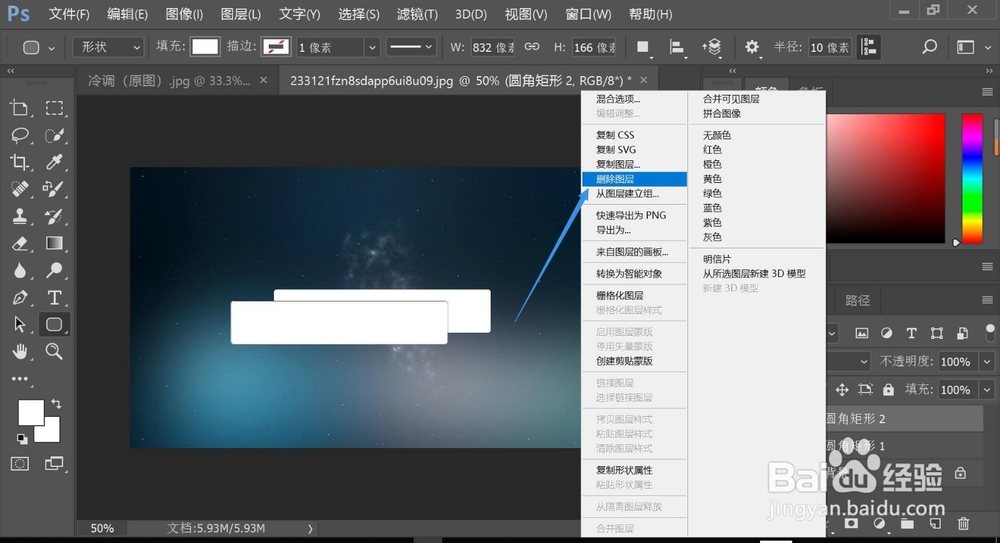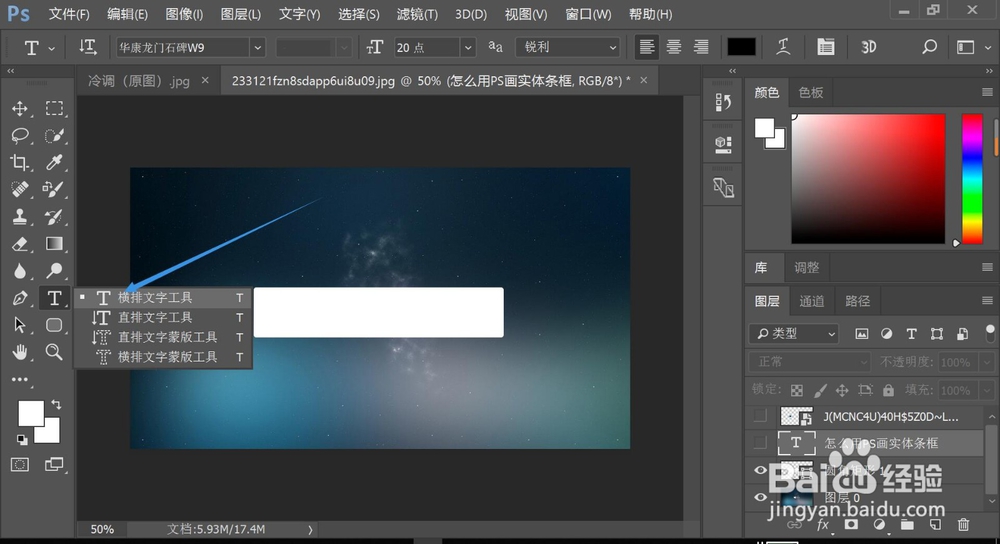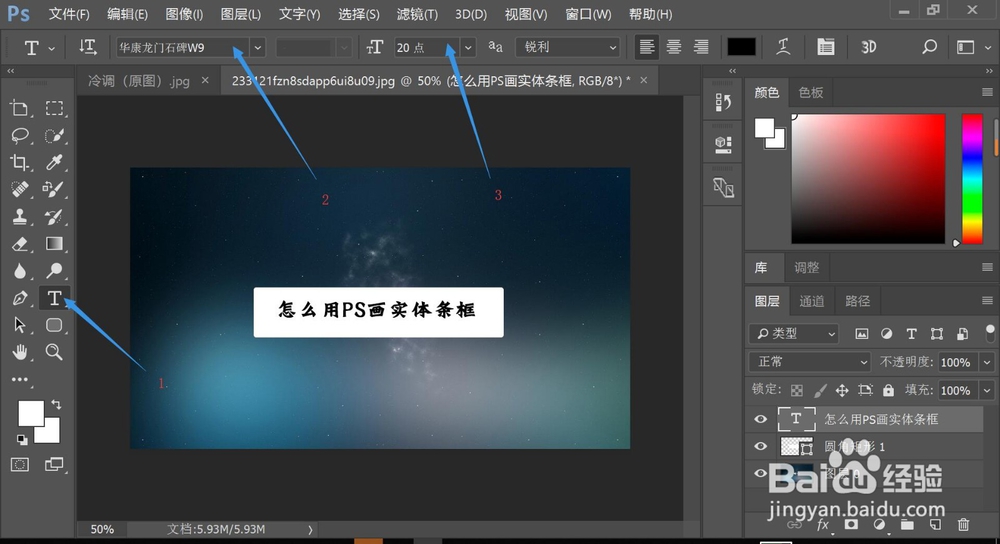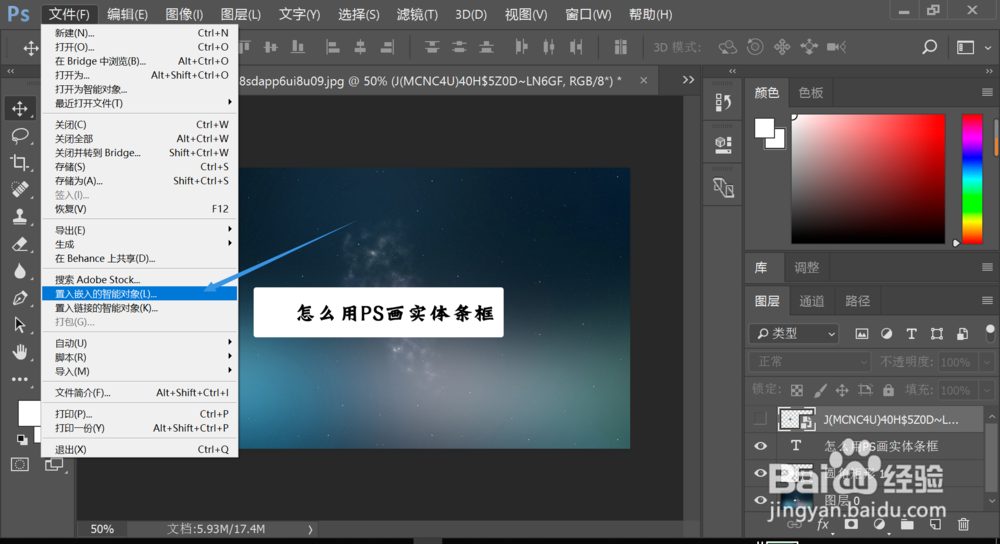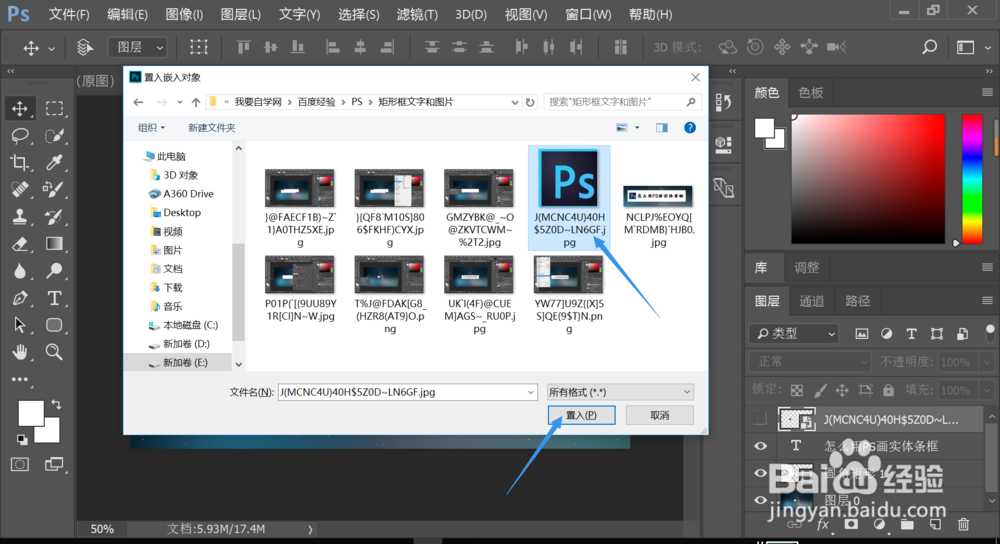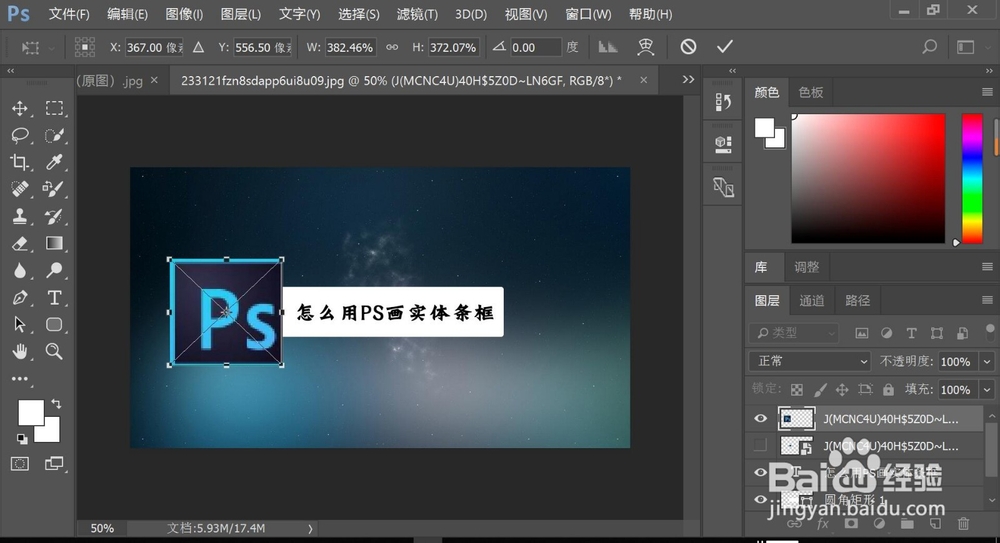怎么用PS画实体条框矩形框,并添加文字和图片
用Photoshop剪辑图片时,怎么用PS在图片上面画条框并在条框上输入文字呢,下面为大家介绍。
工具/原料
电脑:ThinkPad X1 Carbon 6th
系统:Win10专业版 64位操作系统
软件:Adobe Photoshop CC 2017
一、绘制矩形框
1、点击【文件】→【打开嘉滤淀驺】,选择我们的背景图片并【打开】;不需要背景图片的话,直接点击【文件】→【新建】,新建一个空白画布,接下来就可以开始绘制矩形条框。
2、鼠标左键长按左边工具栏矩形按钮,选择【圆角矩形工具】,接着再图片上长按左键绘制矩形,绘制完成就松掉左键。点击【1】处按钮可对矩形框位置进行移动,点击【2】处可对矩形大小进行调整。
3、如果不小心画多了矩形框,在右边图层处单击鼠标右键,选择【删除图层】就可以啦。
二、给矩形框添加文字
1、点击工具栏【T】并长按,选择【横排文字工具】,接着在你想输入文字的地方点击一下,就可以输入文字了。
2、选中输入的文字,【2】可以改变文字的字体,【3】可以改变文字大小,Ctrl键+鼠标左键可以移动、旋转文字。
三、在矩形框上面加图片
1、点击【文件】→【置入希巫府浆嵌入的智能对象】,选中我们想要添加的图片,点击置入,也可以直接把图片从文件夹拽入该界面。
2、用鼠标将置入的图片调节到合适大小,点击【Enter】(回车)确认。就做好啦
声明:本网站引用、摘录或转载内容仅供网站访问者交流或参考,不代表本站立场,如存在版权或非法内容,请联系站长删除,联系邮箱:site.kefu@qq.com。
阅读量:67
阅读量:96
阅读量:20
阅读量:83
阅读量:72