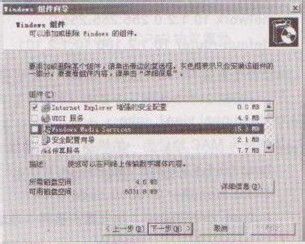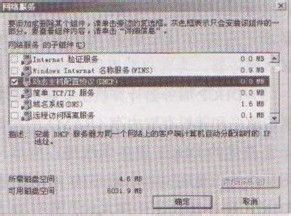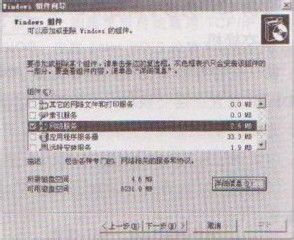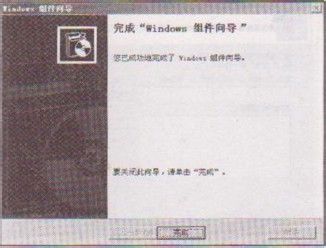教大家系统安装DHCP服务器的操作步骤
1、步骤1:打开【Windows组件向导】对话框,如图1所示。
2、步骤2:在【组件】列表框中选择【网络服务】选项,单击【洋细信息】按钮,如图2所示。
3、步骤3:win7系统下载弹出【网络服务】对话框,在【网络服务的子组件】列表框中选择【动态主机配置协议(DHCP)】选项,然后单击【确定】按钮,如图3所示。
4、步骤4:在弹出的对话框中单击【下一步】按钮,如图4所示。
5、步骤5:win7弹出DHCP安装成功对话框,如图5所示。
声明:本网站引用、摘录或转载内容仅供网站访问者交流或参考,不代表本站立场,如存在版权或非法内容,请联系站长删除,联系邮箱:site.kefu@qq.com。
阅读量:41
阅读量:44
阅读量:51
阅读量:43
阅读量:46