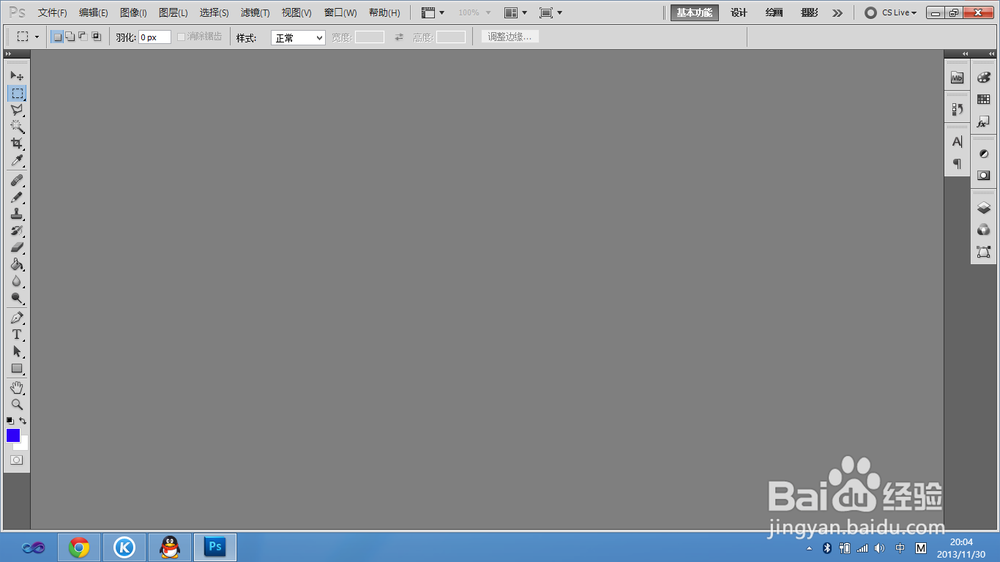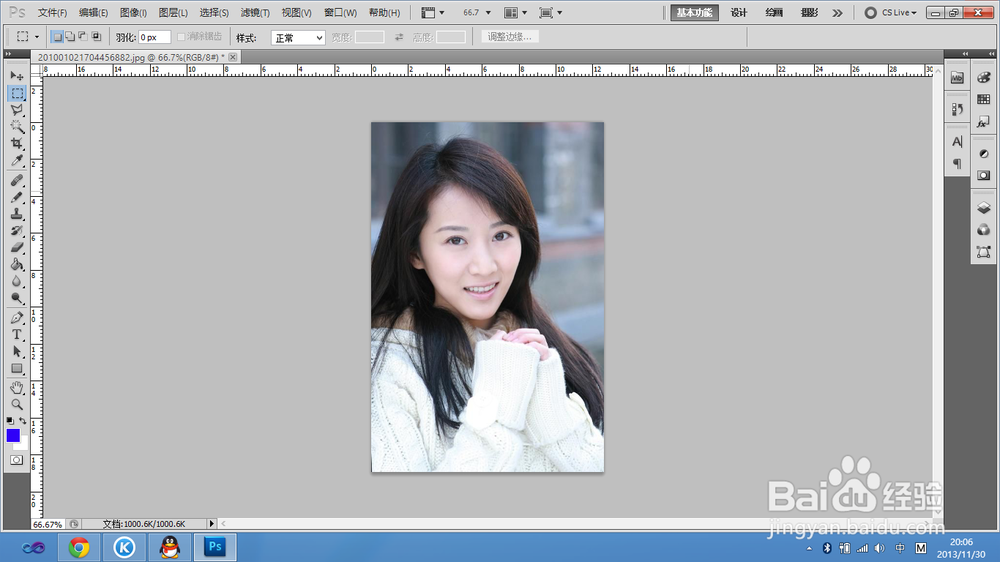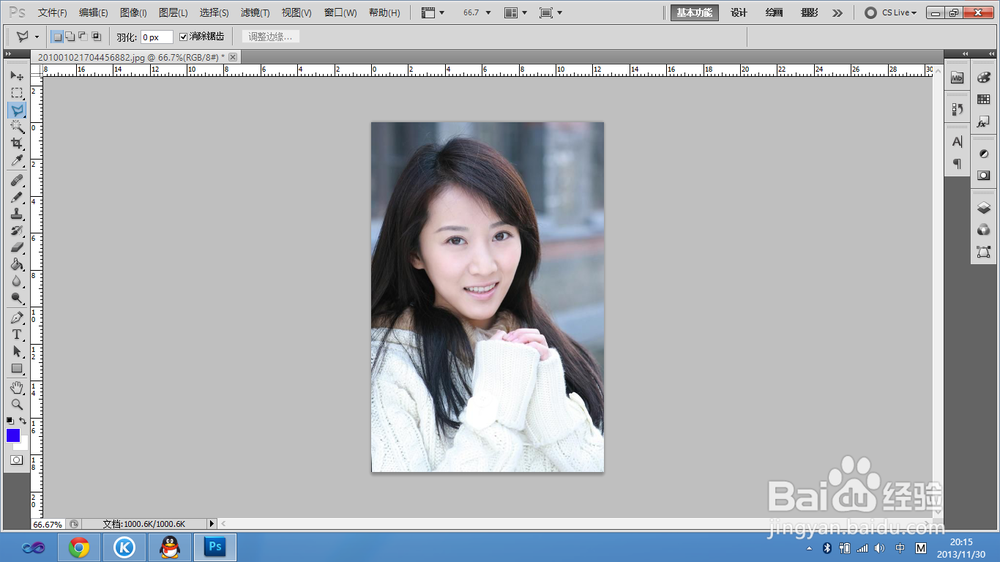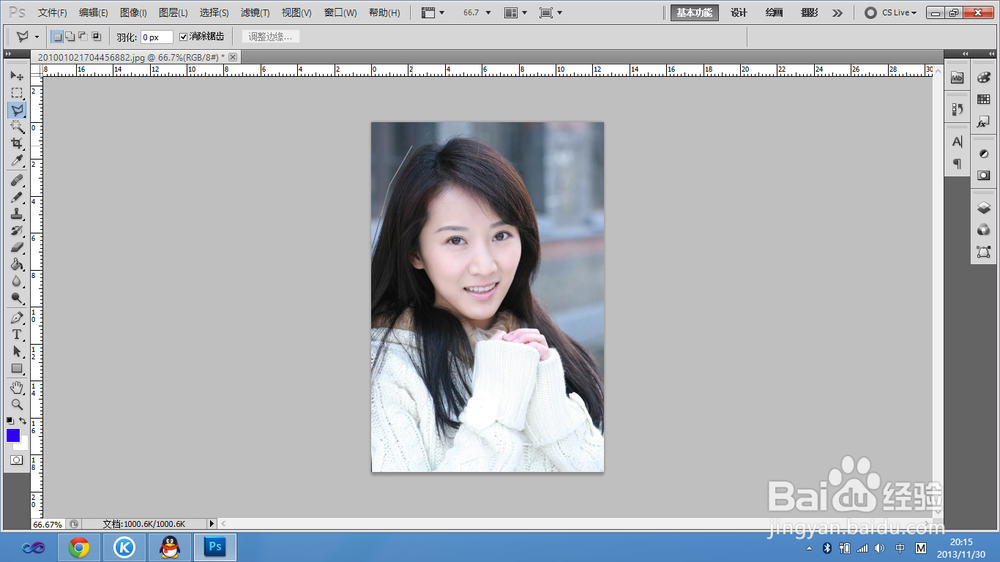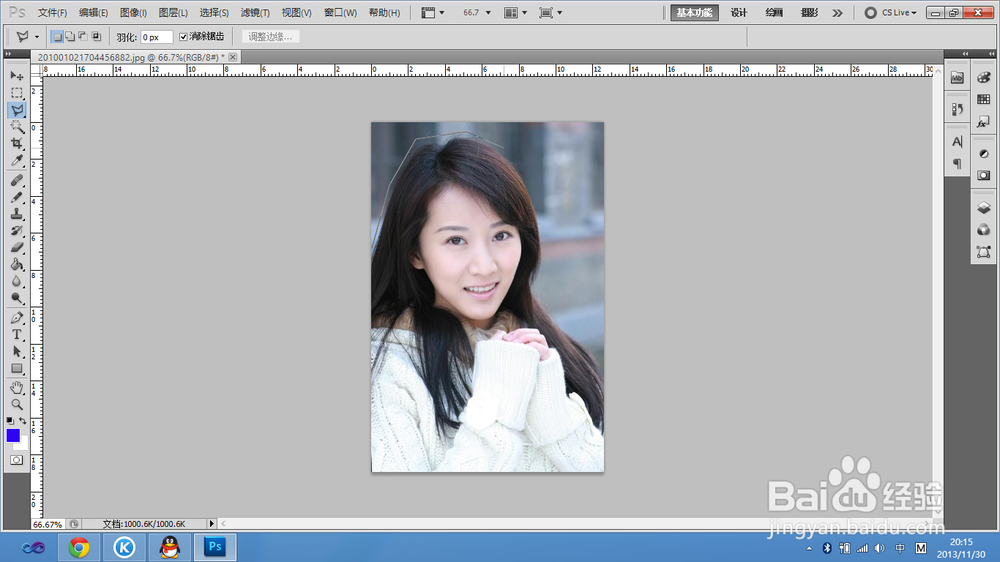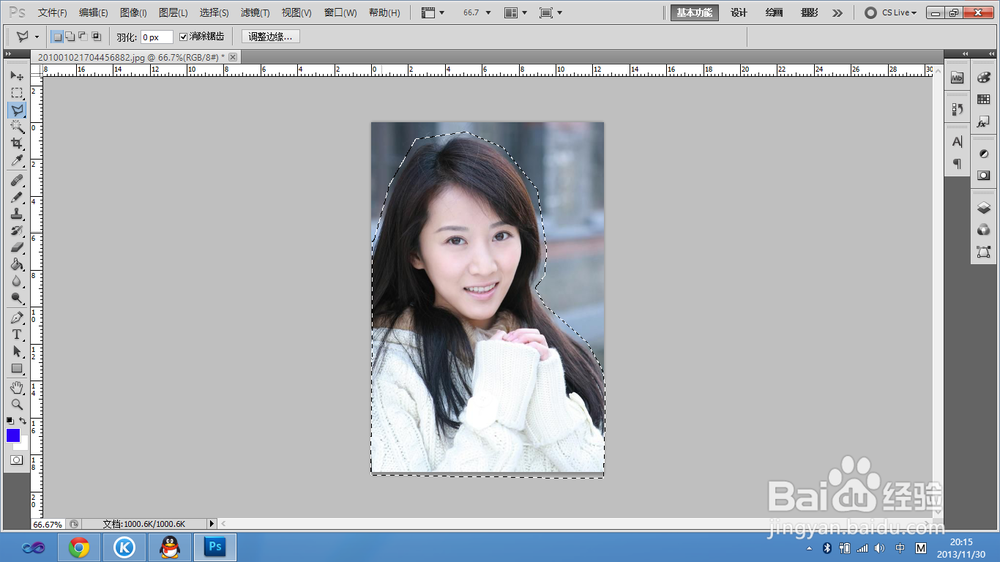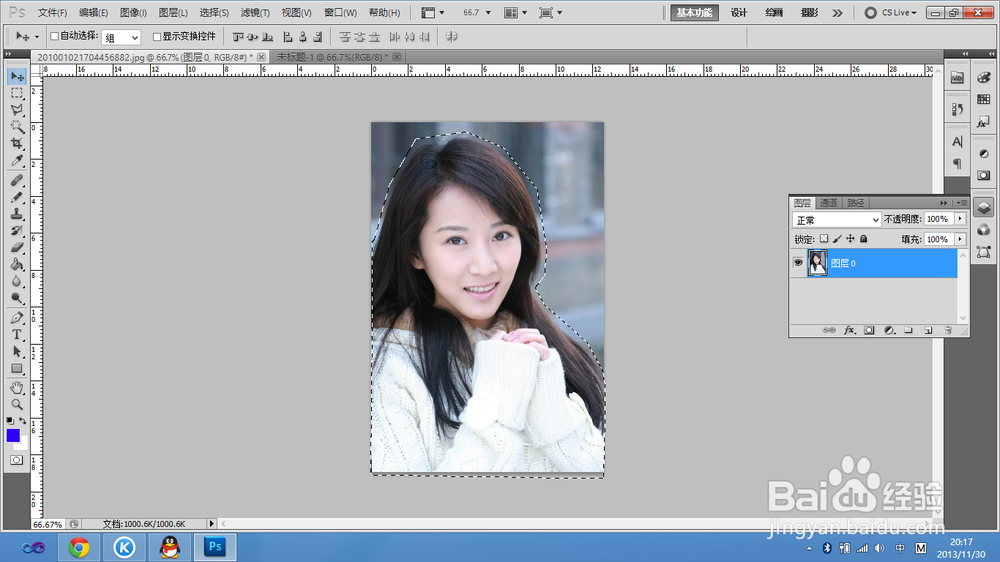Photoshop中如何使用磁性套索工具进行快速抠图
1、打开桌面上的Photoshop Cs5
2、打开“文件—>打开”,选择需要编辑的图片,点击确定打开
3、选择左侧工具栏的磁性饷掘迹棂套索工具,点击需要抠出图片的轮廓,沿着轮廓移动,到转折点再次点击,以此下去,直到完全包围住需要抠出的图片,双击
4、单击右侧的图层面板,双击图层解锁图层,然后按下CTRL+C完成复制图片
5、转到需要粘贴的图片出,按下CTRL+V进行图片粘贴,好了,我们完成了磁性套索工具快速抠图
声明:本网站引用、摘录或转载内容仅供网站访问者交流或参考,不代表本站立场,如存在版权或非法内容,请联系站长删除,联系邮箱:site.kefu@qq.com。
阅读量:41
阅读量:86
阅读量:92
阅读量:72
阅读量:40