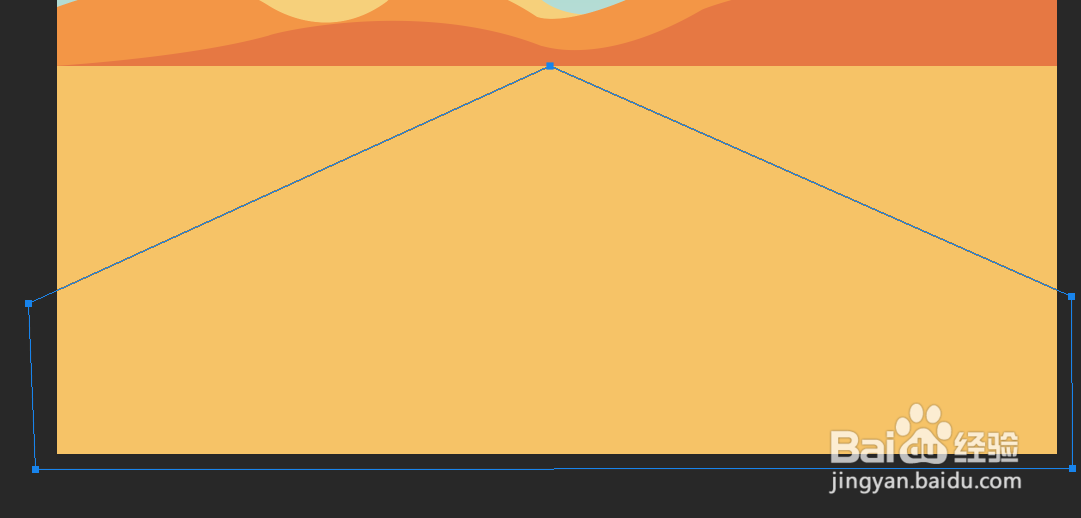【PS技巧】用PS简单几步绘制高原落日插画
1、新建文档,填充一个渐变色,如图。
2、用矩形工具画出地面,如图。
3、在地面图层下面新建3层,用钢笔工具分别画出不同层次、不同颜色的山,效果如图。
4、新建4个图层,用钢笔工具分别画出不同层次、不同颜色的云彩,效果如图。
5、画一个太阳。
6、新建一层,用钢笔工具画出公路。
7、新建一层,用钢笔工具画出公路左边的路牙线(注意透视关系),如图。
8、复制左边的路牙线,执行自由变换→水平翻转,形成右边的路牙线,如图。
9、新建一层,用矩形工具画黄公路的黄标线,通过透视变形,使之形成透视效果,如图。
10、复制黄标线,调整位置和距离,效果如图。
11、调整下各图层的位置、大小、距离等,然后,再画个边框,添加一个投影效果,完成最终效果。
声明:本网站引用、摘录或转载内容仅供网站访问者交流或参考,不代表本站立场,如存在版权或非法内容,请联系站长删除,联系邮箱:site.kefu@qq.com。
阅读量:70
阅读量:22
阅读量:70
阅读量:70
阅读量:78