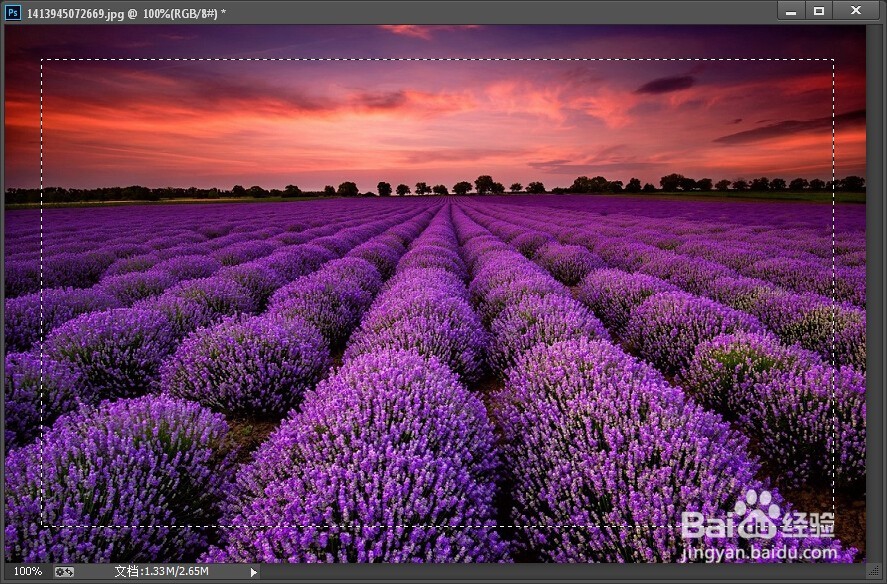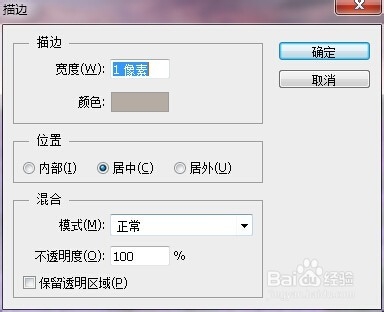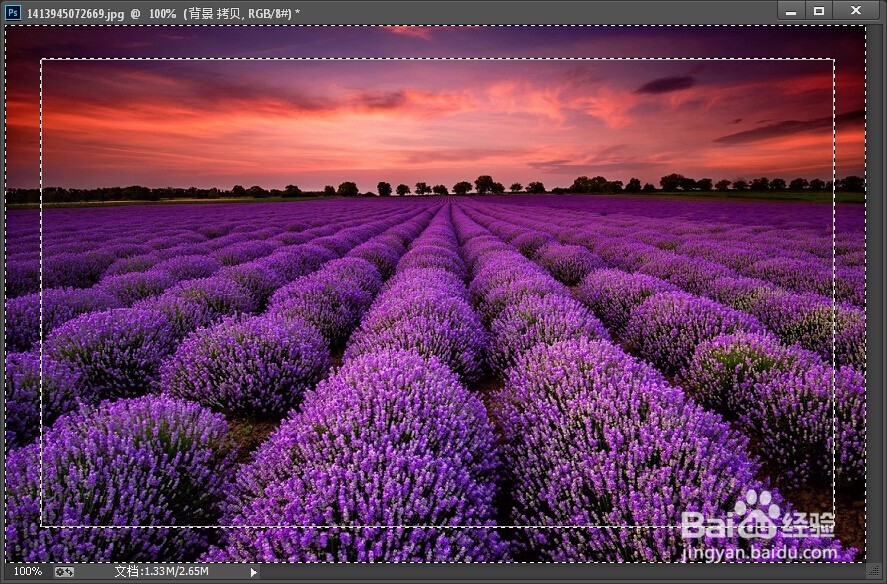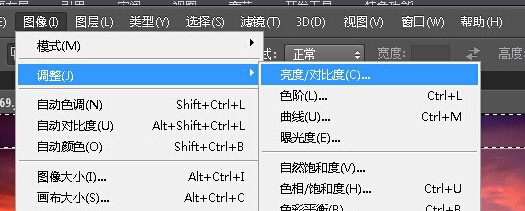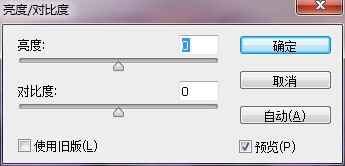Photoshop中选框工具的使用
1、下面来实践一下PS选框工具给照片加边框的方法。用照片本身的画面边缘做暗化及半透明处理,里面再钩一圈细细的白线,效果简洁又非常精致。先把下面的原图保存一下
2、在photoshop中打开这张图片。(文件/打开)
3、给这张图片复制图层,快捷键(CTRL+J)。
4、在工具箱中选择矩形选区工具,快捷键(M)。
5、在画布上把边框给画出来。
6、在菜单栏选择编辑/描边命令。
7、在菜单栏选择编辑/描边命令(注意设置描宽度和颜色)
8、在菜单栏选择“选择/反选”命令(CTRL+SHIFT+I)选中白线框外面的部分。
9、最后让选择的这个部分颜色变深就可以了,在菜单栏选择“图像/调整/亮度对比度”(这里大家直接操作,至于原理会在调色的部分进行讲解)
10、在弹出的窗口中降低亮度。
11、确定后按CTRL+D取消选区,然后保存即可~
声明:本网站引用、摘录或转载内容仅供网站访问者交流或参考,不代表本站立场,如存在版权或非法内容,请联系站长删除,联系邮箱:site.kefu@qq.com。
阅读量:61
阅读量:67
阅读量:82
阅读量:83
阅读量:29