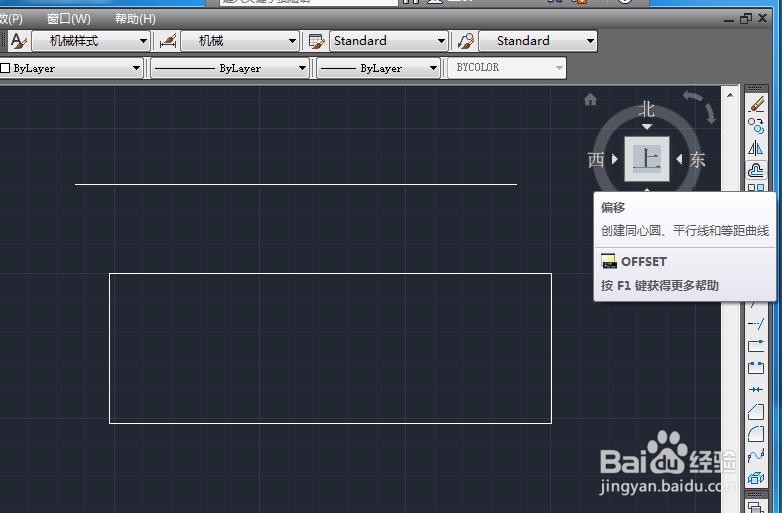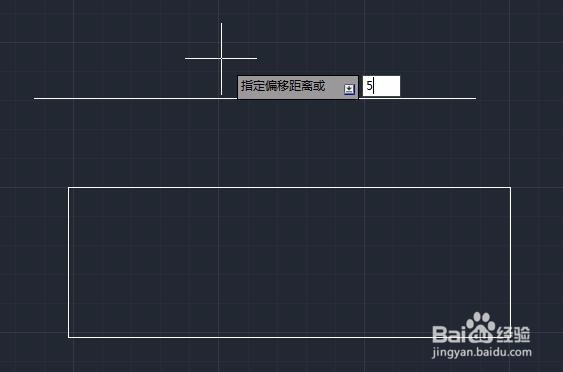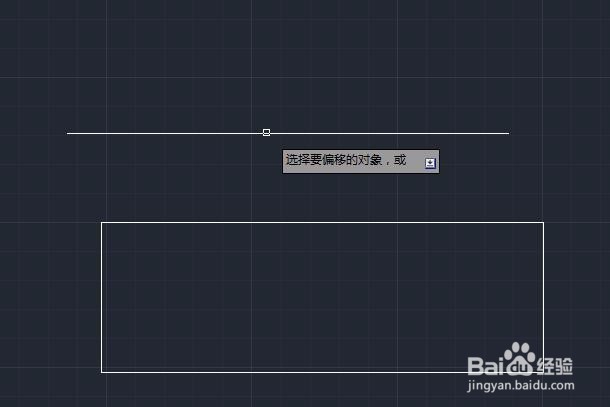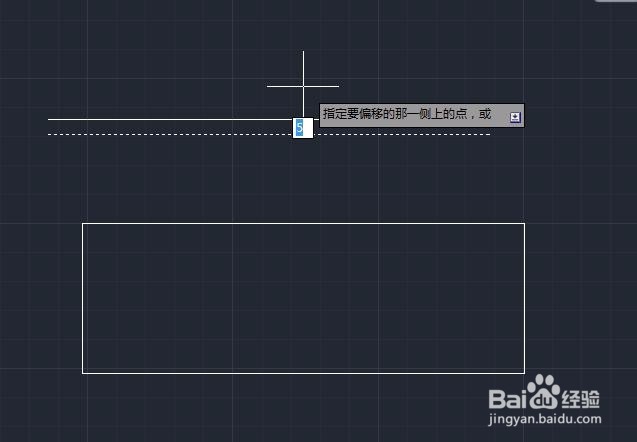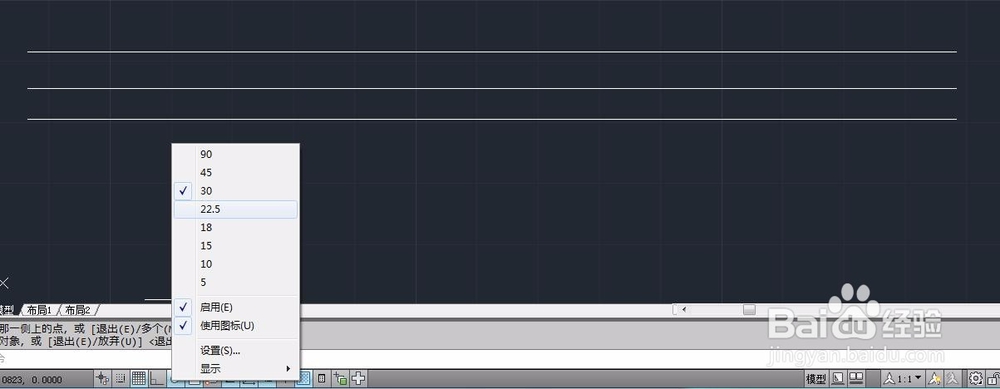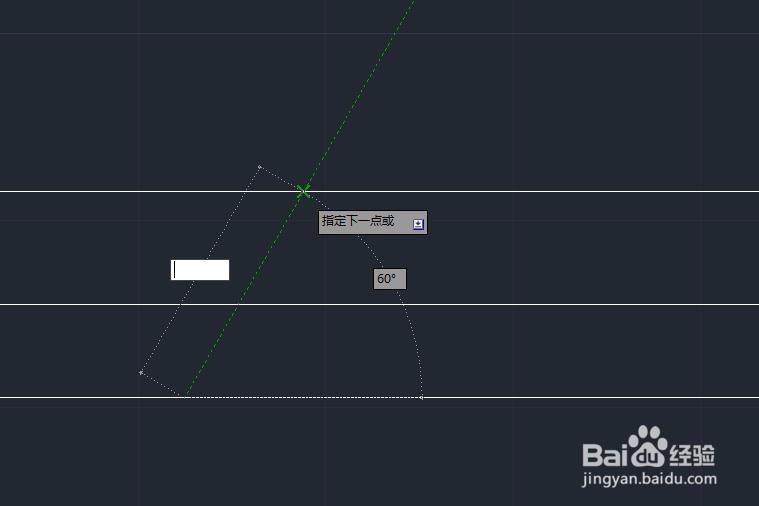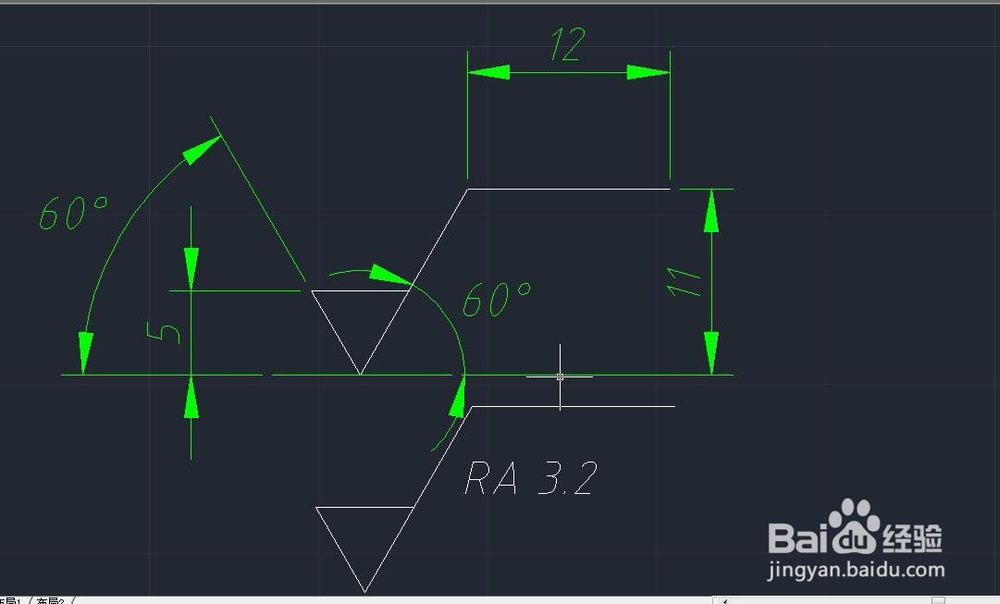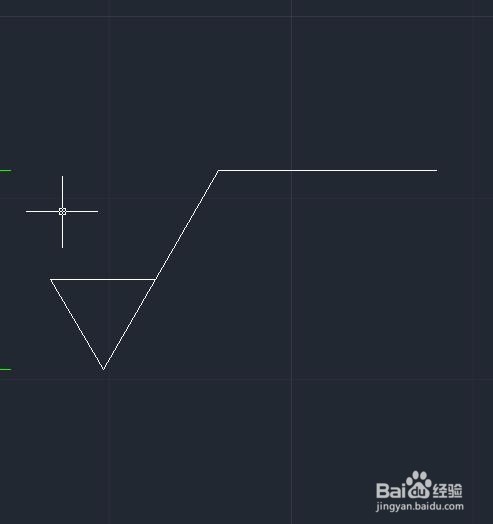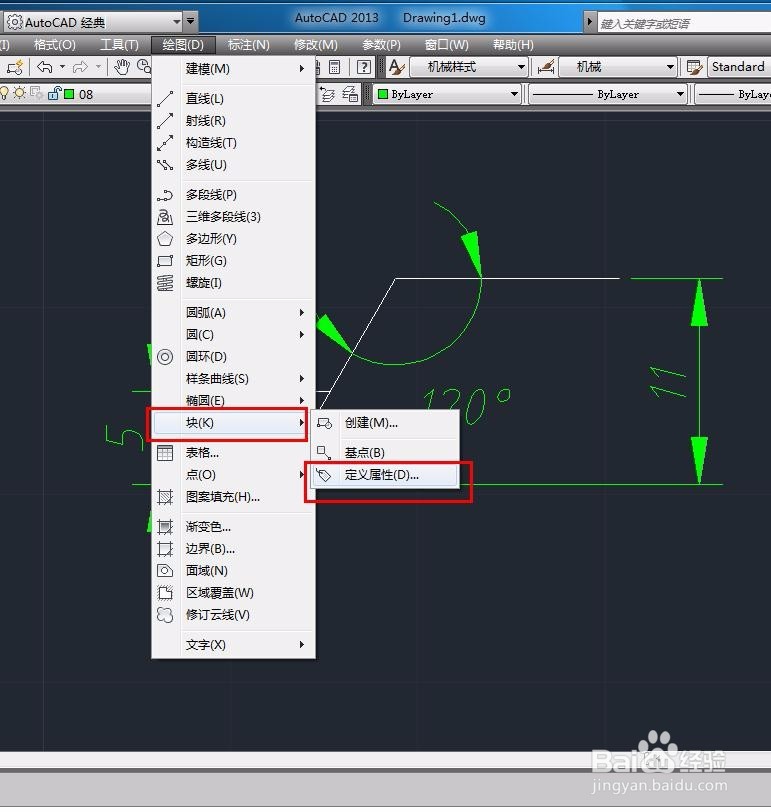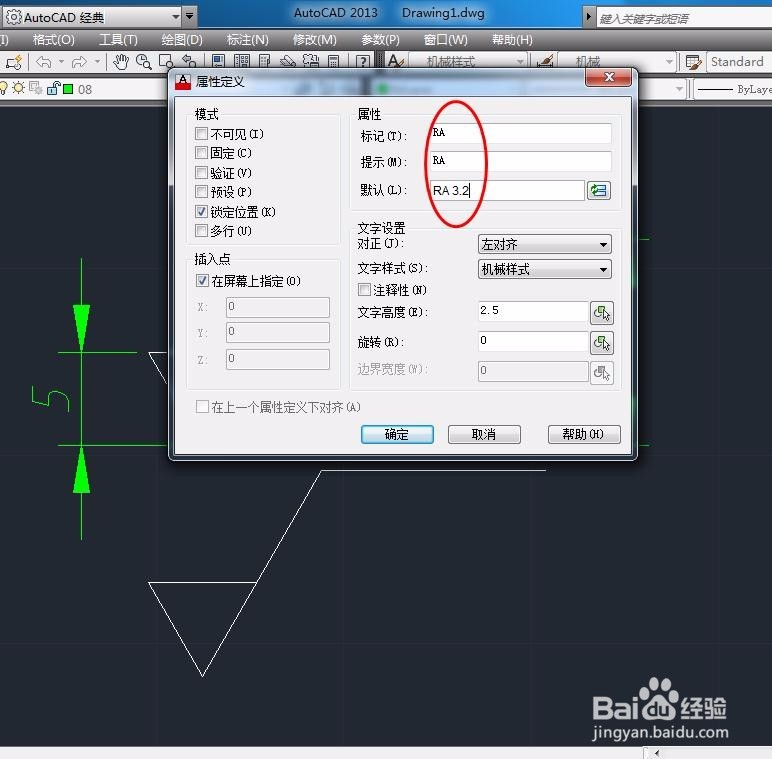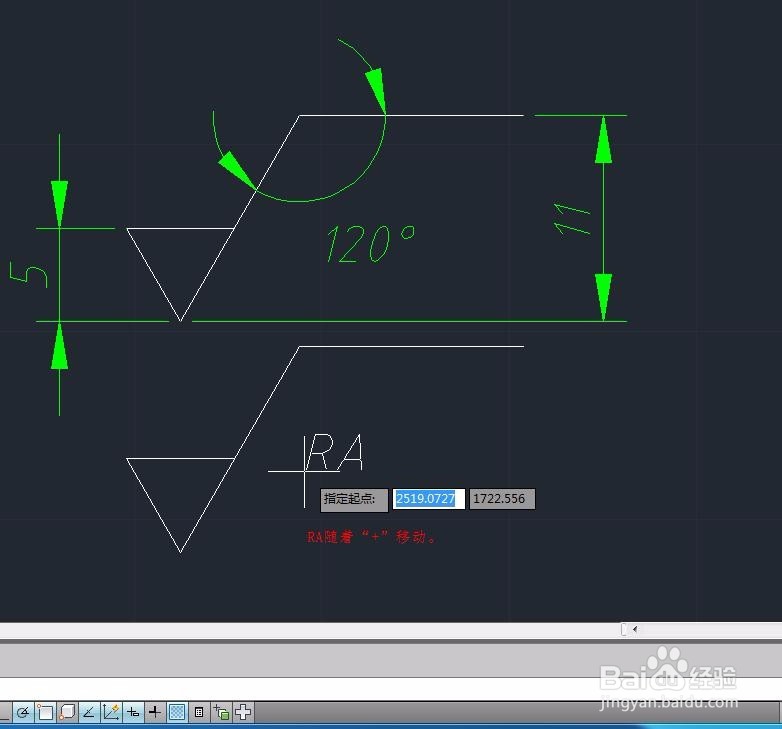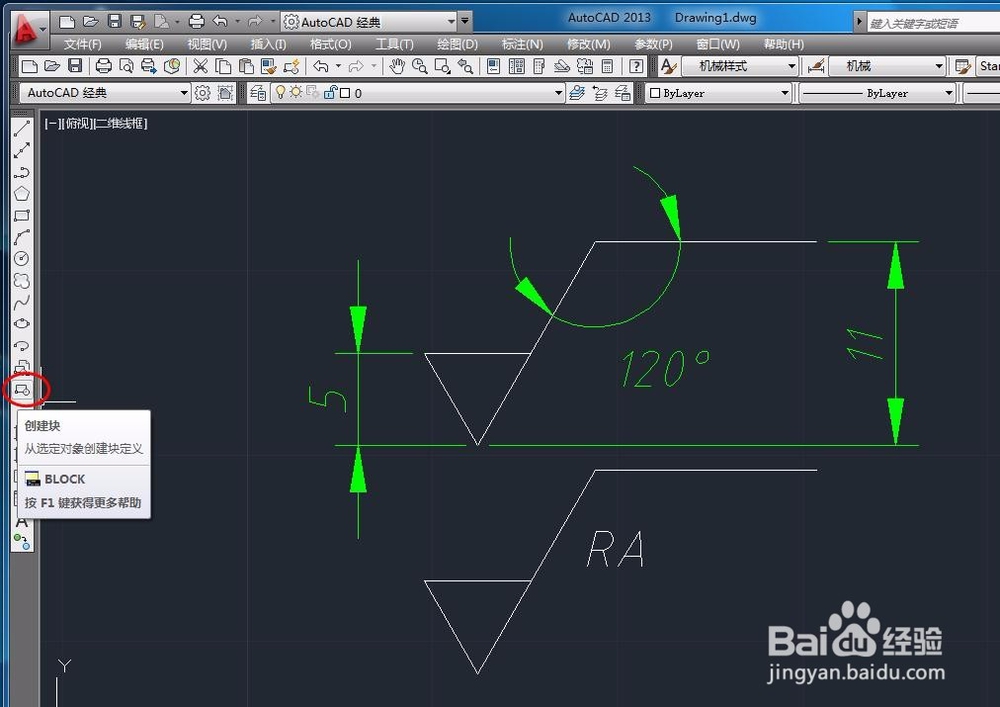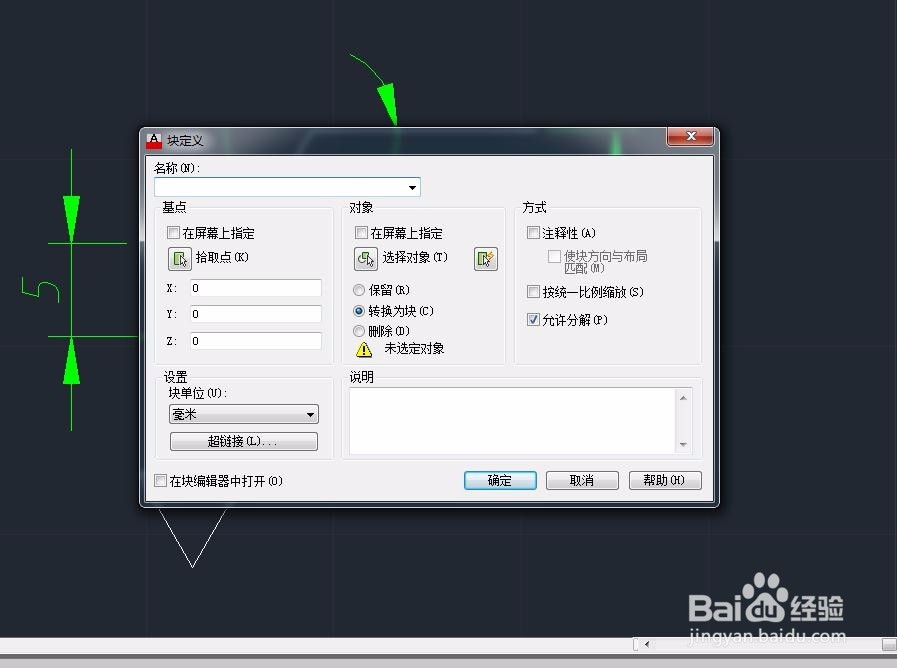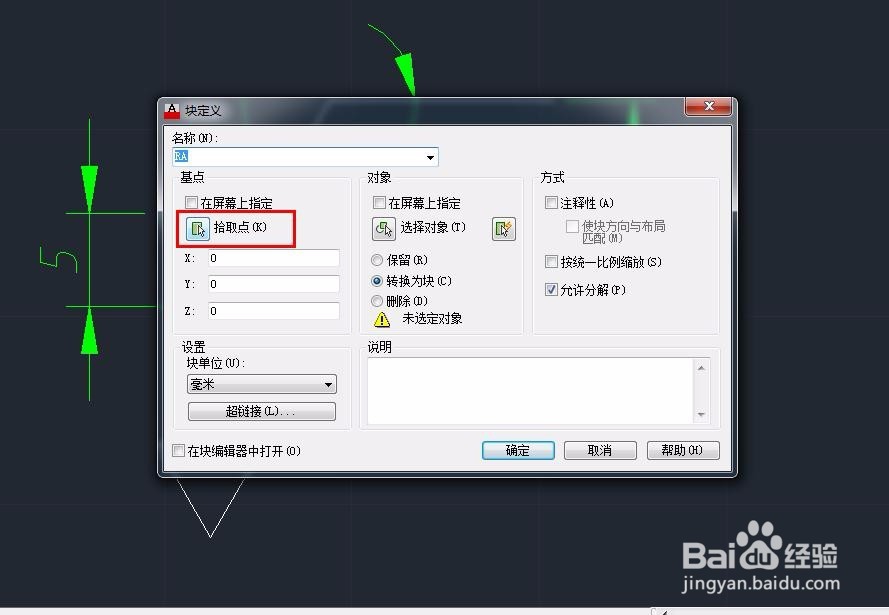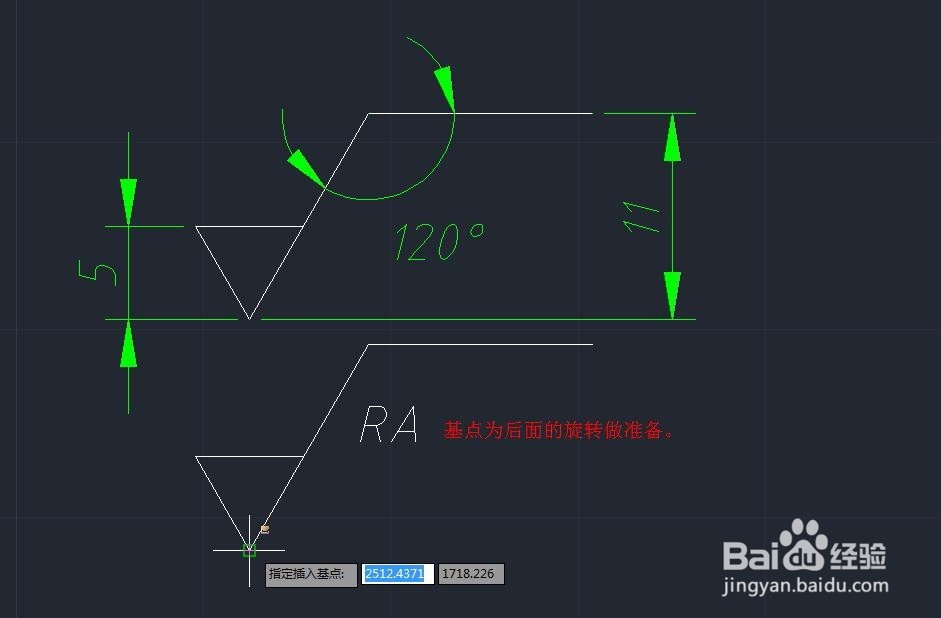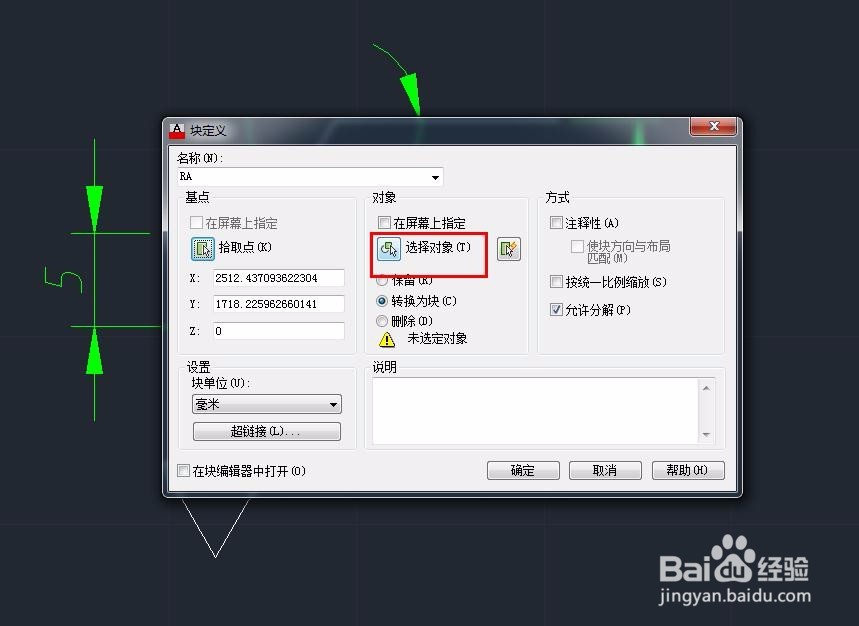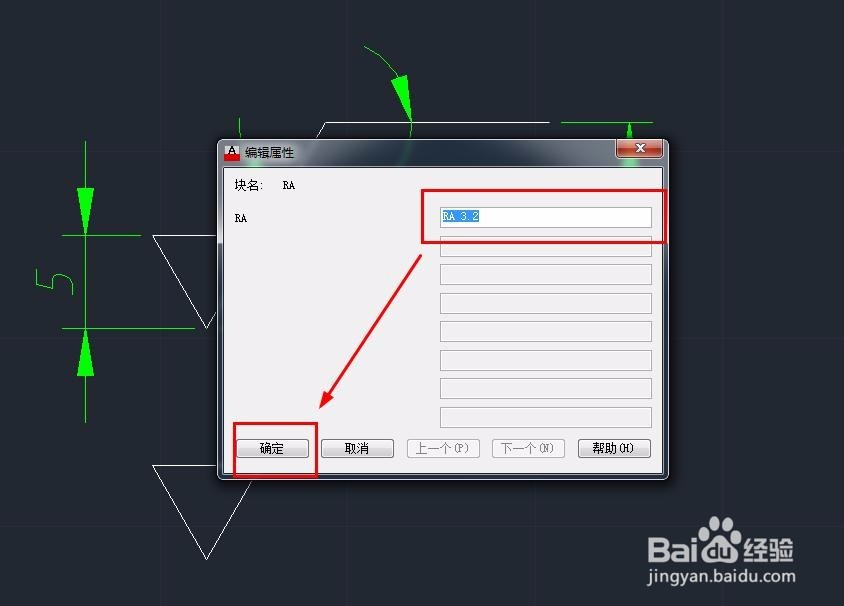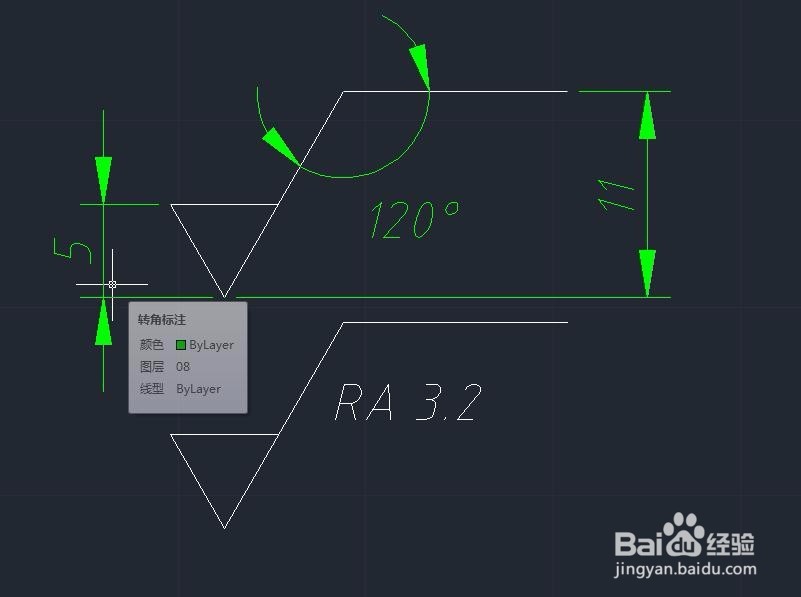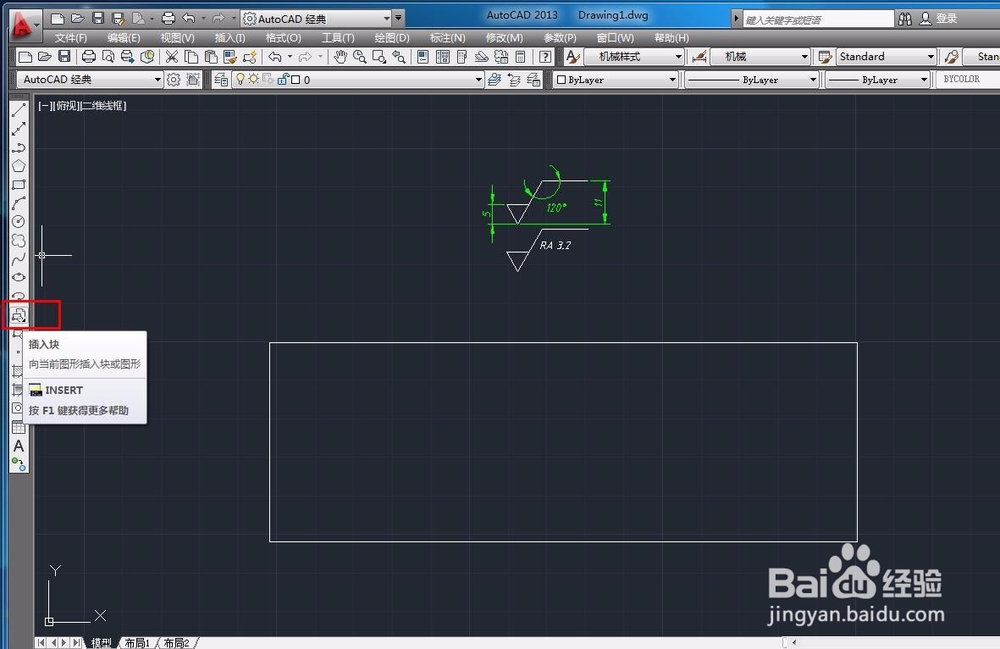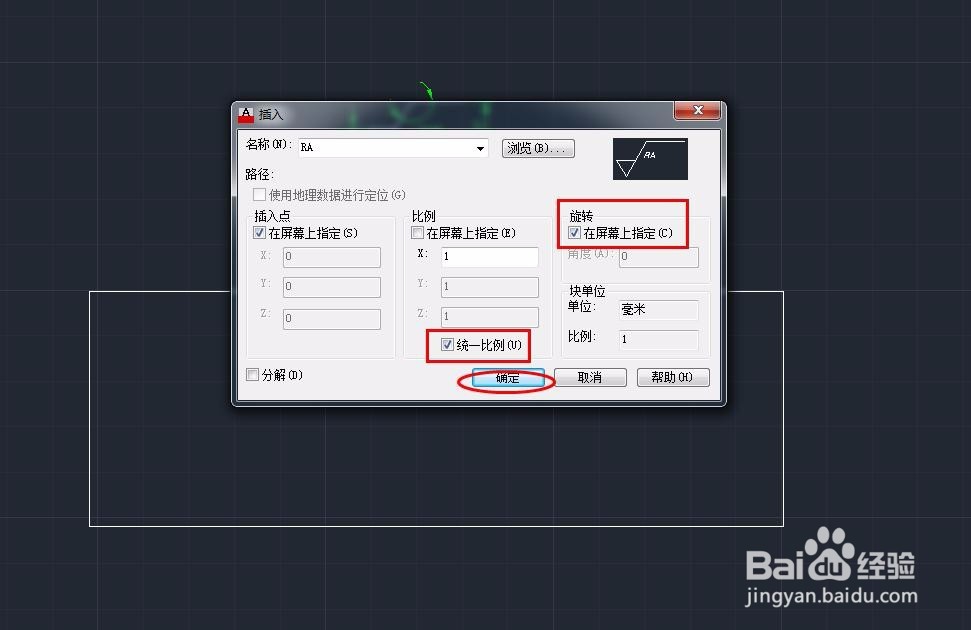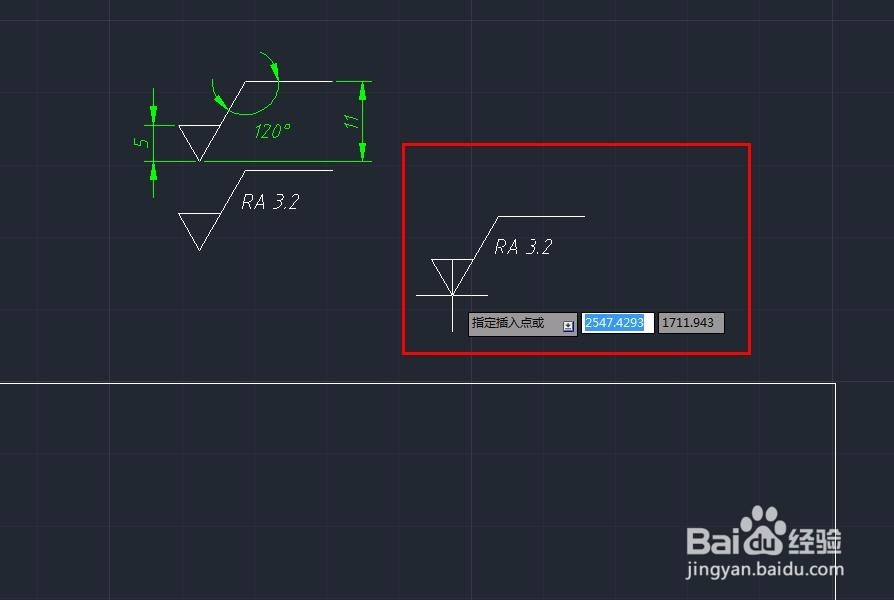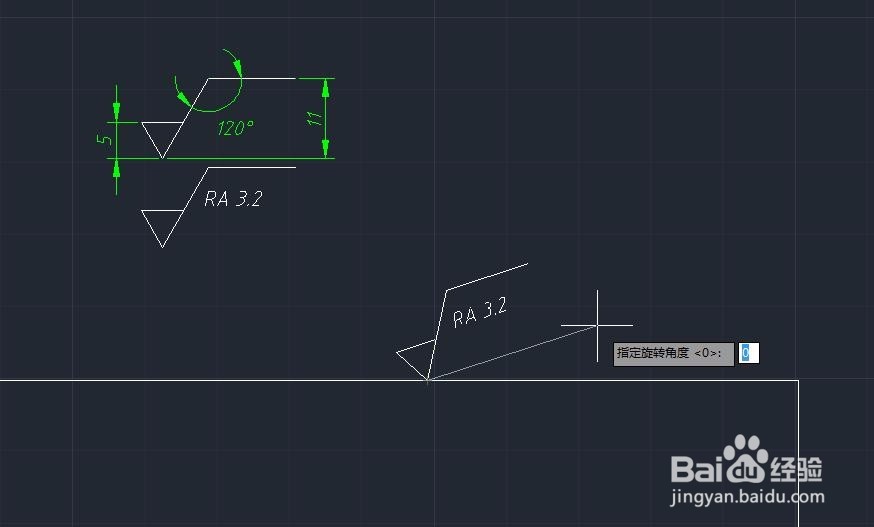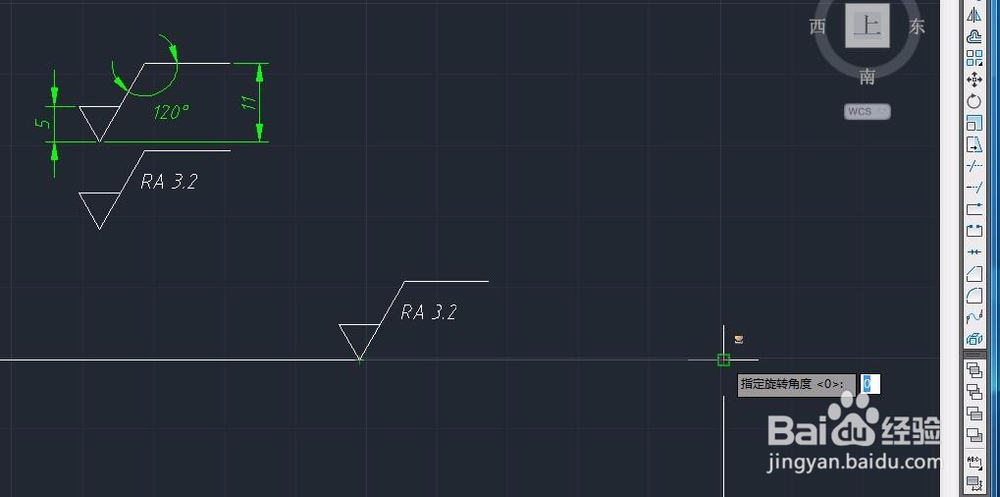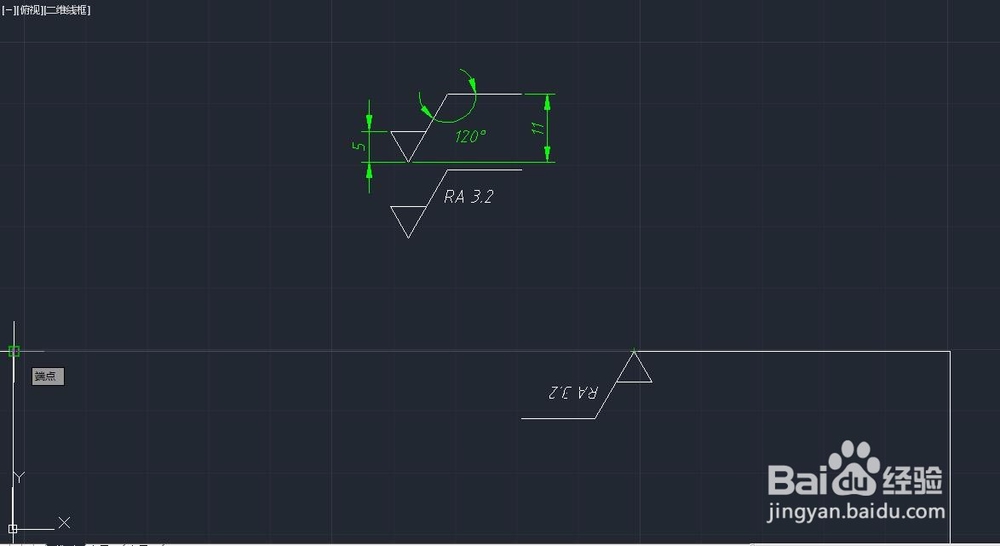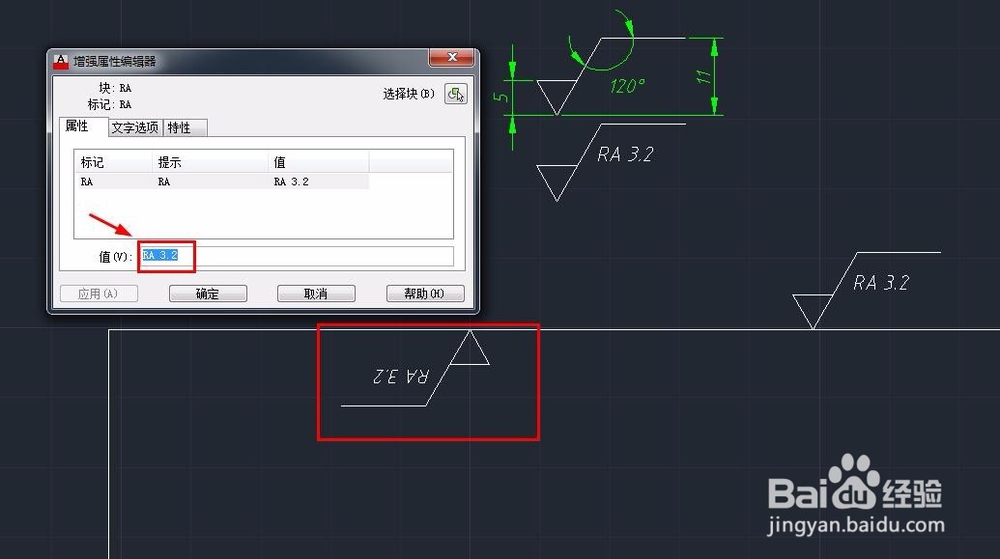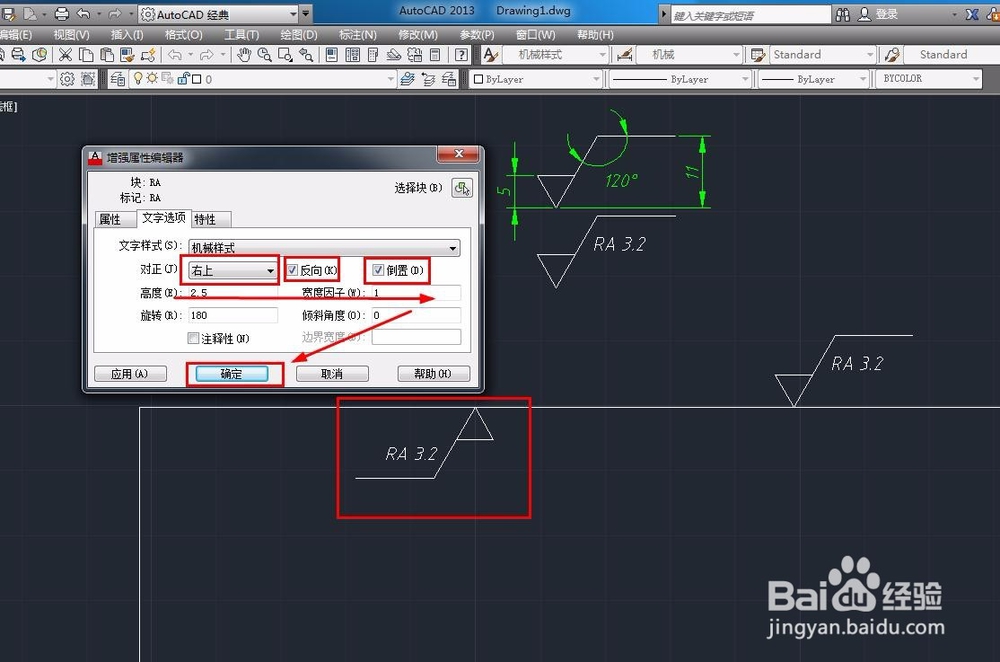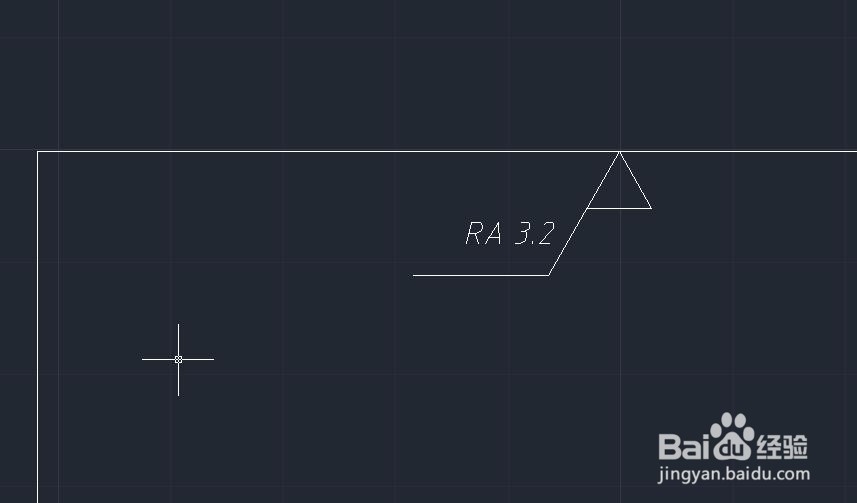CAD表面粗糙度(RA)
1、画一直线,任意长度,选择“偏移”命令。
2、分别偏移量为“5”,“11”。
3、偏移完成后,开始画粗糙度符号。画线前先把对象捕捉的“30”,选中,选中后会自动捕捉30度和60度的点。
4、画出如下所示的图,此标注为CAD中级工的标准。
5、之后选择标题栏的“绘图”下的“块”,选择“定义属性”。
6、打开“属性定义”对话框。在“属性”里输入标记:RA提示:RA默认:RA 3.2(填Ra 3.2可能更接近图纸,也可以不填,插入块后,在下方命令行会有提示输入内容)确定。
7、把“RA”放在适当的位置。
8、单击左边的“创建块”。弹出“块定义”对话框。
9、点击”在屏幕上指定“下的”拾取点“图标,拾取基点。基点在后面会用来提供旋转中心。
10、点击”在屏幕上指定“下的”选择对象“图标,选择对象。选择整个图形。回车确定。
11、返回”块定凶及淄靥义“对话框,确定,关闭对话框。弹出”编辑属性“对话框,检查一下里面的值是否与自己设置的一样,如没问题,确定关闭。
12、基本的图标符号如图所示。
13、在左侧选择”插入块“,弹出”插入“对话框。
14、在弹出的”插入“对话框中勾选①、”统一比例“②、“旋转”下面的“在屏幕上指定”。确定,关闭。
15、选择插入点。
16、此时,基点的作用就出来了。指定角度,或者,连接到同一直线的端点,是为0度。
17、至此,表面粗糙度符号就搞定了,但是,有些粗糙度符号是倒置的,那么,又该怎么做呢?很简单,先把粗糙度符号放置好。
18、双击文字,弹出“增强属性编辑器”。我们可以在“值”一项里修改粗糙度。
19、选择“文字选项”选项篱渥对胰卡,在“对正”一行里,依次选择①、“右上”②、勾选“反向”,③、勾选“倒置”。确定。
20、结果如图所示。
声明:本网站引用、摘录或转载内容仅供网站访问者交流或参考,不代表本站立场,如存在版权或非法内容,请联系站长删除,联系邮箱:site.kefu@qq.com。
阅读量:27
阅读量:77
阅读量:83
阅读量:44
阅读量:46