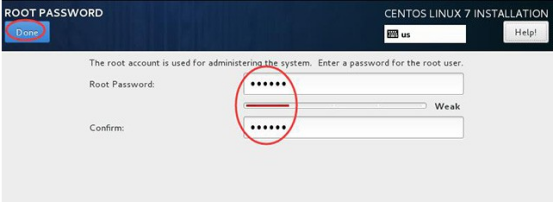图解CentOS 7.3安装步骤
1、成功引导系统后,会出现下面的界面,如下图所示:界面说明:Install CentOS 7 #安装CentOS7Test this media & install CentOS7 #测试安装文件并安装CentOS 7Troubleshooting #修复故障
2、这里选择Install CentOS Linux7,安装CentOS 7,回车,进入下面的界面,如下图所示:
3、语言选择界面,正式生产服务器建议安装英文版本。Continue继续,如下图所示:
4、选择-系统SYSTEM-安装位置INSTALLTION DESTINATION,进入磁盘分区界面,如下图所示:
5、选择-其它存储选项Other Storage Options-分区Partitoning-我要配置分区I will configure p锾攒揉敫artitioning,点左上角的“完成Done”,进入下面的界面,如下图所示:
6、新挂载点使用以下分区方案:标准Standard Partition,完成Done。分区前先规划好,swap#交换分区,一般设置为内存的2倍,/#剩余所有空间,如下图所示:备注:生产服务器建议单独再划分一个/data分区存放数据
7、点左下角的“+”号,屠割刿泞挂载点:swap,期望容量:4096,添加挂载点,如下图所示,继续点左下角的“+”号,挂载点:“/”期望容量:留空 #默认为剩余所有空间,添加挂载点,如下图所示:
8、点左上角的“完成Done”,进入下面的界面,如下图所示:
9、接受更改Accept Changes,进入下面的界面,如下图所示:
10、软件SOFTWARE”-“软件选择SOFTWARE SELECTION”,我们使用的是Minimal版本,默认是最小化安装,如下图所示:
11、设置完成后,点Done,如下图所示:
12、开始安装Begin Installation,进入下面的界面,如下图所示:
13、选择-用户设置USER SETTINGS-ROOT密码,进入下面的界面,如下图所示:
14、设置Root密码如果密码长度少于5位,会提示要按“完成”两次来确认,安装继续。安装完成之后,会进入下面的界面,如下图所示:
15、重启Reboot,如下图所示:
16、进入登录界面,输入用户名【root】密码【itnihao】,系统登录成功,如下图所示: