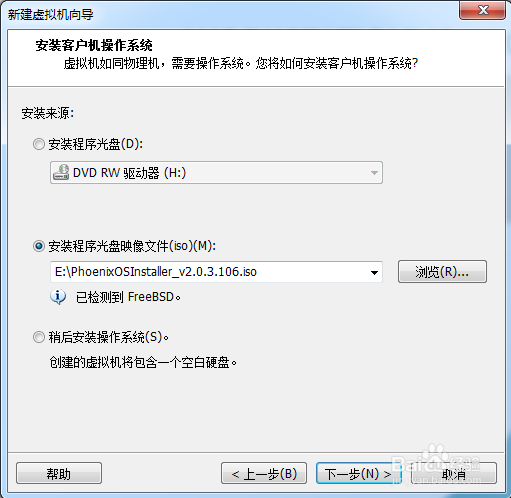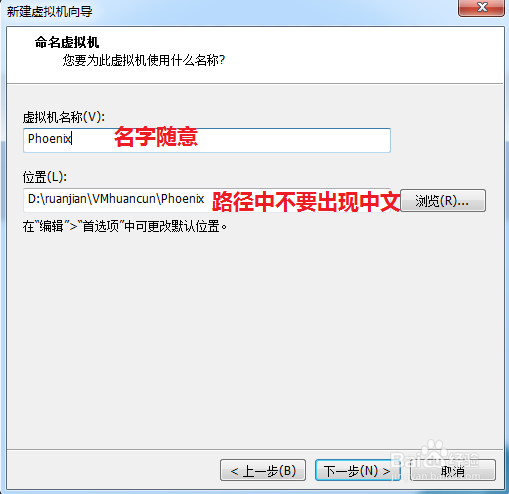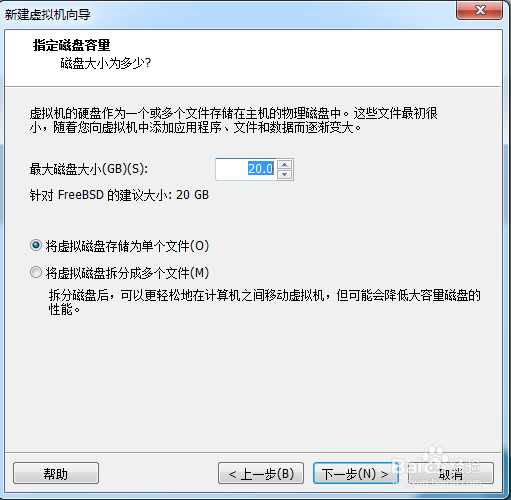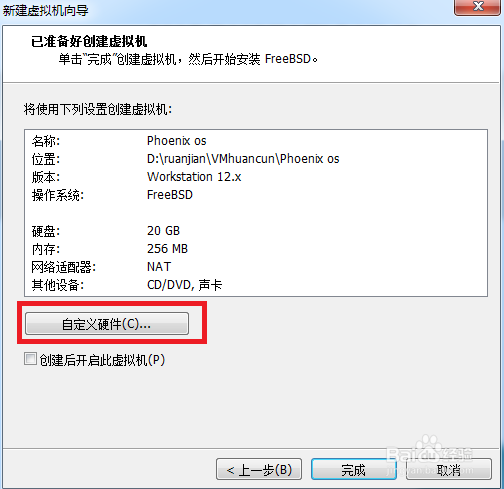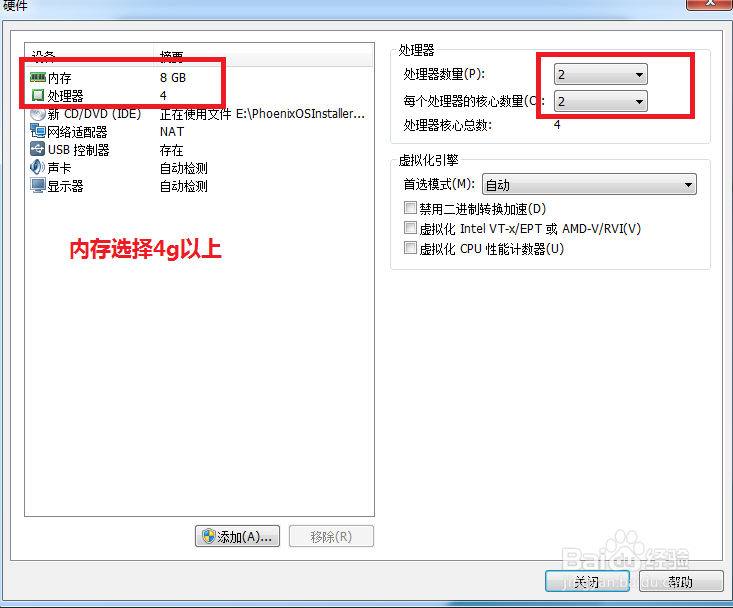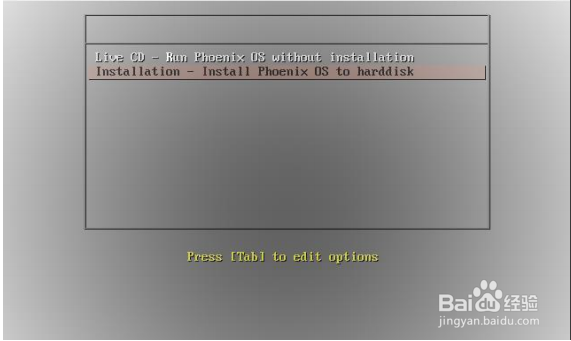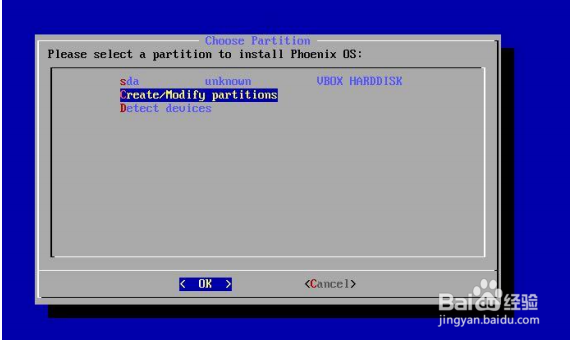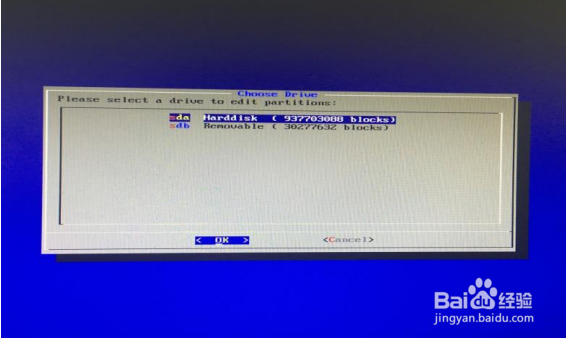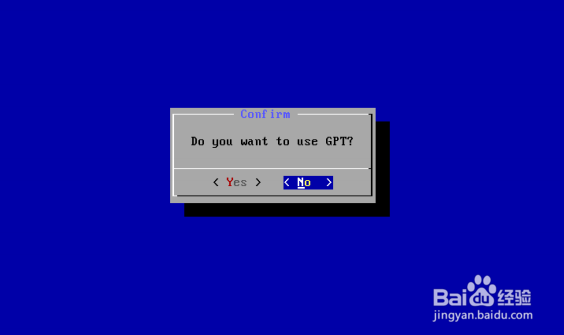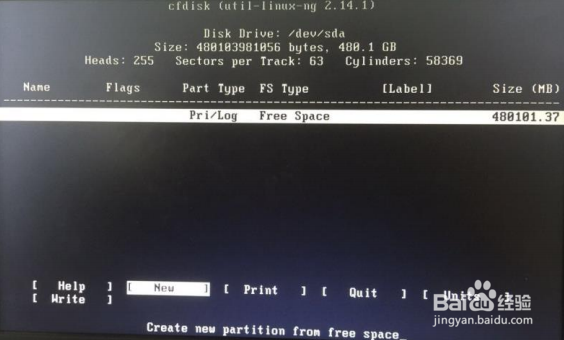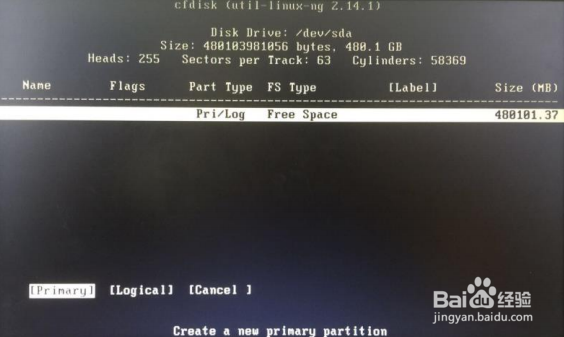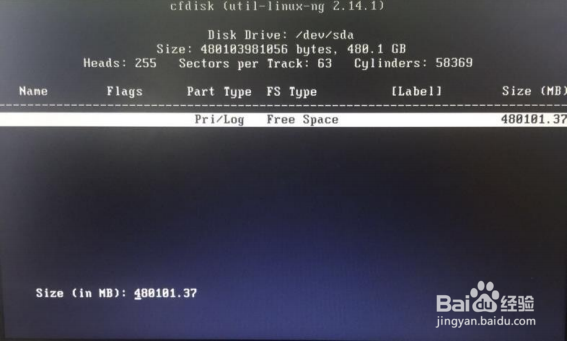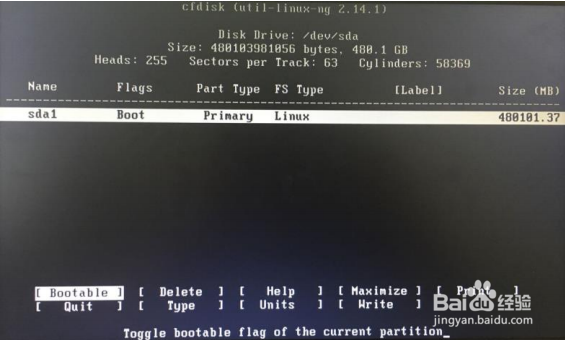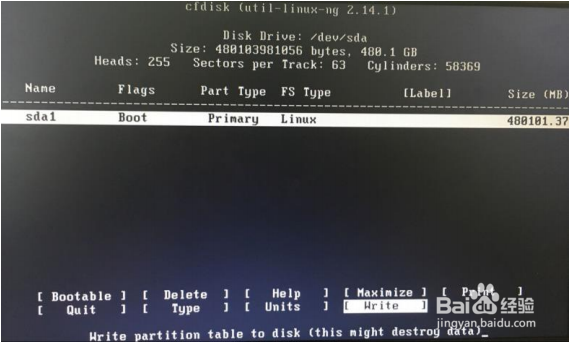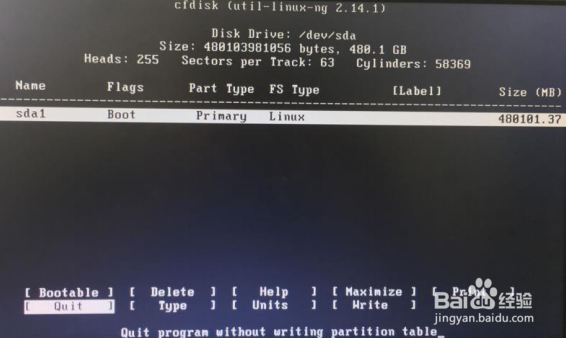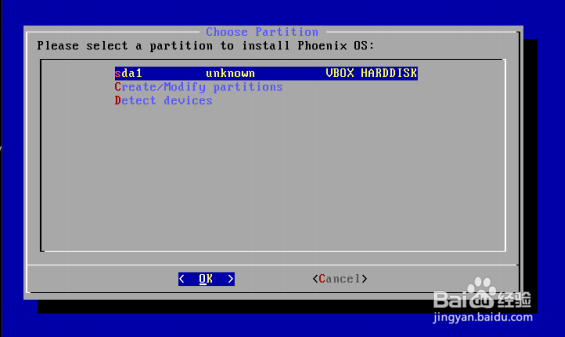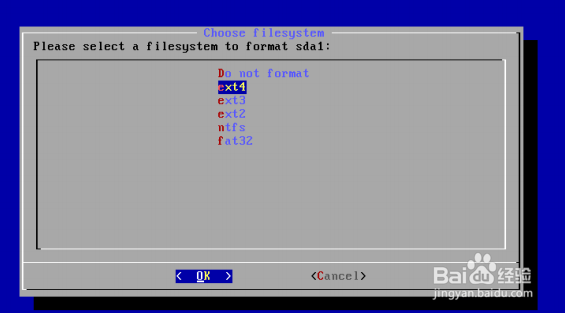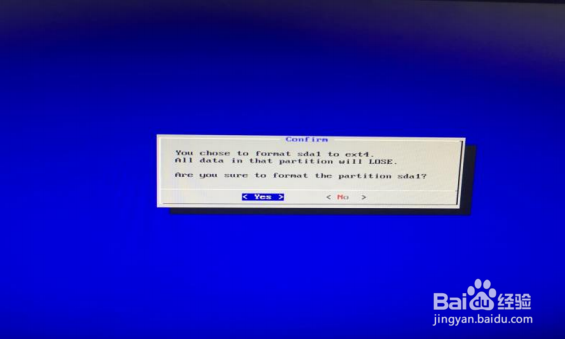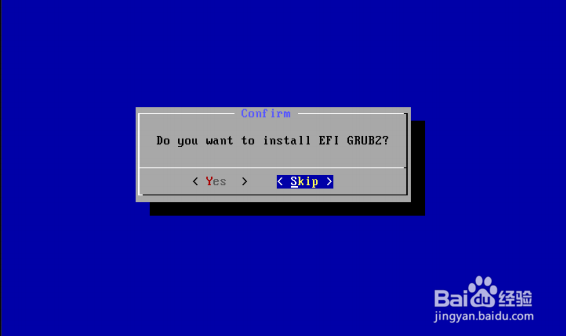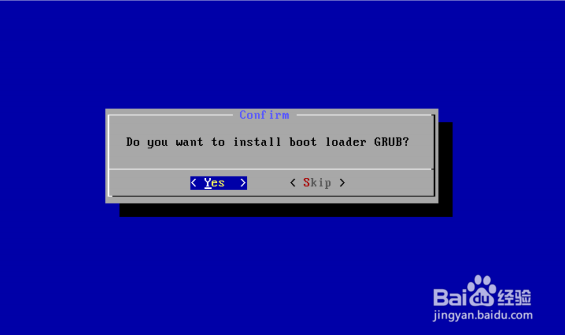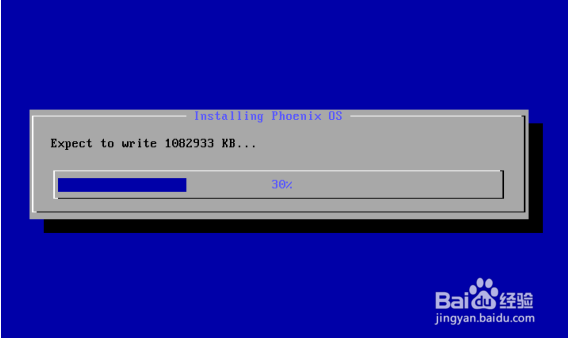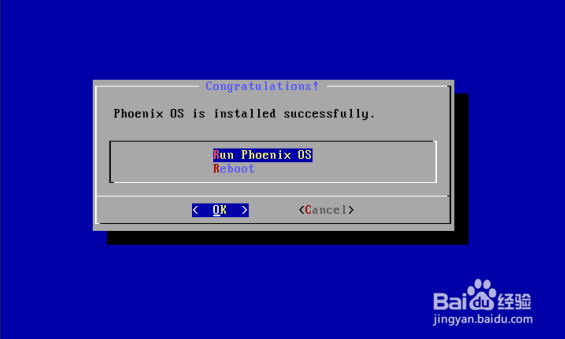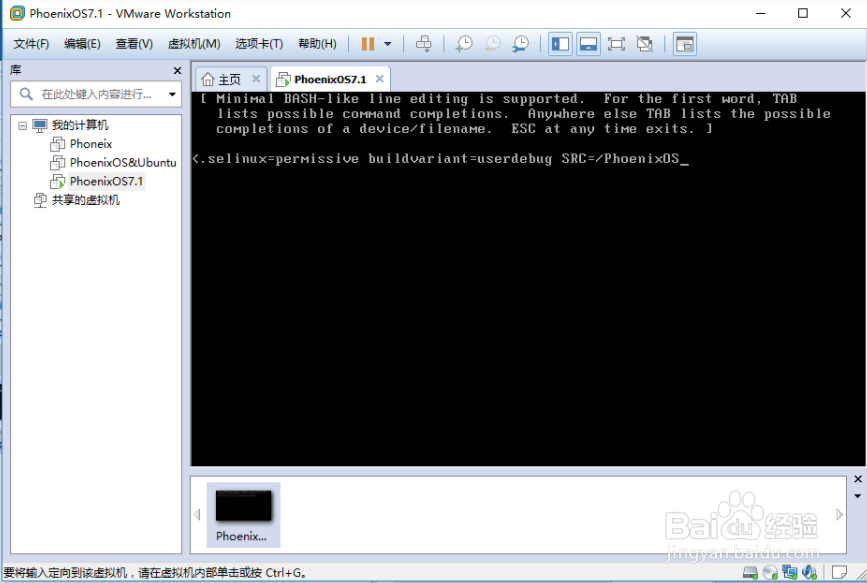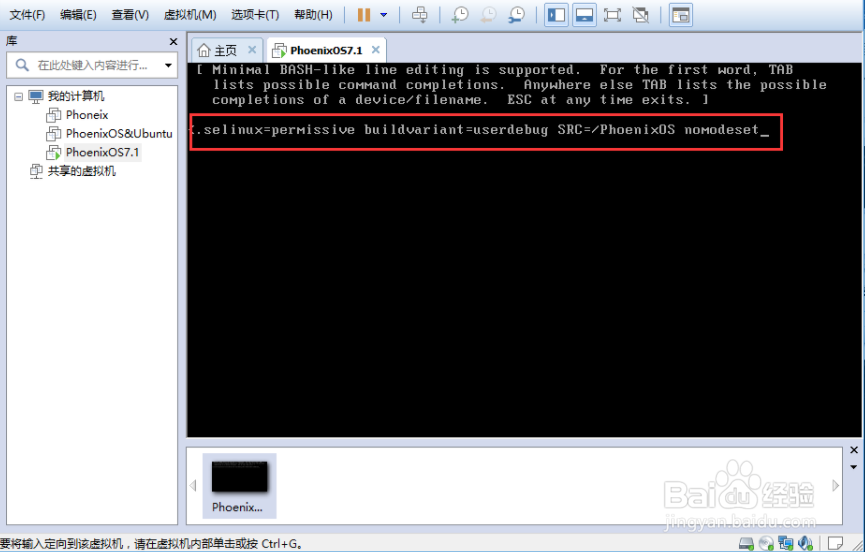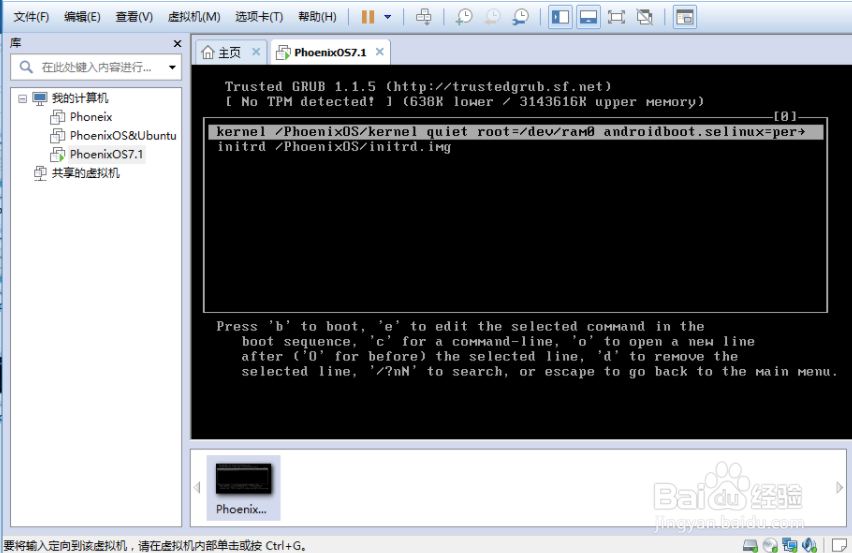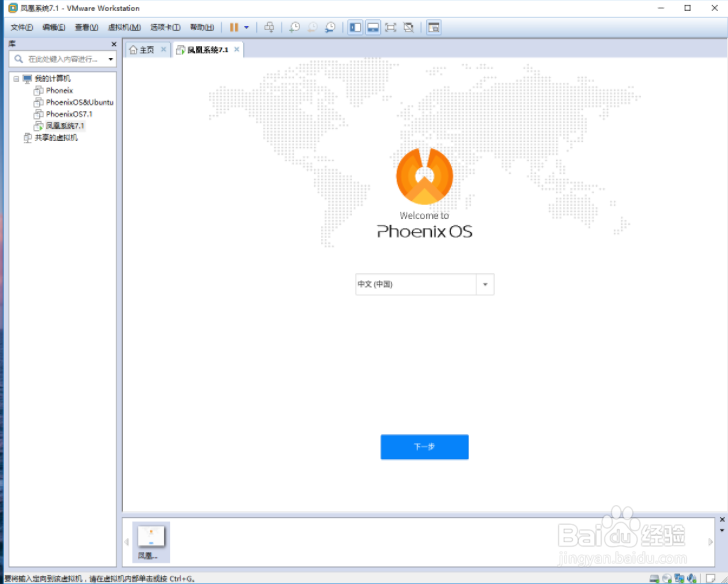VMware 12安装凤凰os
1、创建新的虚拟机,下一步,点击浏览—选择凤凰系统iso镜像文件,并点击下一步。
2、硬件设置如下设置完,关闭,完成
3、启动虚拟机,出现如图两个选项:Live CD:所有修改在重启后恢复原样,无法保存数据。(不理解的想想网吧的电脑。)Installation:将凤凰系统安装到虚拟机中,所有数据、设置都会保存。(凤凰系统会安装到上面划分的20G硬盘中)移动键盘上下方向键,选择Installation ,回车
4、选择“create/modify partitions”新建分区表,回车选择第一个,回车询问是否使用GPT分区,选择“no”,回车进入分区工具界面,左右方向键选择“new”新建一个分区,回车选择“primary”新建一个主分区,回车
5、回车(这一步是选择分区大小,回车后会把剩余大小都分给这个分区)
6、左右方向键选择“bootable”然后回车(把这个分区设置为可以引导的分区)左陴查哉厥右方向键选择“write”然后回车(保存修改)分区工具询问是否确定保存,键盘输入“yes”收墩芬蓥然后回车左右方向键选择“quit”然后回车,退出分区工具
7、退出后可以在分区选择列表中看到我么新分的sda1,选择它安装Phoenix OS选择“ext4”,ok选择“yes”是否安装EFI引导项:选择“skip”是否安装grub:选择“yes”正在安装选择“reboot”
8、重启后可以看到grub菜单中有Phoenix OS在这个界面中,键盘按“e”,再按“e”,得到下图界面
9、在末尾按空格,添加nomodeset,如下所示,然后回车返回上级菜单;
10、在下图界面按b,即可进入凤凰系统。
声明:本网站引用、摘录或转载内容仅供网站访问者交流或参考,不代表本站立场,如存在版权或非法内容,请联系站长删除,联系邮箱:site.kefu@qq.com。
阅读量:81
阅读量:30
阅读量:67
阅读量:92
阅读量:69