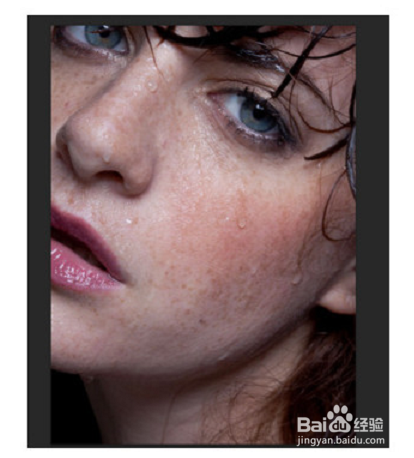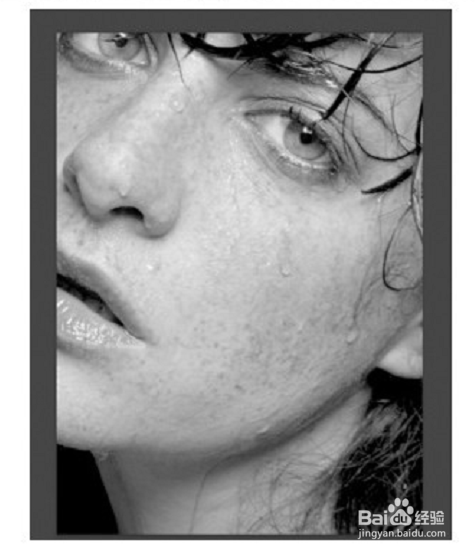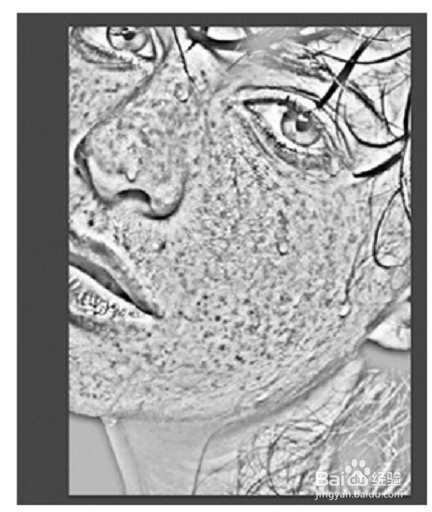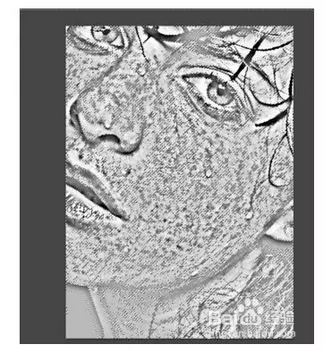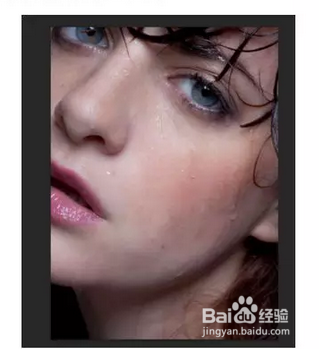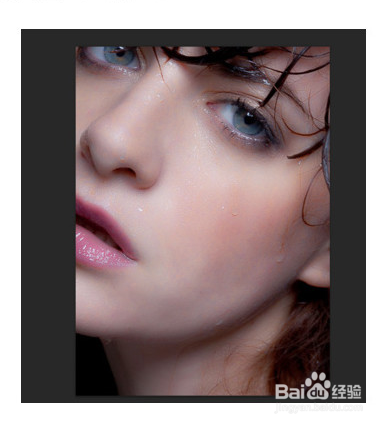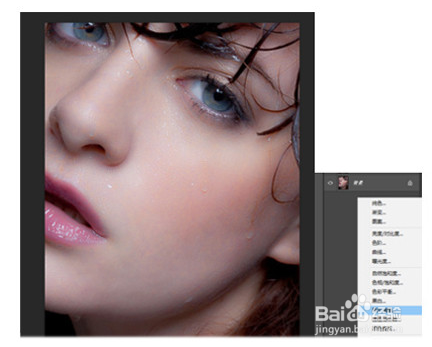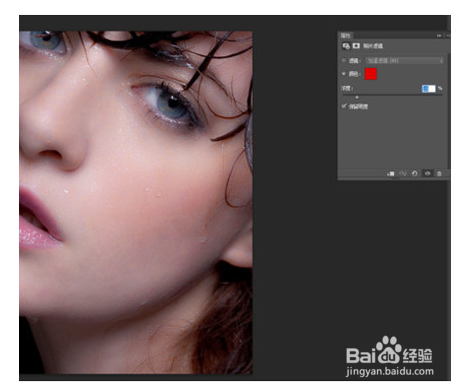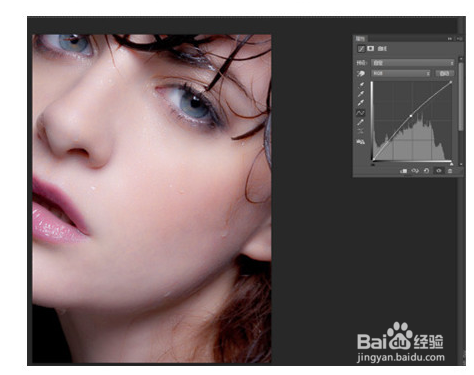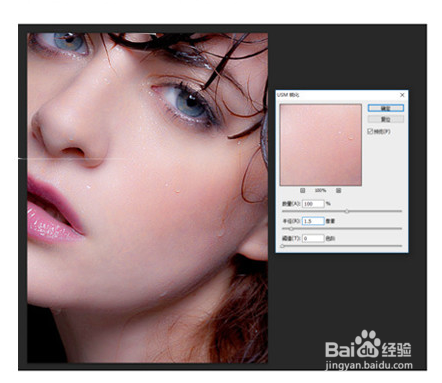怎么用PS给人脸祛斑美颜
1、打开PS软件,打开素材图,复制一层。这是我从网络找的一张比较典型的图片
2、进入通道,对颜色对比最明显的蓝色通道进行拷贝。
3、对“蓝拷贝”先执行:滤镜-其他-高反差保留(半径为10左右);再执行:图像-计算(混合模式改为强光,其他数值不变)3遍,得到Alpha3
4、鼠标左键+Ctrl键,选择选取;在Ctrl+shift+I反向选取选区;
5、回到RGB图层模式,按Ctrl+M调出曲线,适当调亮暗部,取消选区。
6、这事发现脸上的斑少了,但是还是有对不对,别着急,重复2-5操作,并利用污点修复画笔工具对图片上的小瑕疵做调整
7、复制背景,并将背景拷贝置于顶层执行:滤镜-其他-高反差保留(半径为1-2像素),模式改为叠加,得到初步的修图通道!
8、其实到这里,一个简单的修图就已经大致完成了,要想修的更好,接着往下看。
9、右下角调出滤镜,我选择红色来适当调节图片的颜色,使颜色看上去更加红润一点,(可根据自己喜欢来设定)
10、同样的方法,调出曲线,适当调亮图片
11、继续同样的方法,调出色相/饱和度,我选择了饱和度为15
12、执行:滤镜-锐化-USM锐化,设置数量为100%,半径1.5像素。
声明:本网站引用、摘录或转载内容仅供网站访问者交流或参考,不代表本站立场,如存在版权或非法内容,请联系站长删除,联系邮箱:site.kefu@qq.com。
阅读量:63
阅读量:54
阅读量:33
阅读量:71
阅读量:89