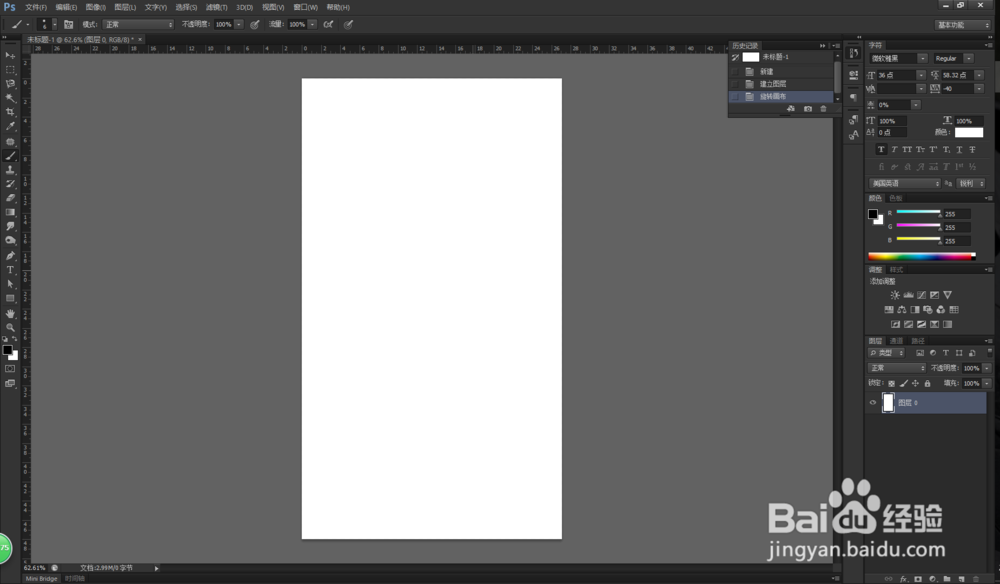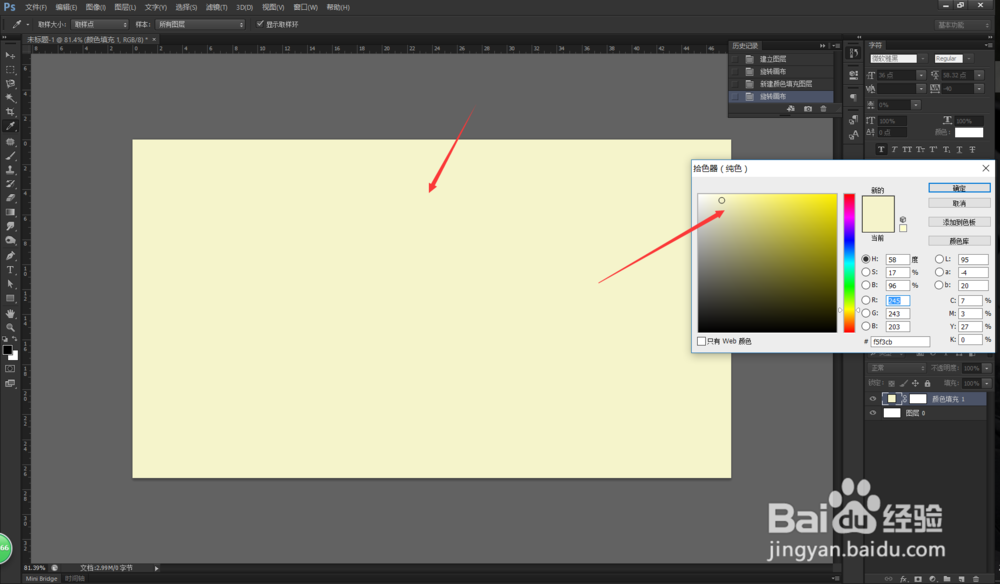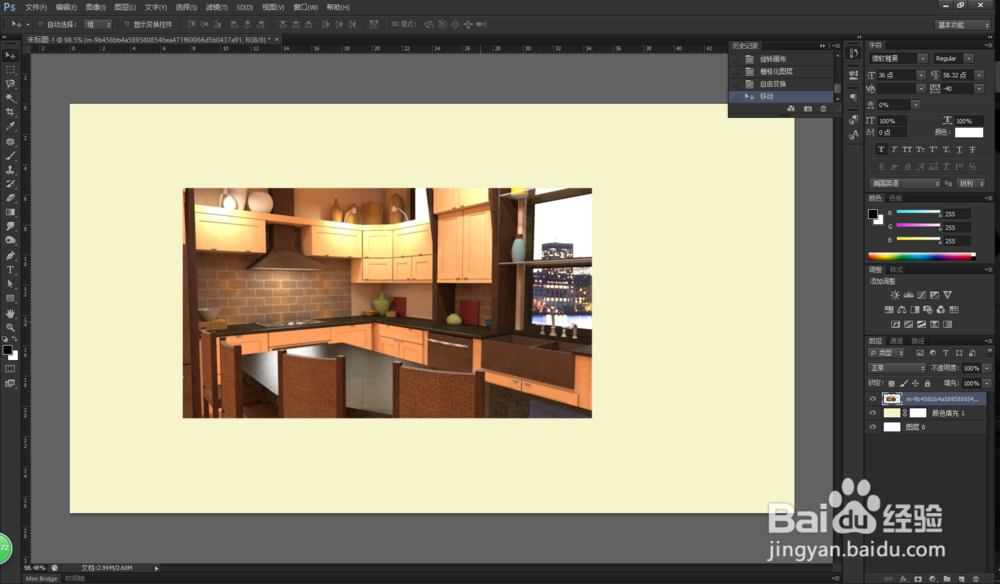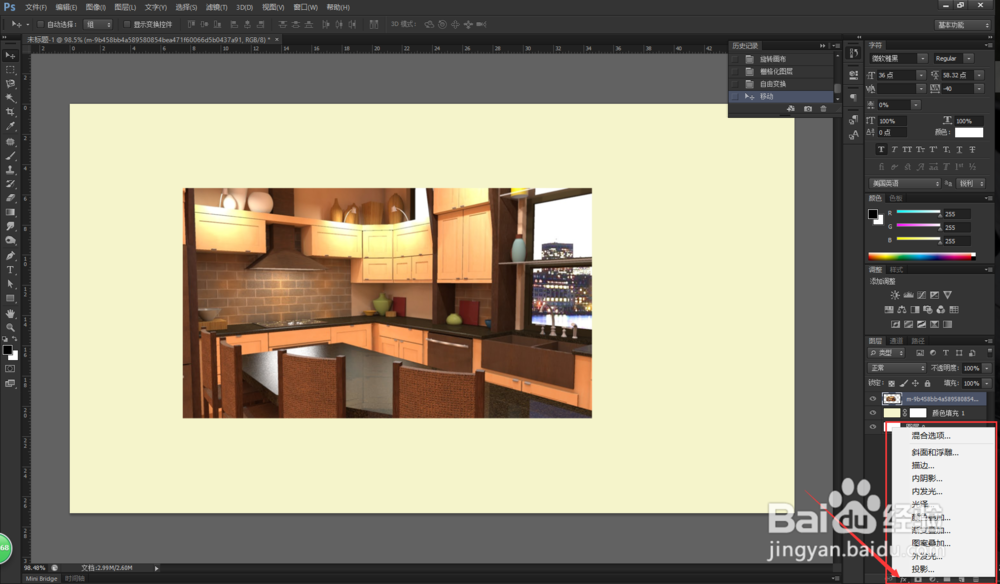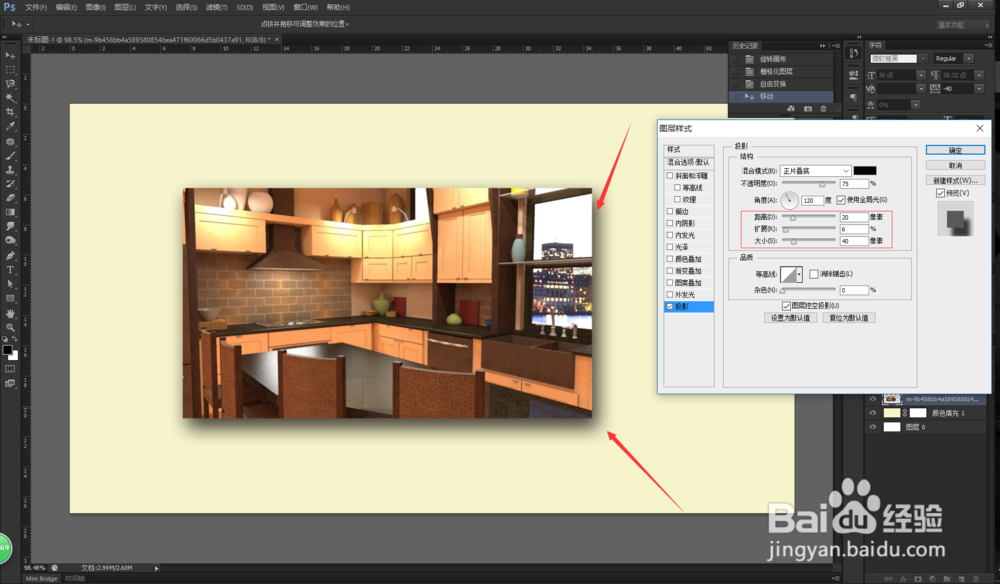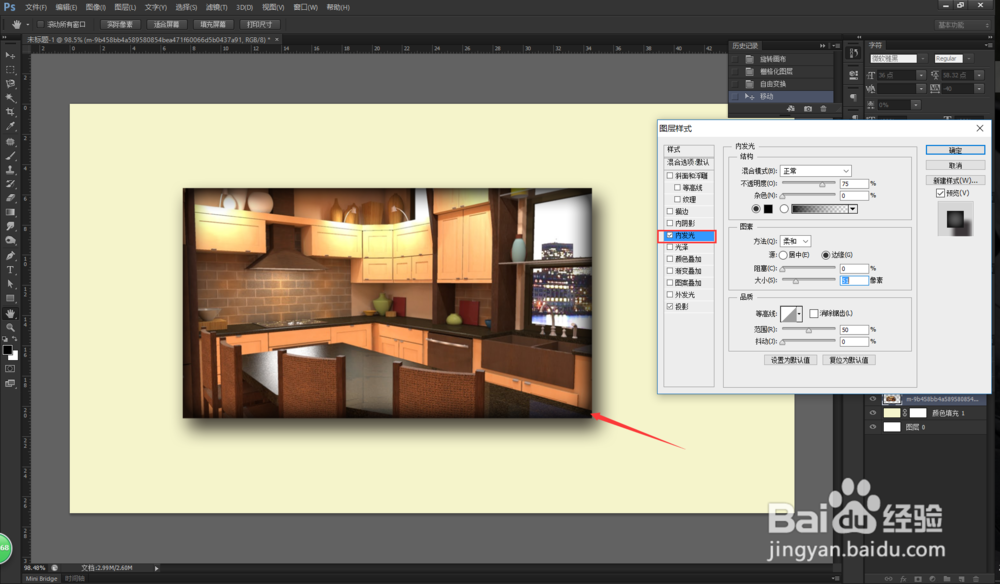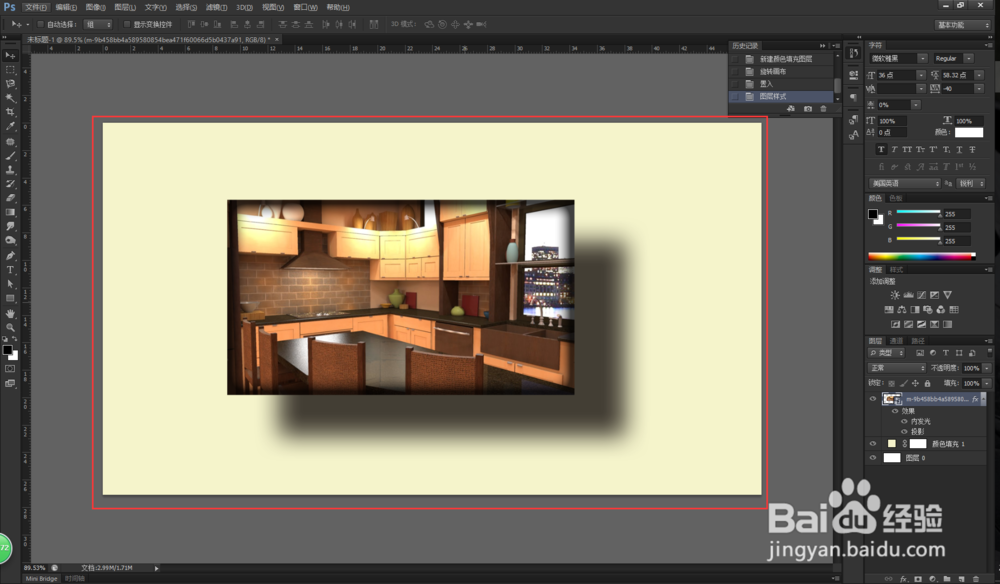悬浮照片ps教程
1、首先,我们开启Photoshop,进入到工作页面,同时进行画布的新建,新建的画布大小只要大于我们处理的照片大小即可。
2、我们将画布调整到合适的位置,然后在右下角的图层选项中点击填充效果,对画布填充一个浅颜色的填充效果,增加悬浮图片的效果。
3、完成画布的建立后,我们就可以直接将需要处理的图片添加到画布上,将图片调整到合适的位置,下面就可以对图片进行悬浮效果的处理。
4、选中导入图片的图层,在图层窗口的下方点击“Fx”增加图层效果,在弹出的选项列表中选择“阴影”,为图层添加一个阴影效果。
5、我们设置阴影的“距离、扩展、大小”,调整数值,让图片有一个比较明显的阴影效果,这样就是最基础的照片悬浮效果。
6、将阴影设置完成之后,我们在左侧点击勾选“内发光”,为图片添加一个内发光效果,将粝简肯惧内发光颜色调整为黑色,让图片周围有一层淡淡的黑色阴影。
7、内发光和阴影效果配合,可以让悬浮效果更加自然,我们可以调整“投影”选项中的“距离”,阴影的距离数值越大,悬浮效果越好。
8、将两个效果数值进行微调,两个效果属性调整到合适的数值之后,我们就完成了照片的悬纱柱猬浮浮效果。由于照片的阴影会占用较大的地方,因此图片较多时,投影距离一般尽量缩小。
声明:本网站引用、摘录或转载内容仅供网站访问者交流或参考,不代表本站立场,如存在版权或非法内容,请联系站长删除,联系邮箱:site.kefu@qq.com。