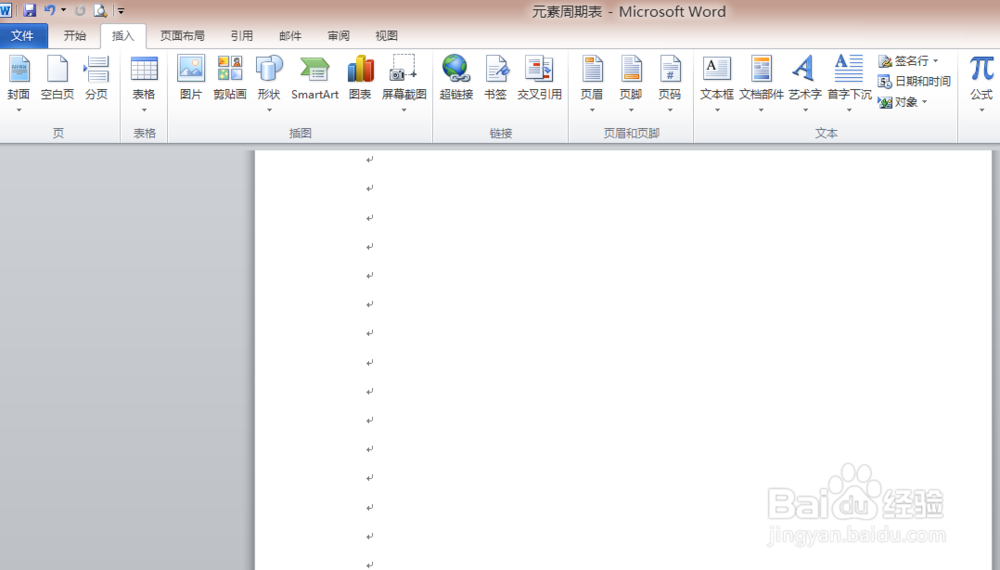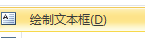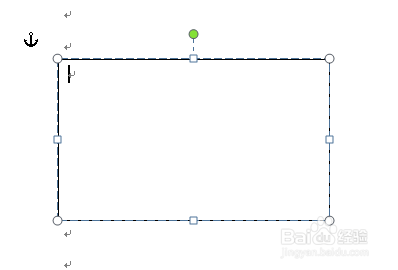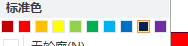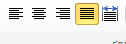Word文档绘制文本框
1、打开Word文档。
2、点击“插入”,找到“文本框”。
3、点击打开文本框,选择绘制文本框。
4、用鼠标绘制文本框。
5、点击形状填充,开始编辑填充颜色。
6、选择填充“红色”,文本框自动填充红色。
7、选择选择形状轮廓,选择颜色等。
8、输入输入5个字“绘制文本框”,选择字体大小。
9、然后选择文字居中。
10、编辑完成后,文本框效果。
声明:本网站引用、摘录或转载内容仅供网站访问者交流或参考,不代表本站立场,如存在版权或非法内容,请联系站长删除,联系邮箱:site.kefu@qq.com。