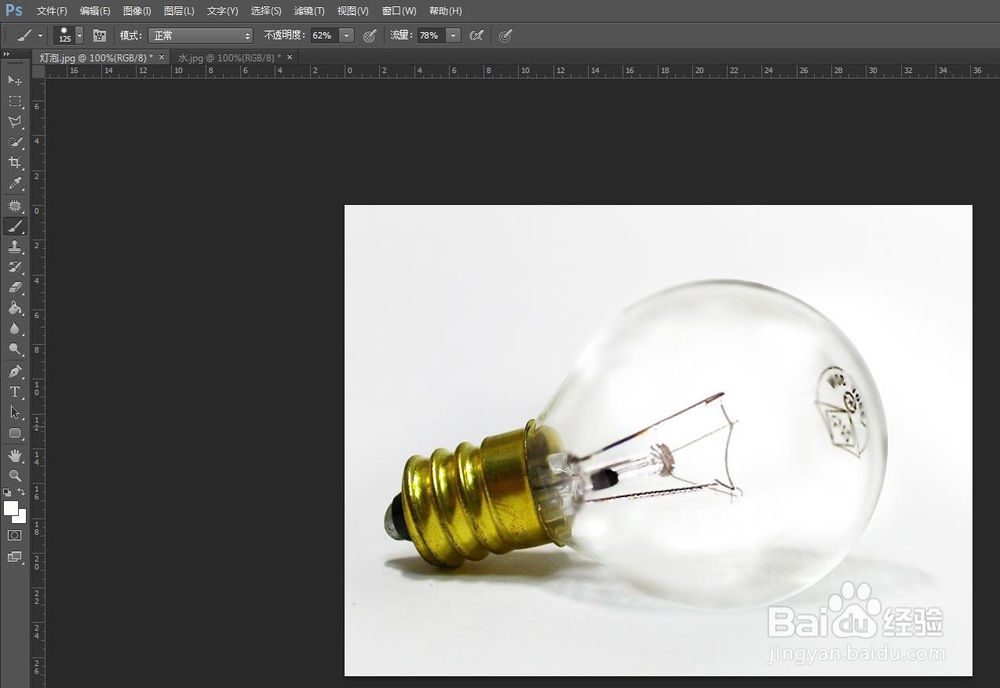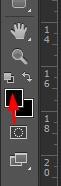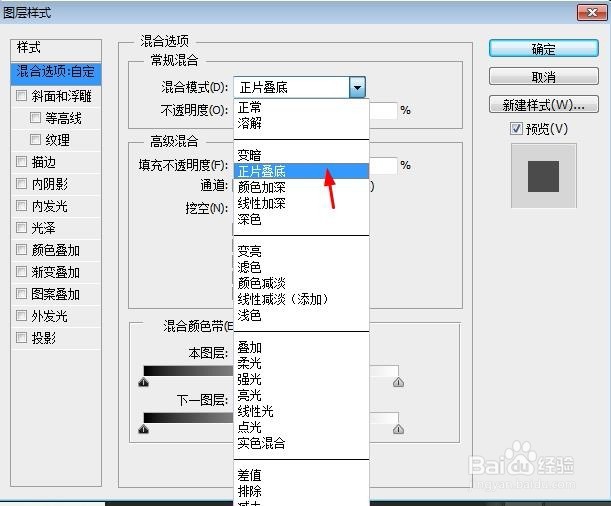Photoshop图层运用实例灯泡中吐泡泡的鱼
1、 首先,打开Photoshop软件,然后点击“文件”——“打开”,打开“灯泡”素材。
2、 同第一步操作方法一样,再打开一个水面的素材,如下面第一个图所示。对其进行一下“裁剪”操作,然后,用“移动工具”,将其拖动到灯泡的画面中,自动生成“掬研疔缎图层1”,按住键盘上的Ctrl和T,调整水面图片大小,使其适合灯泡的大小。
3、 选中“图层1”,然后右键,选择“混合选项”,在弹出框中设置图层混合模式为“明度 ”。
4、 为“图层1”添加图层蒙版,设置前景色为“黑色”,选择“画笔工具”在蒙版上进行涂抹,制作出灯泡里装了很多水的效果。
5、 打开“水泡”文件,选择多个汽泡复制到“灯泡画面”并调整大小(注:选择气泡,使用快速选择工具,如下图所示。调整大小:按住键盘上的Ctrl和字母T)。
6、 打开“金鱼”文件,拖入灯泡画面中,适当调整大小,设置图层混合模式倦虺赳式为“正片叠底”,并添加图层蒙版,设置前景色为“黑色”,选择画笔,对金鱼周围的杂色进行涂抹。
7、 制作完毕,效果如下图所示。
声明:本网站引用、摘录或转载内容仅供网站访问者交流或参考,不代表本站立场,如存在版权或非法内容,请联系站长删除,联系邮箱:site.kefu@qq.com。
阅读量:20
阅读量:71
阅读量:90
阅读量:86
阅读量:66