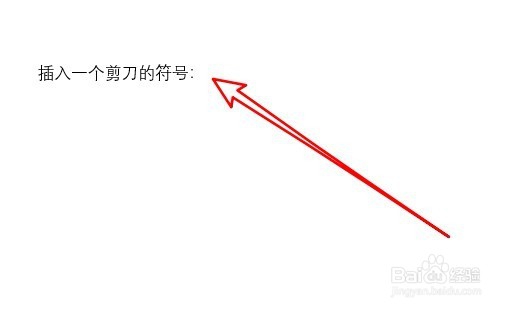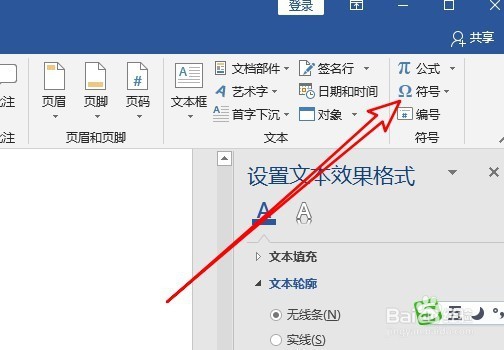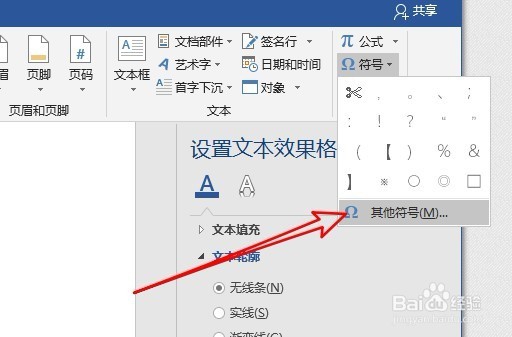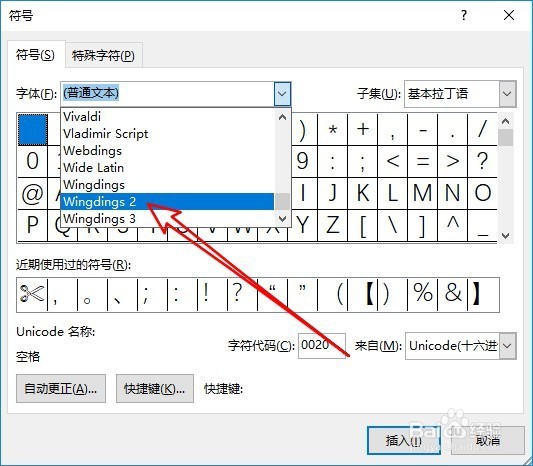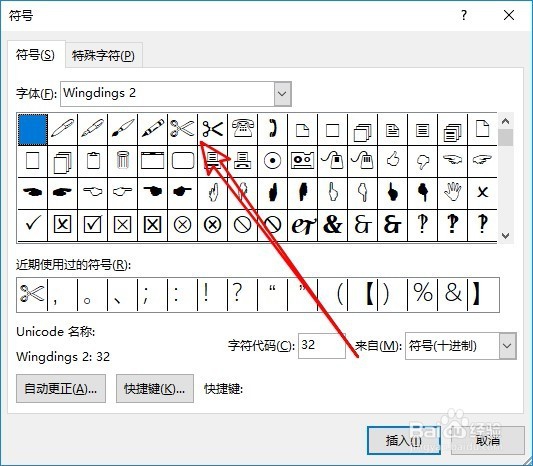Word文档怎么插入剪刀符号
1、在打开的Word文档中,鼠标定位到要插入符号的位置
2、接下来我们点击Word菜单栏中的“插入”菜单项。
3、然后在打开的插入工具栏上点击“符号”的下拉按钮。
4、在打开的符号下拉菜单中,我们点击“其它符号”菜单项。
5、这时就会打开符号的窗口,在窗口中我们点击“字体”下拉菜单,在弹出菜单中选择“Wingdings2”菜单项。
6、这时在打开的符号窗口中就可以看到剪刀的符号了,选中剪刀符号后,点击下面的“插入”按钮。
7、这时就可以在文档中看到刚刚插入的剪刀符号了。
声明:本网站引用、摘录或转载内容仅供网站访问者交流或参考,不代表本站立场,如存在版权或非法内容,请联系站长删除,联系邮箱:site.kefu@qq.com。
阅读量:66
阅读量:62
阅读量:77
阅读量:67
阅读量:72