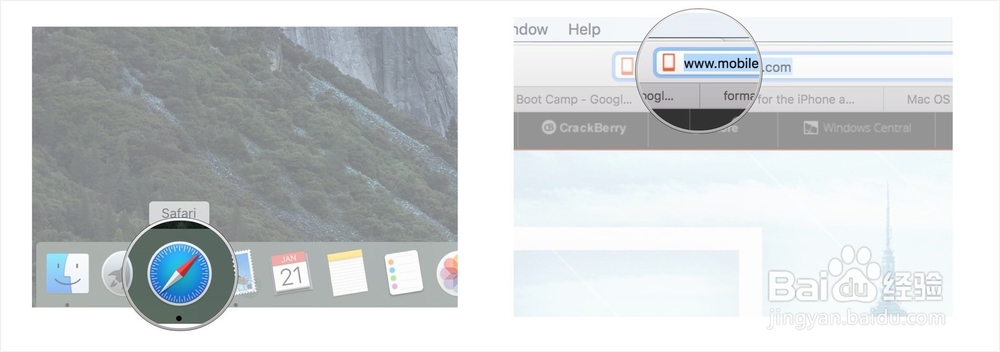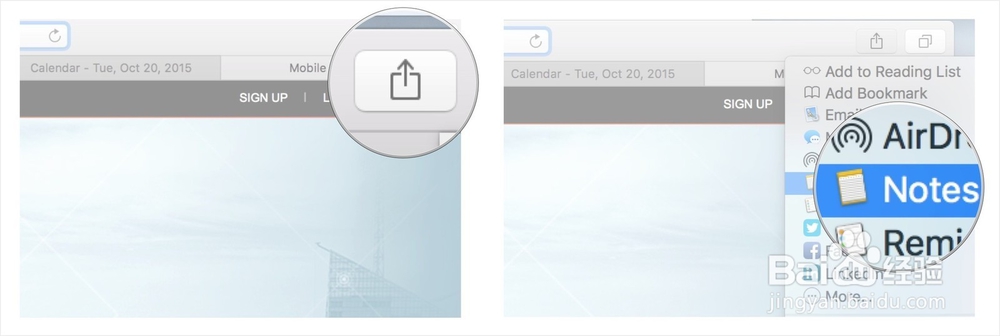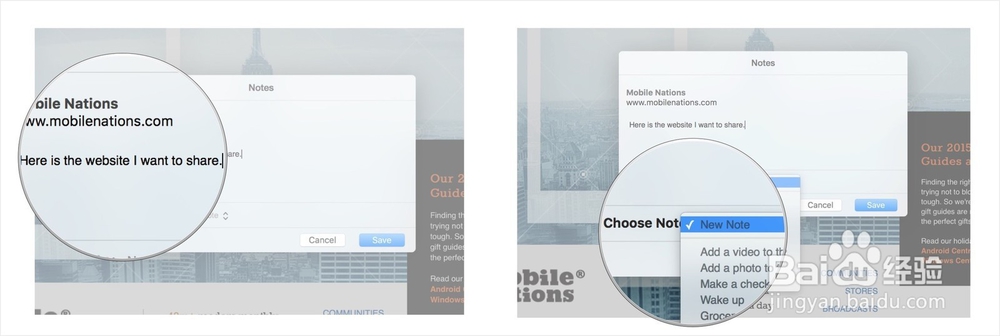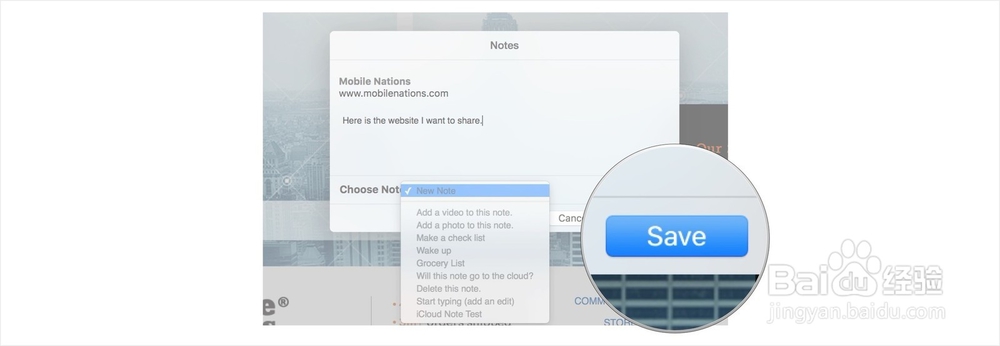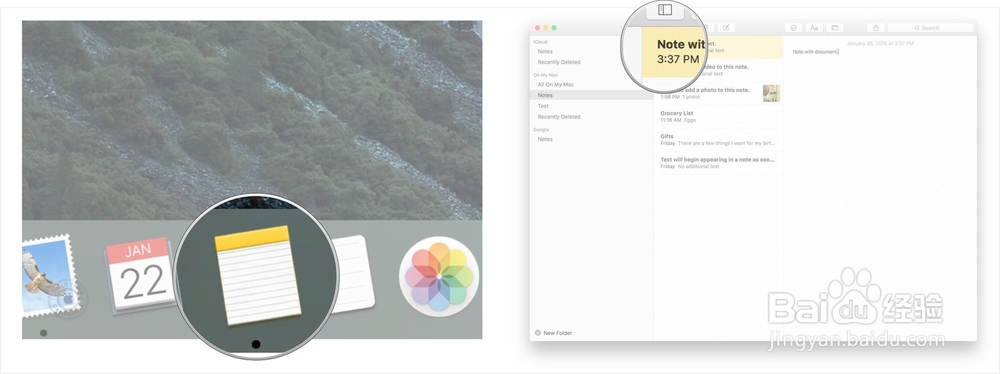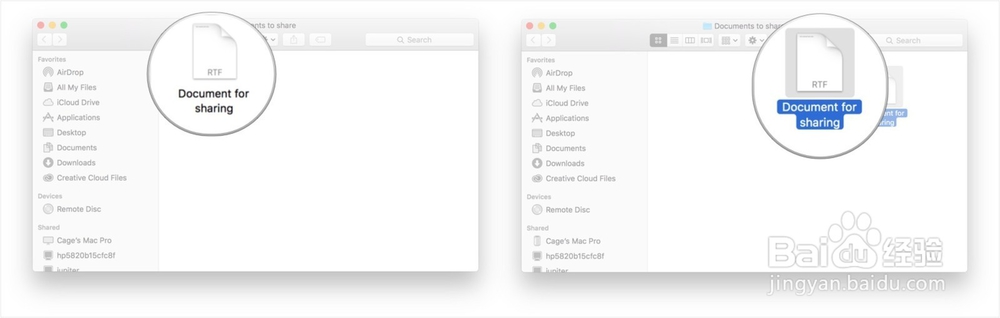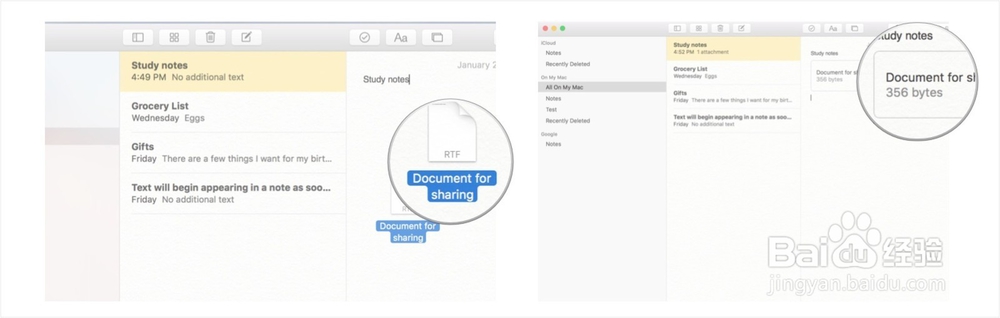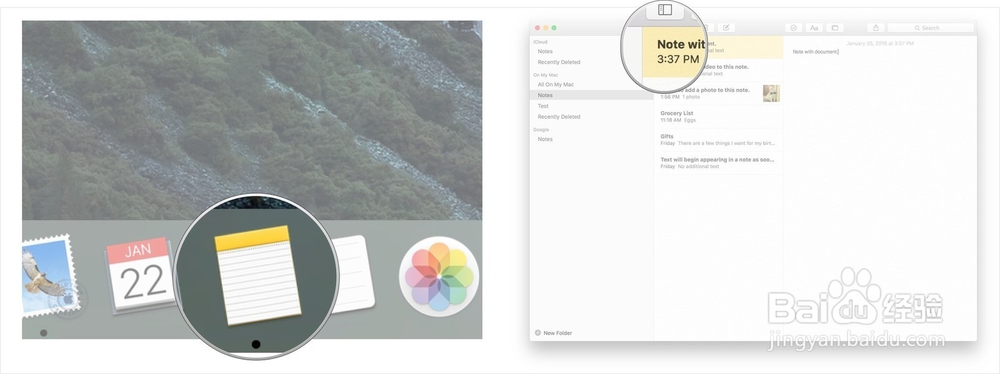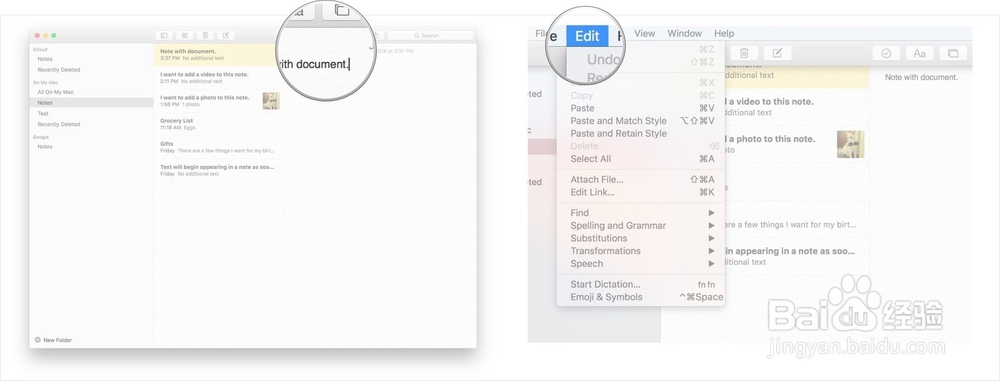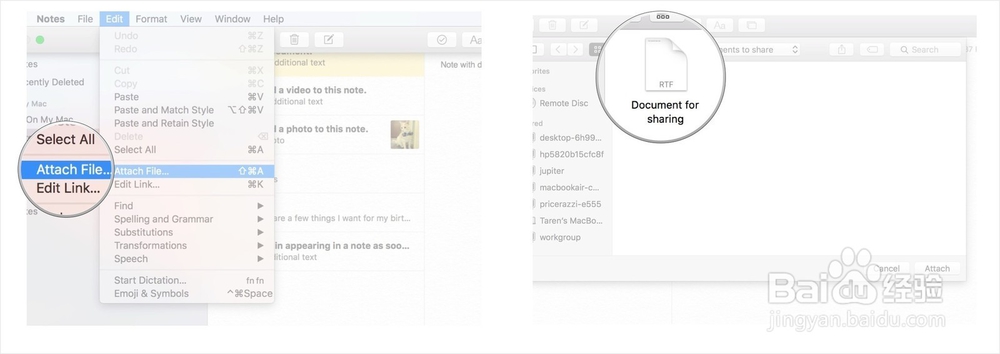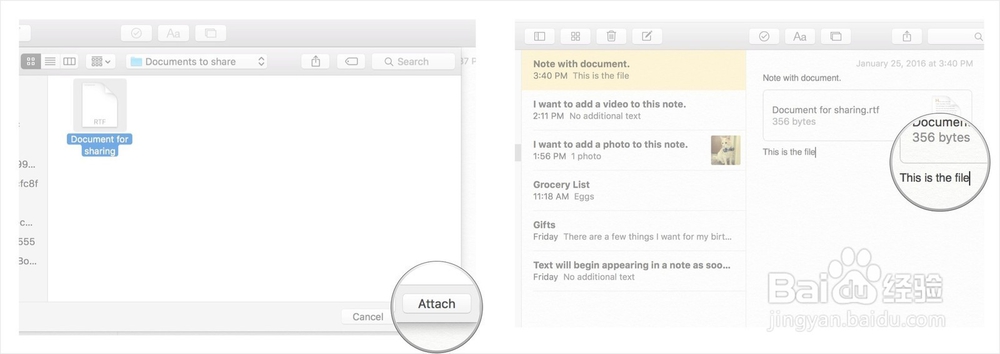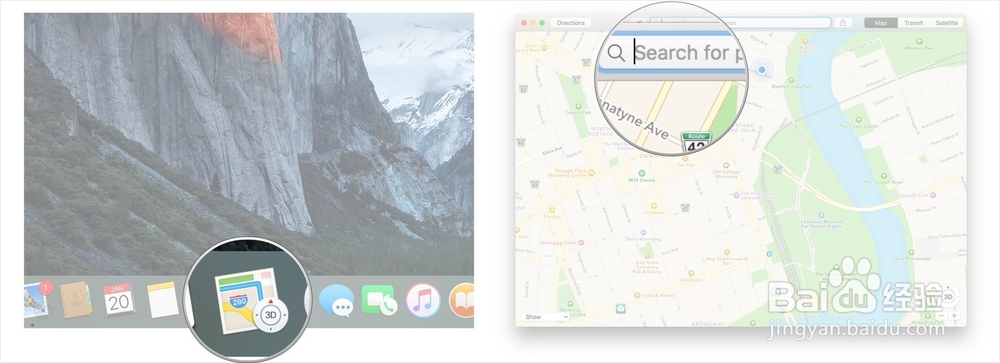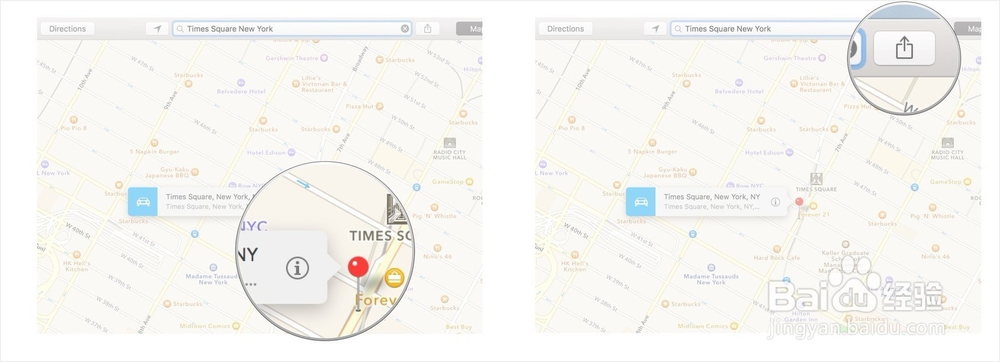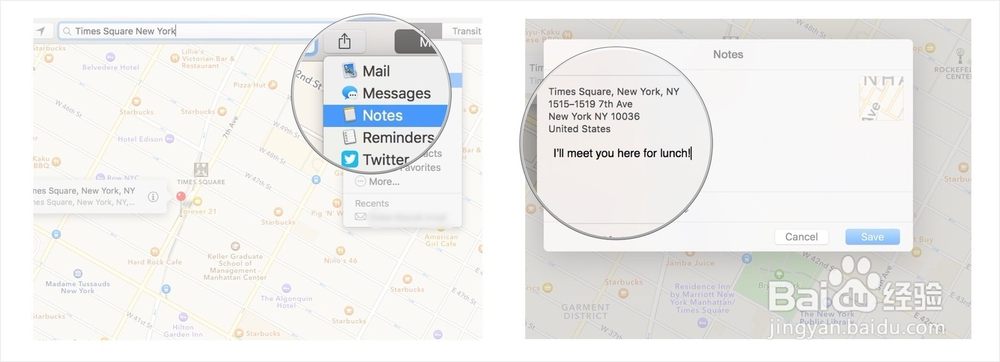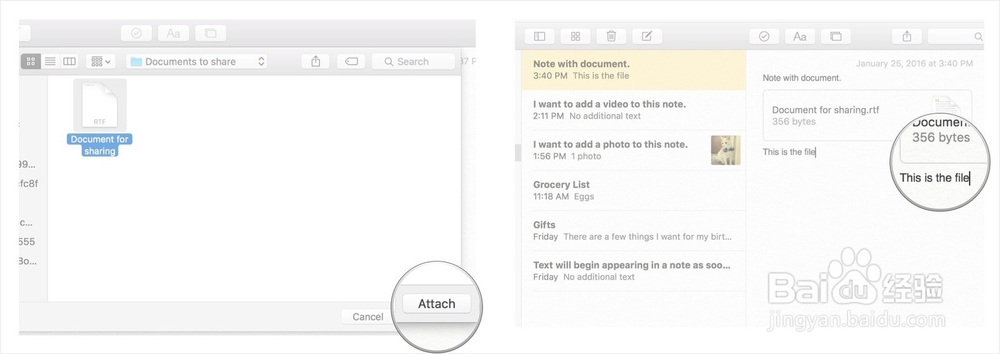Mac上添加链接位置等
1、一、在Mac上添加指向Notes的链接如果您在线浏览并找到想要阅读的优秀文章,则可以在笔记中保存链接,随时查看。1、从Mac Dock启动Safari。2、浏览到您想添加到笔记的网页。
2、点击Safari中的共享图标。这是带有正方形的图标和在菜单栏中向上的箭头。4、单击Notes图标启动弹出窗口,您可以在Notes中添加附加信息以伴随此链接。
3、在弹出窗口的文本字段中输入您想要链接的任何文本(可选)。6、选择您想要发送链接的笔记,或选择将其发送到新笔记。
4、点击保存,链接将保存在一个笔记中。下一次打开该注释时,该链接将被添加到文本的底部。当你点击链接时,它将在Safari中打开。这与Goog造婷用痃le Chrome或任何其他支持分享到Notes的浏览器使用的过程相同。Notes会默认使用Safari加载链接。
5、二、在Mac上将文档添加到Notes1、从Mac Dock启动Notes,以便在后台打开。2、从Mac Dock中启动Finder。
6、在Finder中,导航至包含要添加到笔记的文档的文件夹。4、点击并按住选择文档(我的文档被称为“共享文档”)。
7、移动鼠标訇咀喃谆将文档从计算机上的文件夹拖入Notes应用程序。6、一旦光标位于要添加文档的便笺位置(我选择将其添加到名为“学习笔记”的现有便笺中),释放您在鼠标或轨迹板上按住的按钮即可删除文件。
8、三、使用附加文件功能将文档添加到Mac上的Notes1、从Mac Dock启动Notes。2、点击您想要添加文档的注释。
9、点击您想在报告文本中插入文档的位置。4、点击顶部菜单栏中的编辑。
10、从下拉菜单中选择附加文件。6、点击要附加一旦你的文件位于在您的计算机上。
11、点击附加按钮。8、该文档现在在您的笔记中,您可以键入任何其他文本以添加到本笔记中。
12、四、将地点从Google常挢傣捅地图发送到Mac上的Notes通过使用Notes轻松分享地图中最喜欢的位置。您也可以添加文本到保存的笔记中,并添加有关此点的额外详细信息。1、从您的Mac Dock启动地图。2、在地图(例如时代广场)的菜单栏顶部的搜索框中输入您想要查找的地址,位置或地标。
13、该位置将自动被固定在您的地图上,所以点击共享图标(这是一个带正方形和箭头的菜单栏)。
14、点击Notes图标。5、输入你想要陪同地图的文字。
15、选择您想要葛激握颟发送地图的笔记,或选择将其发送到新笔记。7、点击保存,该位置将保存在笔记中。当您下一次在Mac上的Notes应用程序中打开该笔记时,您会看到该位置已添加了固定在地图上的位置的缩略图。当你点击链接时,它会在地图中打开。