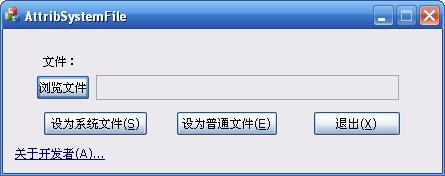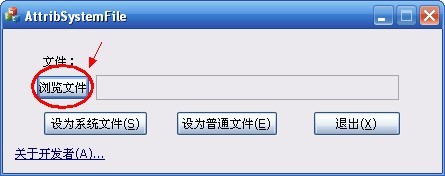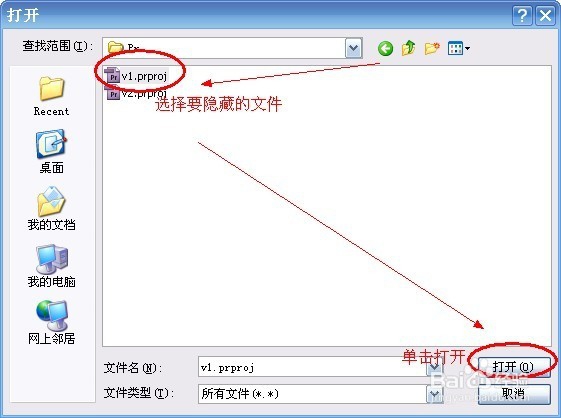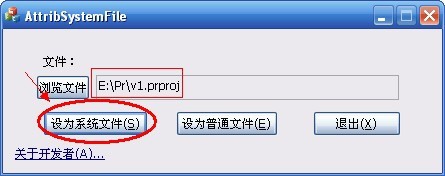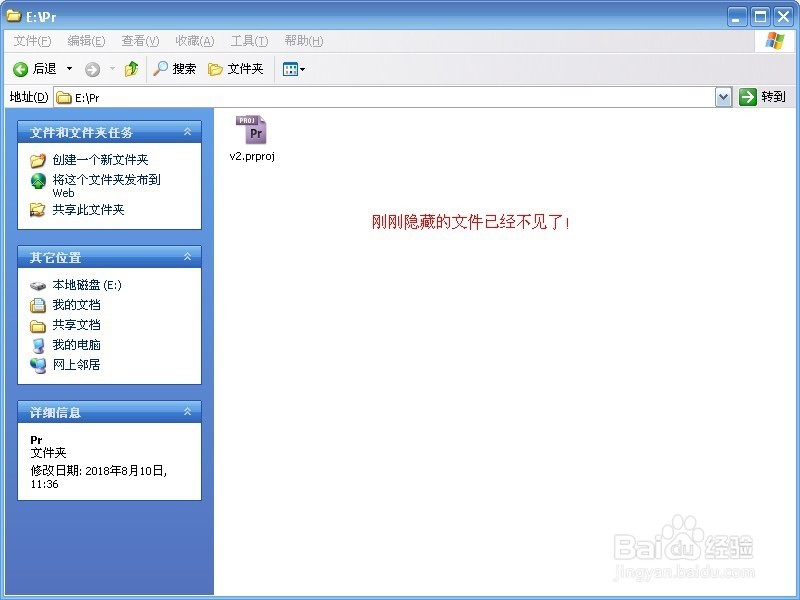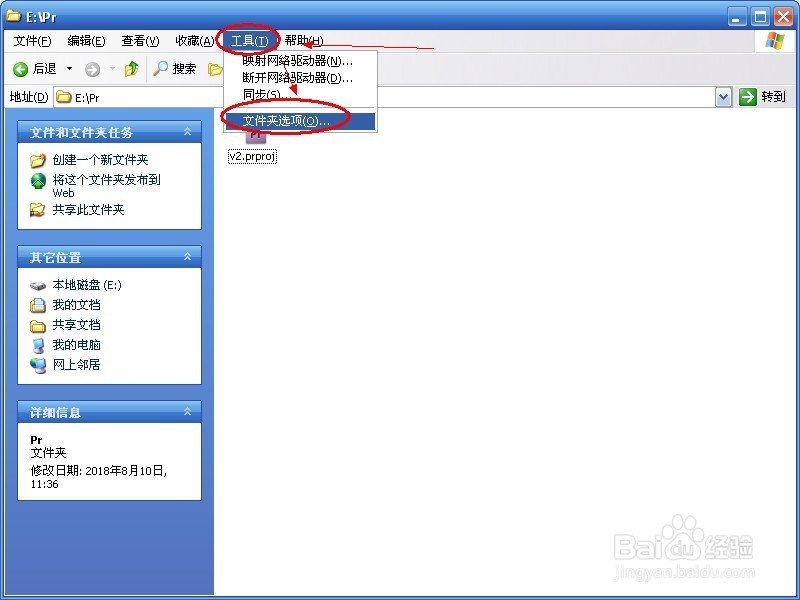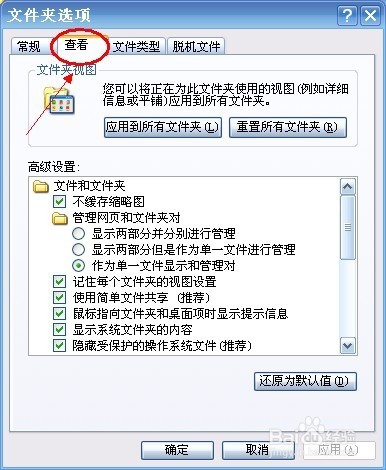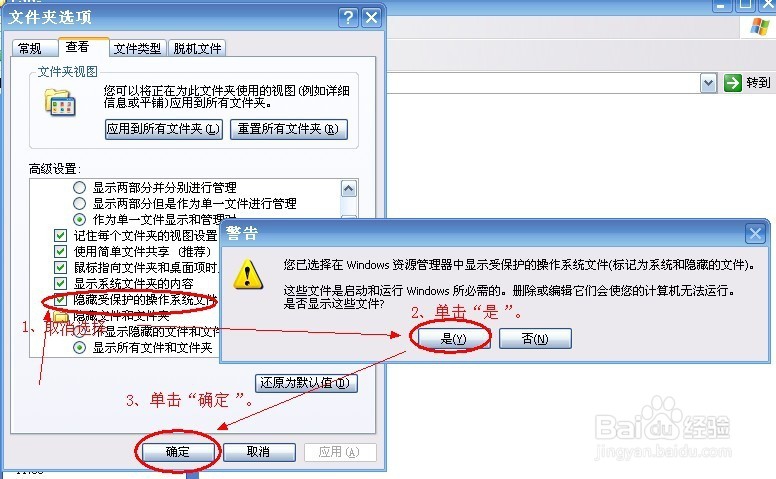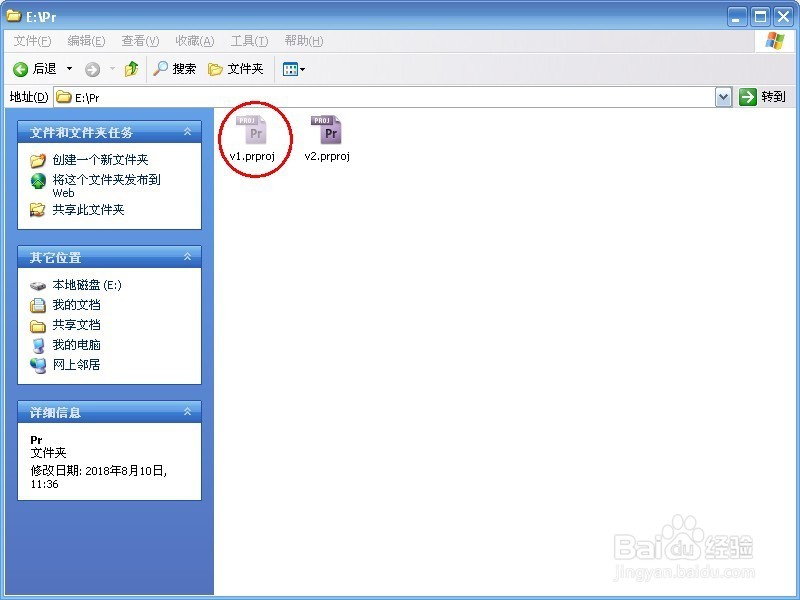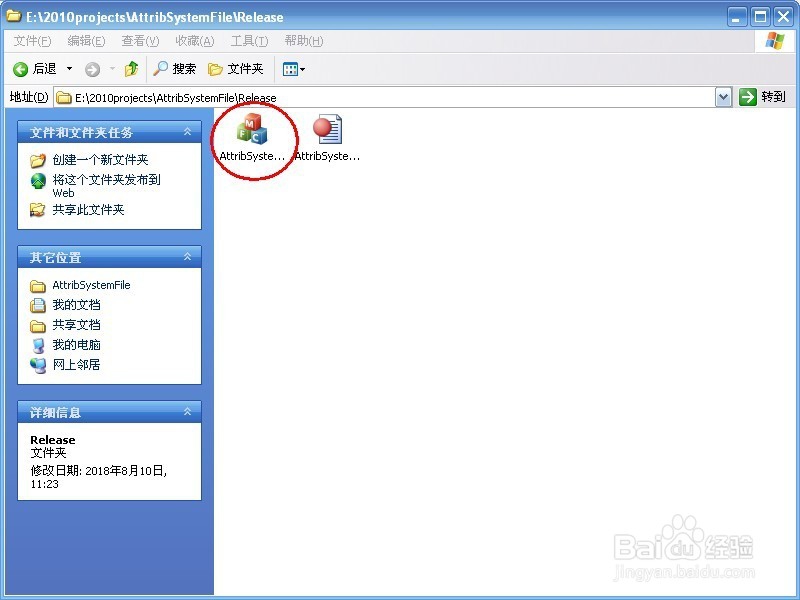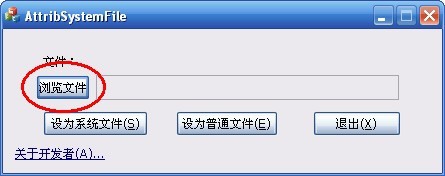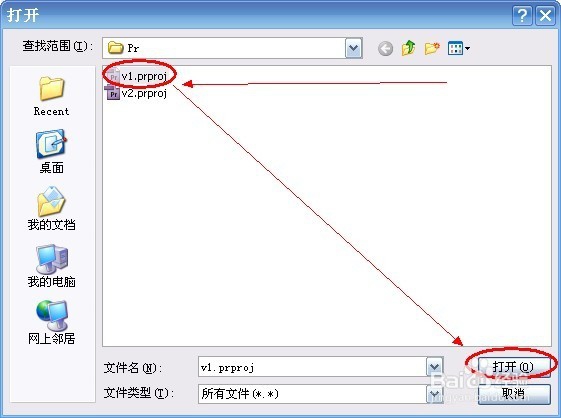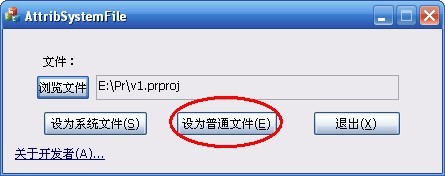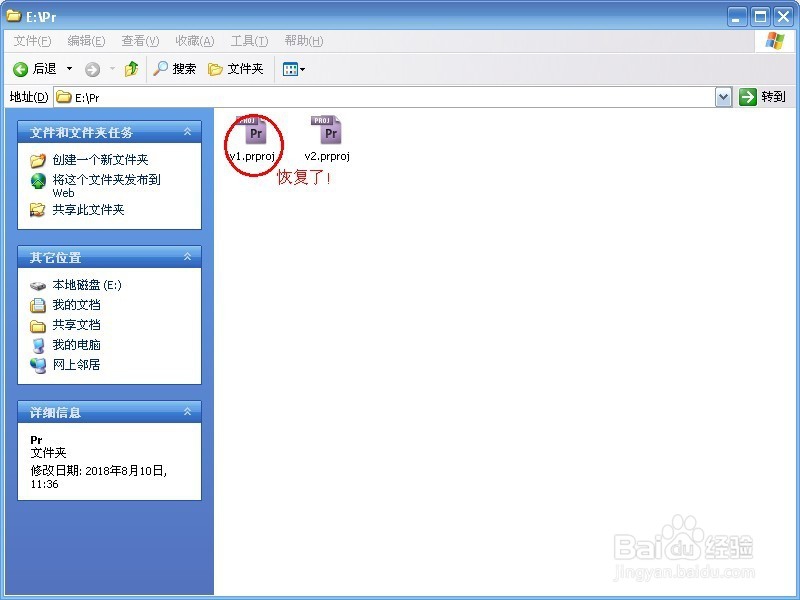如何将私密文件设为受保护的系统文件,有效隐藏
普通隐藏文件的方法很不保险,今天小编开发了一个实用的软件,可以将文件设为系统文件,我现在教大家使用方法,将您的私密文件有效地、安全的隐藏起来。
工具/原料
Windows操作系统
一个小工具(下面有下载地址)
1、下载工具
1、下载地址:pan.baidu.com/s/1XejZpz2Y7RvCQRvuByIv5A将网址复制到浏览器地址栏按下回车键,下载完成之后解压。
2、将文件有效隐藏
1、注意:这个工具是不能隐藏文件夹的,我以后会改进,可以关注我看我以后的百度经验,现在如果您想隐藏一个文件夹,请按照下面的方法逐个隐藏文件磲稷怡棍夹里的每个文件,给您添麻烦了,谢谢理解!下载上述工具之后,打开界面如下图:
2、单击“浏览文件”。
3、选择要隐藏的私密文件,单击“打开”。
4、此时编辑框中应该出现刚才选择的文件的路径,单击“设为系统文件”。
5、弹出对话框,提示已设为系统文件,单击“确定”。之后就可以关闭这个工具了。
6、这时再去文件夹里看,发现刚刚隐藏的文件已经不见了。
3、查看或恢复文件
1、如果要查看文件(编辑和恢复文件请看下面第5步),打开那个文件所在的文件夹,单击菜单栏上的“工具”->“文件夹选项”(如果没有菜单栏,请上网查找“Windows资源管理器没有菜单栏怎么办”)。
2、选择“查看”选项卡。
3、取消选择“隐藏受保护的操作系统文件”,弹出对话框,选择“是”,在文件夹选项对话框内单击“确定”。
4、此时即可看到隐藏的文件。
5、上面说到查看,但是想要胆咣骜岱编辑或恢复到普通文件该怎么办呢?还是像刚才一样,打开文件夹选项,取消选择“隐藏受保护的操作系统文件”,单击确定。注:文件要恢复之后才能进行修改编辑。之后硼讷侍逖再次打开刚才下载的工具,注意不要删除、移动或编辑系统文件。
6、还是单击“浏览文件”。
7、选择要恢复的文件,单击“打开”。
8、单击“设为普通文件”。
9、弹出提示,单击确定,关闭工具。
10、这时回到文件夹,打开文件夹选项,将“隐藏受保护的操作系统文件”勾选,确定,可以看到已经恢复了普通文件。如果还想再次隐藏,只需再次按照上述隐藏方法进行隐藏即可。