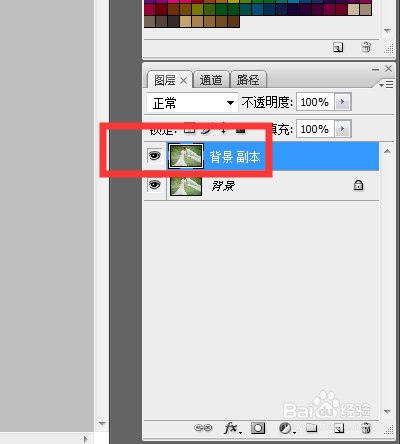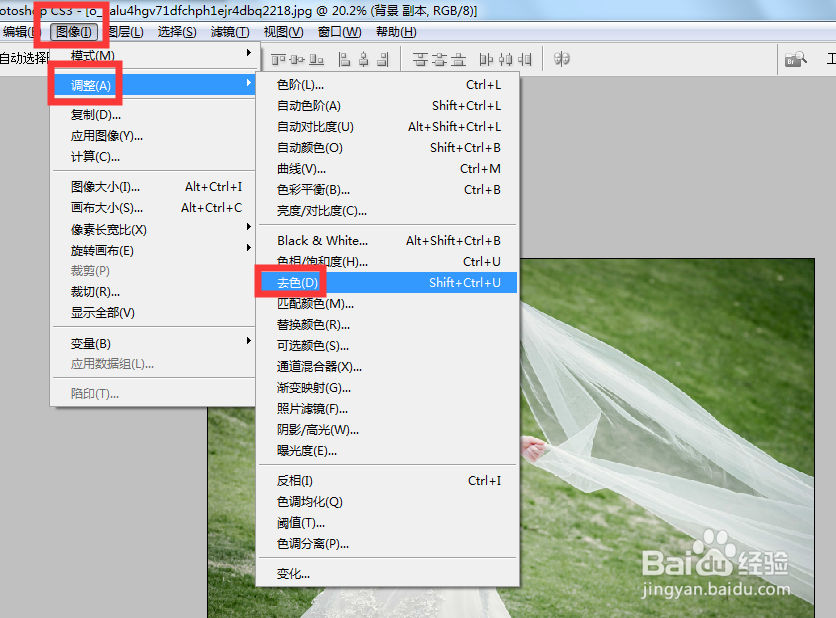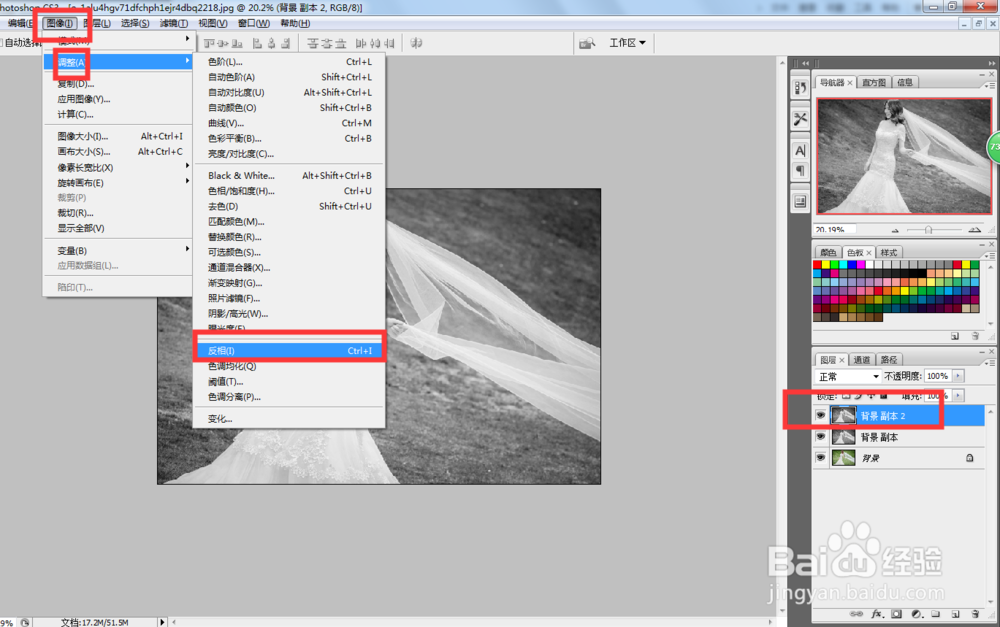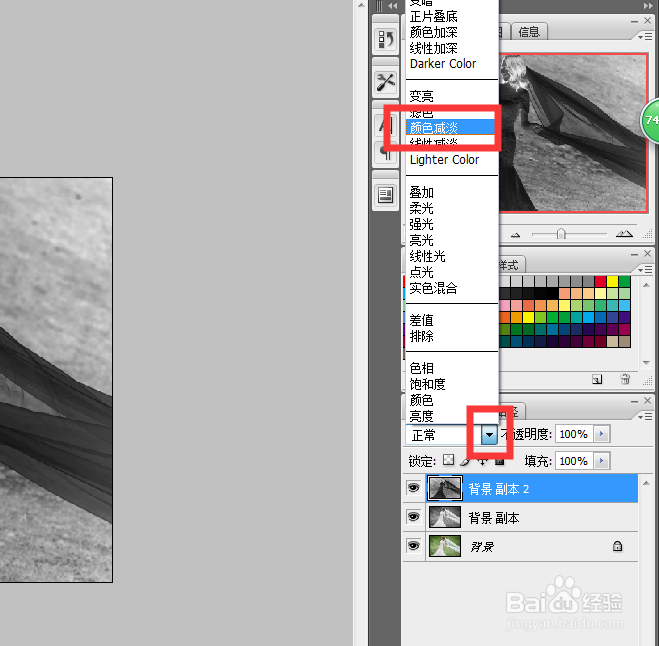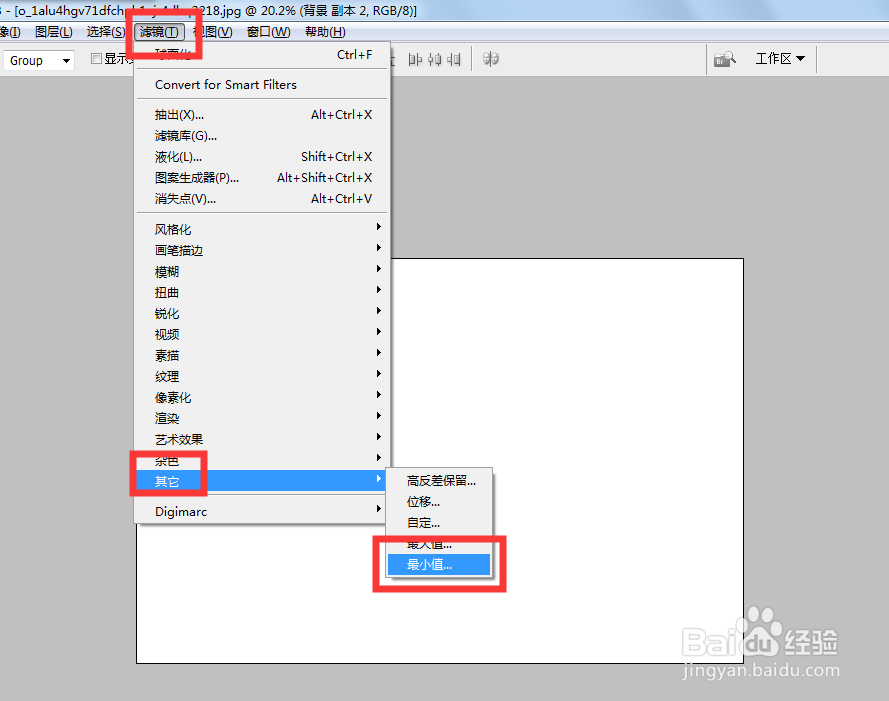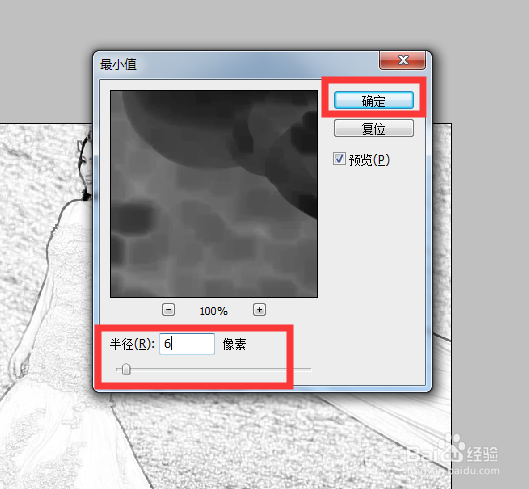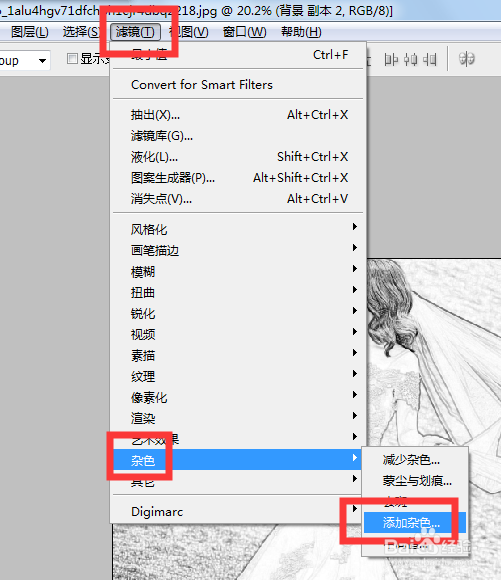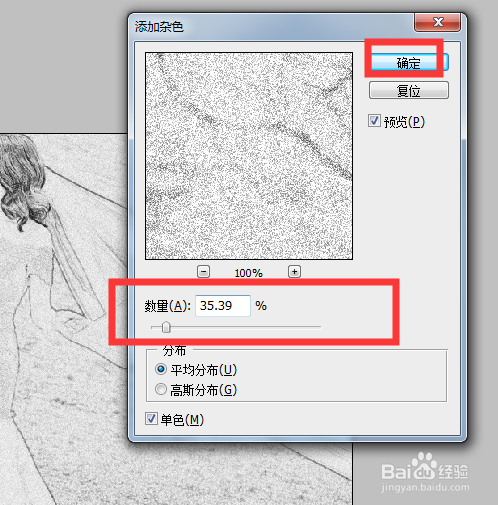PS如何把图片制作成素描效果图
1、打开图片。
2、复制背景图层。
3、点击图像,调整,去色。
4、复制一张复制副本图层,点击图像,调整,反相。
5、打开图层混合模式,点击颜色减淡。
6、点击滤镜,其它,最小值。
7、弹出对话框,适当调整半径,确定。
8、选中两个复制图层,右击,点击合并图层。
9、点击滤镜,杂色,添加杂色。
10、弹出对话框,适当调整数量,确定。
11、点击滤镜,模糊,动感模糊。
12、弹出对话框,根据图片,调整参数,确定。
13、素描效果图制作完成。
声明:本网站引用、摘录或转载内容仅供网站访问者交流或参考,不代表本站立场,如存在版权或非法内容,请联系站长删除,联系邮箱:site.kefu@qq.com。
阅读量:52
阅读量:91
阅读量:39
阅读量:39
阅读量:62